注:
要使用此工作流,您需要以下帐户和许可类型:
- Microsoft 许可 - 要使用此工作流,您需要 Microsoft 365 许可,以及贡献者或更高级别的角色。
- ArcGIS 帐户类型 - 您必须登录到 ArcGIS 帐户,才能完成此工作流中的步骤。
从 ArcGIS 添加内容作为参考图层是一种向地图的数据图层添加上下文的快速方法。
有关如何将内容从 ArcGIS 添加至地图的详细信息,请参阅参考图层。
登录到 ArcGIS 帐户后,可以搜索组织中的内容、组织的群组和公共内容。 如果您尚未登录,则搜索结果中将仅显示公开内容。
注:
共享内容的可用性取决于项目所有者建立的设置、您的用户类型和角色以及组织设置。 有关共享内容的信息,请参阅 ArcGIS Online 帮助中的共享内容。
要从 ArcGIS 添加内容,请完成以下步骤:
- 激活地图的编辑模式。
只有在 ArcGIS for SharePoint Web Part 处于编辑模式时添加的图层才会与地图一同保存。
- 登录到您的 ArcGIS 帐户。
- 单击图层
 。
。图层窗格随即出现。
- 单击 ArcGIS 按钮。
- 从下拉菜单中选择搜索位置。
- 在搜索文本框中输入一个或多个关键字。
提示:
有关搜索 ArcGIS 内容的详细信息,请参阅 ArcGIS Online 帮助中的浏览和搜索内容。
搜索结果会在您键入时动态显示。
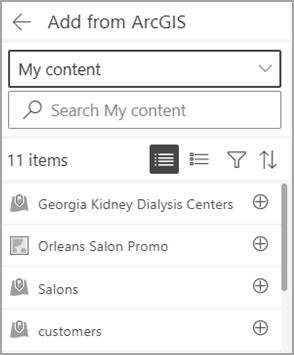
- 或者,执行以下任一操作以自定义结果的格式:
- 单击列表按钮
 和详细信息按钮
和详细信息按钮  以更改视图。
以更改视图。 - 单击过滤器按钮
 ,然后执行以下任意操作:
,然后执行以下任意操作:- 打开在地图区域内搜索切换按钮以仅查看包含当前地图视图的数据的结果。
- 可以使用复选框以按项目类型过滤结果。
- 可以从下拉菜单中选择日期范围以按修改日期过滤结果,或者选择自定义日期范围并使用日历来选择开始日期和结束日期。
- 单击清除过滤器以移除所有过滤器。
注:
如果您的组织管理员限制了搜索组织外部内容的访问权限,则搜索将仅返回来自您组织的结果。
- 单击排序按钮
 可按修改日期、标题、最旧或最新对结果进行排序。
可按修改日期、标题、最旧或最新对结果进行排序。 - 单击搜索结果以打开详细信息窗格,其中提供了有关此内容的信息,例如作者姓名、创建日期及其隐私状态。
提示:
单击详细信息窗格中的显示图层详细信息按钮
 以在新窗口中查看内容。
以在新窗口中查看内容。
- 单击列表按钮
- 单击添加
 并选择要添加到地图的 ArcGIS 内容。
并选择要添加到地图的 ArcGIS 内容。内容随即出现在地图上,并且还会添加到图层列表中。 将缩放地图视图以显示图层范围。
注:
添加某些类型的数据将消耗 ArcGIS 配额。
- 要从地图中移除 ArcGIS 内容,请单击移除
 。
。或者,从图层列表中选择图层,单击更多选项
 ,然后单击删除
,然后单击删除  。
。 - 完成后,请单击返回按钮
 ,然后单击关闭以关闭窗格。
,然后单击关闭以关闭窗格。