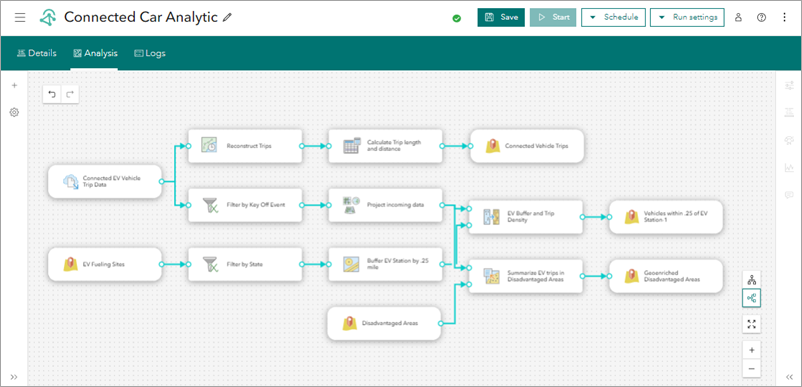可以使用 ArcGIS Velocity 创建分析管道,这些管道将对事件数据执行实时或大数据分析。 Velocity 应用程序将提供用于创建、配置、保存和查看分析的选项。
创建分析
在 Velocity 应用程序中,左侧菜单包含分析部分,其中包含用于创建实时和大数据分析的选项。 可以使用这些选项打开实时分析或大数据分析页面,在该页面中,可通过单击创建分析来创建分析。
创建实时分析时,选择现有源或创建源。 创建大数据分析时,为大数据分析定义数据源。
选择或者创建源或数据源后,开始在分析编辑器中配置分析。 可以使用分析编辑器来配置工具、输出和其他数据源。 此外,可以保存、启动或进一步编辑分析。 还可以计划定期运行大数据分析。
保存分析
要保存分析配置,请单击创建分析并提供名称和描述(可选)。
创建分析后,您可以继续配置其他源、来源、工具和输出。 进行更改后,可以通过单击应用程序右上角的保存以保存分析。分析必须至少具有一个输入和一个输出,然后才能开始分析。
分析选项
创建并保存分析后,即可使用其他选项和控件。 要连接节点(例如,将数据源连接到工具、将工具连接到另一个工具或将工具连接到输出),请拖动节点的输出端口,以将其连接到另一个节点的输入端口。
分析中的智能布局选项允许您在构建分析过程时自动应用水平或垂直排列。 此外,可以使用路径动画切换按钮打开或关闭分析正在运行时显示的动画线。
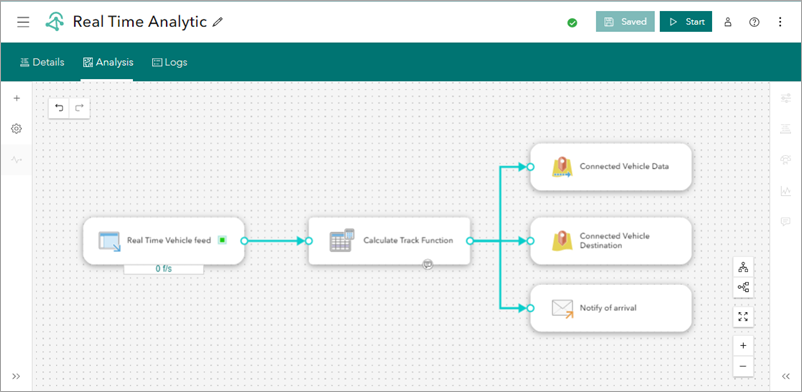
实时和大数据分析模型中的节点注释选项允许您添加有关特定节点的相关信息,包括文本、项目符号列表、超链接和代码。 要向节点添加注释,请选择该节点以激活注释选项,添加您的信息,然后单击应用以保存新注释。 注释图标显示在带有注释的节点上。 要提供有关组织中节点和分析工作流的重要信息,向节点添加注释的方法非常有用。
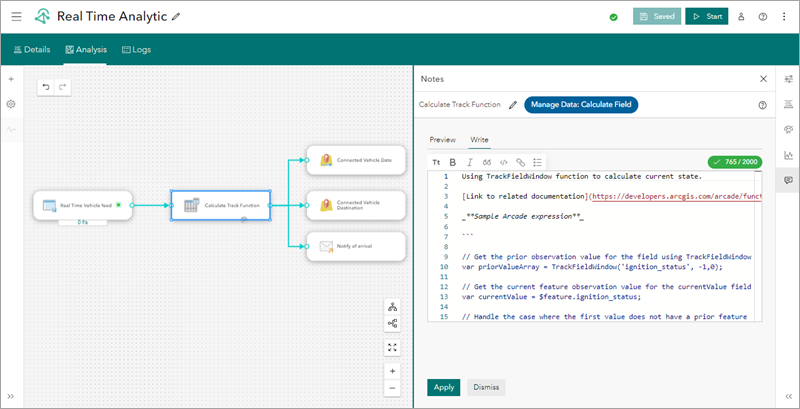
分析管道
分析可以具有多个源、数据源、工具和输出。 这些元素可以在分析中配置为单管道或多管道。 管道可定义事件数据从源或数据源到任意数量的工具,然后到任意数量的输出的流。
单管道分析
单管道分析具有单个处理路径。 该路径可以具有一个源和一个输出,也可以在管道中具有许多工具,其中包括使用附加数据源以及一个或多个输出的工具。
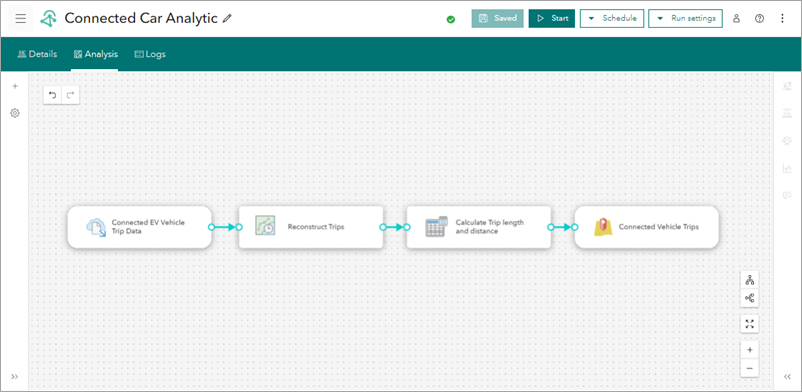
多管道分析
多管道分析对于事件数据具有多个处理路径。