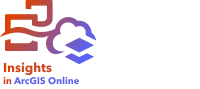
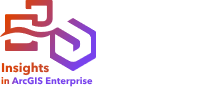
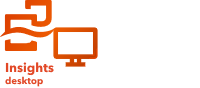
数据是在 Insights 中执行所有操作的基础。 您可以将不同数据源中的数据添加到工作簿页面,以便快速查找分析所需的数据。
从主页添加数据
通过主页的数据集选项卡  ,可以访问您创建的要素图层或本地数据集或是组织成员与您共享的要素图层或本地数据集。 单击数据集标题以在新工作簿中打开数据集。 您可以使用搜索栏、过滤器、收藏列表
,可以访问您创建的要素图层或本地数据集或是组织成员与您共享的要素图层或本地数据集。 单击数据集标题以在新工作簿中打开数据集。 您可以使用搜索栏、过滤器、收藏列表  、查看项目按钮
、查看项目按钮  和分类按钮
和分类按钮  来查找您要添加到页面的项目。
来查找您要添加到页面的项目。
使用“添加到页面”窗口
可通过添加到页面窗口来组织数据以在您的工作簿中使用这些数据。 可将数据类型组织到选项卡中,并且可用选项卡将取决于您正在使用的 Insights 部署(Insights in ArcGIS Enterprise、Insights in ArcGIS Online 或 Insights desktop)。
Insights in ArcGIS Enterprise

Insights in ArcGIS Enterprise 中提供以下数据选项卡和数据源:
- Living Atlas - 由 ArcGIS Online 精选并为您的 ArcGIS Enterprise 组织配置的要素图层。
- ArcGIS 公共 - 公开共享自组织外部的 ArcGIS Online 用户的要素图层。
- 上传文件 - 直接添加到您的工作簿的 Excel 工作簿、.csv 文件、shapefile 和 GeoJSON 文件。
- ArcGIS 组织 - 来自 ArcGIS Enterprise 组织的数据。 可通过 ArcGIS 连接访问以下数据源:
- 我的内容 - 由您创建的要素图层。
- 我的群组 - 由您或您组织的其他成员创建并与您所属群组共享的要素图层。
- 我的组织 - 由您或您组织的其他成员创建并与您的组织共享的要素图层。
- 边界 - 已针对您的组织配置的标准边界要素图层。
- 数据库 - 数据库连接及其相关联的空间和非空间表格。
- SharePoint - Microsoft SharePoint 中存储的数据集。
- OneDrive - Microsoft OneDrive 中存储的数据集。
注:
在安装过程中,可以为 Insights in ArcGIS Enterprise 组织禁用 OneDrive 和 SharePoint 连接器。 如果连接器不可用,请与管理员联系。 有关详细信息,请参阅安装 Insights in ArcGIS Enterprise。
Insights in ArcGIS Online

Insights in ArcGIS Online 中提供以下数据选项卡和数据源:
- Living Atlas - 由 ArcGIS Online 精选的要素图层。
- ArcGIS 公共 - 公开共享自组织外部的 ArcGIS Online 用户的要素图层。
- 上传文件 - 直接添加到您的工作簿的 Excel 工作簿、.csv 文件、shapefile 和 GeoJSON 文件。
- ArcGIS 组织 - 来自 ArcGIS Online 组织的数据。 可通过 ArcGIS 连接访问以下数据源:
- 我的内容 - 由您创建的要素图层。
- 我的群组 - 由您或您组织的其他成员创建并与您所属群组共享的要素图层。
- 我的组织 - 由您或您组织的其他成员创建并与您的组织共享的要素图层。
- 边界 - 作为 ArcGIS Living Atlas 内容一部分的标准边界要素。
- SharePoint - Microsoft SharePoint 中存储的数据集。
- OneDrive - Microsoft OneDrive 中存储的数据集。
Insights desktop

Insights desktop 中提供以下数据选项卡和数据源:
- Living Atlas - 由 ArcGIS Online 精选的要素图层。
- ArcGIS 公共 - 公开共享自组织外部的 ArcGIS Online 用户的要素图层。
- 上传文件 - 直接添加到您的工作簿的 Excel 工作簿、.csv 文件、shapefile、文件地理数据库和 GeoJSON 文件。
- 本地内容 - 由您创建的数据集。
- ArcGIS 组织 - ArcGIS 连接中的数据。 可通过各个连接访问以下数据源:
- 我的内容 - 由您创建的要素图层。
- 我的群组 - 由您或您组织的其他成员创建并与您所属群组共享的要素图层。
- 我的组织 - 由您或您组织的其他成员创建并与您的组织共享的要素图层。
- 边界 - 已针对您的组织配置的标准边界要素图层。
- 数据库 - 数据库连接及其相关联的空间和非空间表格。
向工作簿添加数据
可通过 ArcGIS Living Atlas、ArcGIS Online、上传的文件、本地内容、ArcGIS 组织、数据库连接、SharePoint 和 OneDrive 将数据添加到工作簿。
从 Living Atlas 中添加数据选项卡



注:
Living Atlas 选项卡仅适用于 ArcGIS 组织。 您必须登录到组织才能从 Insights desktop 访问此选项卡。
Living Atlas 选项卡不适用于服务器无法访问 ArcGIS Online 的 Insights in ArcGIS Enterprise 组织(例如,在断开连接的环境中)。
您可以在 Living Atlas 选项卡上添加来自 ArcGIS Living Atlas 的数据集。 ArcGIS Living Atlas 数据集作为远程要素图层添加,并在数据窗格中使用远程数据集图标  进行标识。
进行标识。
将 ArcGIS Living Atlas 数据集添加到页面时会创建地图卡片。
要从 Living Atlas 选项卡添加数据,请完成以下步骤:
- 通过以下方式之一打开添加到页面窗口:
- 创建工作簿。 创建工作簿后,随即显示添加到页面窗口。
- 单击现有工作簿数据窗格上方的添加到页面按钮
 。
。 - 将在现有工作簿中创建页面。 页面创建后,随即显示添加到页面窗口。
- 单击 Living Atlas 选项卡。
- 如有必要,请使用搜索栏和排序工具来查找您要添加的数据集。
- 选择数据集。
数据集随即显示在所选数据窗格中。 如果多个图层或表与所选数据集相关联,则将列出所有相关联的图层或表。
- 或者,可以取消选择您不希望添加到工作簿的任何数据集、图层或表。
- 单击添加。
从 ArcGIS 公共选项卡添加数据



注:
必须允许搜索组织外部的内容才能使用 Insights in ArcGIS Online 中的 ArcGIS 公共数据。
ArcGIS 公共选项卡仅适用于具有 Internet 连接的 Insights desktop 和 Insights in ArcGIS Enterprise。 在无法访问 ArcGIS Online 的断开连接的环境中,无法访问 ArcGIS 公共选项卡。
您可以在 ArcGIS 公共选项卡上添加来自 ArcGIS 公共的数据集。 ArcGIS 公共数据集作为远程要素图层添加,并在数据窗格中使用远程数据集图标  进行标识。
进行标识。
将 ArcGIS 公共数据集添加到页面时会创建地图卡片。
要从 ArcGIS 公共选项卡添加数据,请完成以下步骤:
- 通过以下方式之一打开添加到页面窗口:
- 创建工作簿。 创建工作簿后,随即显示添加到页面窗口。
- 单击现有工作簿数据窗格上方的添加到页面按钮
 。
。 - 将在现有工作簿中创建页面。 页面创建后,随即显示添加到页面窗口。
- 单击 ArcGIS 公共选项卡。
- 或者,使用下拉菜单从公共内容更改为公共群组,然后选择要从中添加内容的群组。
- 如有必要,请使用搜索栏和排序工具来查找您要添加的数据集。
- 选择数据集。
数据集随即显示在所选数据窗格中。 如果多个图层或表与所选数据集相关联,则将列出所有相关联的图层或表。
- 或者,可以取消选择您不希望添加到工作簿的任何数据集、图层或表。
- 单击添加。
从上传文件选项卡添加数据



可以使用上传文件选项卡将数据集直接添加到您的工作簿。 文件仅保存在当前工作簿中,并且必须再次添加该文件才能在单独的工作簿中使用。 如果将频繁使用某文件,则可以在主页上导入该文件以创建要素图层,由此即可从所创建的所有工作簿的我的内容或本地数据中访问该数据。
从文件中添加数据时,将不会创建卡片。 Excel 和 .csv 文件作为非空间表进行添加。 要将 Excel 和 .csv 文件用作空间数据,您必须启用位置。
可以在数据窗格中使用数据集图标  来标识文件。
来标识文件。
要从上传文件选项卡添加数据,请完成以下步骤:
- 通过以下方式之一打开添加到页面窗口:
- 创建工作簿。 创建工作簿后,随即显示添加到页面窗口。
- 单击现有工作簿数据窗格上方的添加到页面按钮
 。
。 - 将在现有工作簿中创建页面。 页面创建后,随即显示添加到页面窗口。
- 单击上传文件选项卡。
- 使用浏览我的计算机按钮进行浏览以添加文件,或将文件拖动到窗口中。
数据集随即显示在所选数据窗格中。 如果多个图层或表与所选数据集相关联,则将列出所有相关联的图层或表。
- 或者,可以取消选择您不希望添加到工作簿的任何数据集、图层或表。
- 单击添加。
从本地内容选项卡添加数据

注:
本地内容选项卡适用于 Insights desktop。
您可以在 Insights desktop 中创建本地数据集,并使用本地内容选项卡将它们添加到工作簿。 本地数据集具有与托管要素图层相同的功能,并通过数据窗格中的数据集图标  进行标识。
进行标识。
将本地数据集添加到页面时会创建地图卡片。
要从本地内容选项卡添加数据,请完成以下步骤:
- 通过以下方式之一打开添加到页面窗口:
- 创建工作簿。 创建工作簿后,随即显示添加到页面窗口。
- 单击现有工作簿数据窗格上方的添加到页面按钮
 。
。 - 将在现有工作簿中创建页面。 页面创建后,随即显示添加到页面窗口。
- 单击本地内容选项卡。
- 如有必要,请使用搜索栏和排序工具来查找您要添加的数据集。
- 选择数据集。
数据集随即显示在所选数据窗格中。 如果多个图层或表与所选数据集相关联,则将列出所有相关联的图层或表。
- 或者,可以取消选择您不希望添加到工作簿的任何数据集、图层或表。
- 单击添加。
从 ArcGIS 组织添加数据



注:
必须登录组织才能在 Insights desktop 中通过 ArcGIS 组织访问数据。
您可以使用 ArcGIS 组织的选项卡将组织中的共享数据集添加到工作簿。 来自您组织的数据集通过数据窗格中的数据集图标  进行标识。
进行标识。
将组织中的数据集添加到页面时会创建地图卡片。
要从 ArcGIS 组织添加数据,请完成以下步骤:
- 通过以下方式之一打开添加到页面窗口:
- 创建工作簿。 创建工作簿后,随即显示添加到页面窗口。
- 单击现有工作簿数据窗格上方的添加到页面按钮
 。
。 - 将在现有工作簿中创建页面。 页面创建后,随即显示添加到页面窗口。
- 如有必要,请单击 ArcGIS 连接的选项卡。
默认情况下,将显示来自您使用的最后一个数据源的数据。
- 如有必要,请使用下拉菜单显示我的内容、我的群组、我的组织或边界。

提示:
如果不确定数据集所在位置,请选择我的组织。 我的组织中包含您的内容、群组和边界中的所有数据集。
- 如果您已选择我的群组,请单击与其共享数据的群组。
- 如有必要,请使用搜索栏和排序工具来查找您要添加的数据集。
- 选择数据集。
数据集随即显示在所选数据窗格中。 如果多个图层或表与所选数据集相关联,则将列出所有相关联的图层或表。
- 或者,可以取消选择您不希望添加到工作簿的任何数据集、图层或表。
- 单击添加。
从数据库选项卡添加数据


注:
数据库选项卡适用于 Insights in ArcGIS Enterprise 和 Insights desktop。
您可以创建与受支持的数据库的连接,以便可以直接在 Insights 中访问数据库表。 数据库表可以是空间的,也可以是非空间的。 空间表将加载位置字段符号  。
。
可以在数据窗格中使用数据库数据集图标  来标识数据库表。
来标识数据库表。
从数据库连接添加数据集时,不会创建卡片。 可以使用任何数据库表来创建图表和表格,如果表格具有位置字段,则可以创建地图。 您也可以在没有位置字段的表中启用位置。
要从数据库选项卡添加数据,请完成以下步骤:
从 SharePoint 选项卡添加数据


注:
SharePoint 选项卡适用于 Insights in ArcGIS Enterprise 和 Insights in ArcGIS Online。
您可以从 SharePoint 选项卡添加文件。 必须创建与 SharePoint 的连接后,才能访问数据。
要从 SharePoint 选项卡添加数据,请完成以下步骤:
从 OneDrive 选项卡添加数据


注:
OneDrive 选项卡可用于 Insights in ArcGIS Enterprise 和 Insights in ArcGIS Online。
您可以从 OneDrive 选项卡添加文件。 必须创建与 OneDrive 的连接后,才能访问数据。
要从 OneDrive 选项卡添加数据,请完成以下步骤:
向数据工作簿添加数据

注:
Insights desktop 中提供了数据工程。 所有 Insights in ArcGIS Online 和 Insights in ArcGIS Enterprise 用户都可以访问 Insights desktop。 有关详细信息,请参阅 ArcGIS Insights 简介。
数据工程现在可以预览。
可以将来自所有受支持源的数据添加到数据工作簿中。
要向数据工作簿添加数据,请完成以下步骤:
查看数据源
可以使用分析视图查看页面上数据集的数据源。 将为数据集存储并提供以下信息:
- 要素图层(包括托管和远程要素图层、来自 ArcGIS Online 的公共数据和来自 ArcGIS Living Atlas 的数据)- 要素图层名称和数据集名称
- 文件 - 文件名和数据集或表名称
- 数据库表 - 数据库连接名称和表名称
- OneDrive 和 SharePoint - 连接名称、路径和表名称
注:
对于已复制到工作簿或复制到不同页面的结果数据集,不会存储原始数据源。
对于上传至 Insights 2021.2 或更早版本工作簿的文件,无法查看数据源。
要查看数据集的源,请完成以下步骤:
- 在工作簿工具条上单击分析视图按钮
 。
。 - 在分析视图中,单击要查看其源的输入数据集。
注:
您必须执行一个或多个创建卡片或结果数据集的分析过程,才能在分析视图中显示输入数据集。 例如,创建地图卡片和连接两个数据集是使数据集显示在分析视图中的两个过程。
- 单击信息按钮。

随即显示信息窗格,其中显示了数据集的源。
在数据窗格中重新排序数据集
将根据添加顺序在数据窗格中列出数据集。 通过将数据集拖动到数据窗格中的其他位置,可以更改数据集的顺序。

您也可以通过以下方式移动数据集:单击数据集选项按钮  ,然后从菜单中选择上移或下移,或者选择数据集并使用 Shift+上箭头或 Shift+下箭头键盘命令。
,然后从菜单中选择上移或下移,或者选择数据集并使用 Shift+上箭头或 Shift+下箭头键盘命令。
移除数据集
要从数据窗格中移除数据集,请完成以下步骤:
- 单击要移除的数据集旁边的数据集选项按钮
 。
。 - 单击移除。
如果页面中的某些卡片含有要移除数据集中的数据,则会出现以下消息:是否确定移除? 您将要从页面中移除 <数据集名称>。 <#> 张卡片将会受到影响。 如果选择是,移除,则数据集以及含有该数据集中数据的所有卡片都将被移除。
资源
使用以下资源获取有关在 Insights 中添加数据的详细信息:
 ,请单击该按钮,添加唯一标识符。
,请单击该按钮,添加唯一标识符。