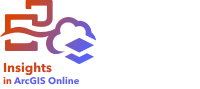
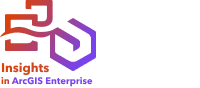
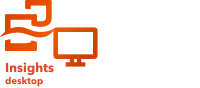
创建热点图,以便通过将大部分点要素作为热点的方式来显示区域。 热点图可帮助回答有关数据的问题,例如:“数据的分布方式如何?”
热点图与其说是一种显示点密度的精确方式,不如说是一种视觉辅助方式,建议与其他可视化类型(例如时间序列图表)配合使用。 通常,如果地图中的点超过 2,000,需要应用密度计算并绘制计算结果,而不是创建热点图。
示例
一家连锁零售店尝试确定加利福尼亚的哪个地区最有可能实现高销量以及哪个地区应添加新的商店。 市场研究人员使用热点图来快速确定收入最高的区域。

创建热点图
要创建热点图,需完成以下步骤:
- 将点数据集拖动到页面上,并将其放置在地图放置区内。
注:
您也可以通过选择字段并单击数据窗格上方的地图按钮来创建地图。
- 展开图例以显示图层选项窗格。
- 浏览至符号系统选项卡
 。
。 - 将符号类型更改为热点图。
用法说明
要访问图层选项窗格,请单击图层名称旁边的箭头。 可以在图层选项窗格中执行以下操作:
- 使用图例选项卡
 相对于高值和低值查看调色板。
相对于高值和低值查看调色板。 - 使用符号系统选项卡
 可更改地图上显示的字段或切换到不同类型的地图。
可更改地图上显示的字段或切换到不同类型的地图。 - 使用外观选项卡
 执行以下操作:
执行以下操作:符号 - 调整调色板、半径和图层透明度。
热点图基于缩放级别和地图范围显示点要素的相对密度或数值。 通过单击当前比例的基础热点图按钮,您可以调整当前点分布的相关密度显示效果。- 图层效果 - 启用光晕和下拉阴影效果。
- 可以使用属性选项卡
 查看地图上所选要素的详细信息。
查看地图上所选要素的详细信息。
使用卡片过滤器按钮  可从卡片中移除任何不需要的数据。 过滤器可应用于所有字符串、数字、比例/比率和日期/时间字段。 卡片过滤器不会影响使用相同数据集的其他卡片。
可从卡片中移除任何不需要的数据。 过滤器可应用于所有字符串、数字、比例/比率和日期/时间字段。 卡片过滤器不会影响使用相同数据集的其他卡片。
可以通过选择工具按钮  使用单选、框选和套索工具选择地图上的要素;缩放到所选内容或反向选择内容。
使用单选、框选和套索工具选择地图上的要素;缩放到所选内容或反向选择内容。
可以使用缩放工具按钮  在地图上放大或缩小、缩放至所选内容、设置地图的默认范围、缩放至图层或在地图上锁定导航。
在地图上放大或缩小、缩放至所选内容、设置地图的默认范围、缩放至图层或在地图上锁定导航。
使用可视化类型按钮  可直接在热点图和其他可视化(例如引用表、条形图和折线图)之间切换。
可直接在热点图和其他可视化(例如引用表、条形图和折线图)之间切换。
可以使用同步范围按钮  链接页面上所有地图的范围,以使其同步缩放和平移。
链接页面上所有地图的范围,以使其同步缩放和平移。
使用最大化按钮  可放大卡片。 页面上的其他卡片将缩小至缩略图。 可使用向下还原按钮
可放大卡片。 页面上的其他卡片将缩小至缩略图。 可使用向下还原按钮  将卡片还原为之前的大小。
将卡片还原为之前的大小。
使用启用交叉过滤器按钮  可允许在卡片上使用在其他卡片上选择的内容创建过滤器。 可以使用禁用交叉过滤器按钮
可允许在卡片上使用在其他卡片上选择的内容创建过滤器。 可以使用禁用交叉过滤器按钮  移除交叉过滤器。
移除交叉过滤器。
使用翻转卡片按钮  查看卡片背面。 卡片信息选项卡
查看卡片背面。 卡片信息选项卡  包含要素计数以及卡片描述的文本框。
包含要素计数以及卡片描述的文本框。
使用卡片选项按钮  可访问以下菜单选项:
可访问以下菜单选项:
- 外观按钮
 - 更改卡片的背景颜色、前景颜色和边框,更改地图旋转以及添加或移除底图图层和指北针。
- 更改卡片的背景颜色、前景颜色和边框,更改地图旋转以及添加或移除底图图层和指北针。 - 排序按钮
 - 将卡片相对于页面上的其他卡片向前或向后移动。
- 将卡片相对于页面上的其他卡片向前或向后移动。 - 删除按钮
 - 从页面中移除卡片。 如果您不打算删除卡片,则可以使用撤消按钮
- 从页面中移除卡片。 如果您不打算删除卡片,则可以使用撤消按钮  恢复该卡片。
恢复该卡片。
资源
要了解有关地图的详细信息,请使用以下资源: