


使用地图卡片,您可以通过放大和缩小地图以及将地图平移到不同范围来导航地图。 您可以使用缩放工具或鼠标控件导航地图。
缩放和平移
以下选项可用于在地图中放大和缩小。
- 单击地图工具栏上的缩放工具按钮
 ,然后单击放大
,然后单击放大  或缩小
或缩小  按钮。
按钮。 - 使用鼠标放大和缩小。
- 按 Shift 键的同时拖动指针,以放大感兴趣区域。
要进行平移,可以使用鼠标或键盘上的方向键。 在地图上进行平移和缩放后,单击默认范围按钮  可返回到地图的原始范围。
可返回到地图的原始范围。
同步范围
同步范围按钮链接了页面上的所有地图的范围,因此在一张地图上执行缩放和平移操作将缩放和平移所有地图。 同步范围在锁定导航的地图上不可用。
完成以下步骤以同步地图范围:
- 在同一页面上创建两个或多个地图。
- 在地图工具栏上,单击同步范围按钮
 。
。注:
地图工具栏可以在活动地图卡片上找到。 如有必要,请单击地图激活卡片。
页面上的其余地图会缩放和平移以匹配启用了同步范围的卡片范围。
启用后,地图范围将在已发布报表上保持同步。 报表查看者无法在报表上启用或禁用同步范围。
更改默认范围
默认范围按钮  可以使您的地图返回图层的全图范围。 完成以下步骤以自定义默认范围:
可以使您的地图返回图层的全图范围。 完成以下步骤以自定义默认范围:
- 将地图缩放并平移至所需范围。
- 在地图工具栏上,单击缩放工具按钮
 。
。注:
地图工具栏可以在活动地图卡片上找到。 如有必要,请单击地图激活卡片。
地图工具栏显示缩放工具。
- 单击设置默认范围按钮
 。
。
默认范围按钮可以将您的地图缩放并平移至您设置的范围。 可以单击缩放工具中的清除默认范围按钮  重置为原始的默认范围。
重置为原始的默认范围。
自定义范围将保留在已发布报表上。 报表查看者无法更改报表的默认范围。
锁定导航
可以锁定地图导航以防止缩放和平移,包括因交叉过滤器和预定义过滤器引起的范围自动更改。 锁定导航会禁用同步范围和所有其他缩放工具,并从地图中移除默认范围按钮  。
。
完成以下步骤以锁定地图导航:
- 将地图缩放并平移至所需范围。
- 在地图工具栏上,单击缩放工具按钮
 。
。注:
地图工具栏可以在活动地图卡片上找到。 如有必要,请单击地图激活卡片。
地图工具栏显示缩放工具。
- 单击锁定导航按钮
 。
。
随即锁定地图范围,并禁用导航。 您可以通过单击缩放工具中的解锁导航按钮  来启用导航。
来启用导航。
锁定的导航将保留在已发布报表上。 报表查看者无法启用或禁用报表的锁定导航。
缩放至图层
缩放至图层按钮用于将地图缩放至特定图层的范围。 完成以下步骤以缩放至图层:
- 如有必要,请单击地图工具栏上的图层选项按钮
 以显示地图上的图层。
以显示地图上的图层。注:
地图工具栏可以在活动地图卡片上找到。 如有必要,请单击地图激活卡片。
- 如果您的地图包含多个图层,请从列表中选择一个图层。
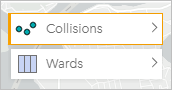
所选图层将显示橙色轮廓。
- 在地图工具栏上,单击缩放工具按钮
 。
。注:
地图工具栏可以在活动地图卡片上找到。 如有必要,请单击地图激活卡片。
地图工具栏显示缩放工具。
- 单击缩放至图层按钮
 。
。地图随即缩放至所选图层范围。