


以下选项可用于在地图中放大和缩小。
- 单击地图工具栏上的缩放工具按钮
 使用缩放工具。
使用缩放工具。 - 使用鼠标放大和缩小。
- 按 Shift 键的同时拖动指针,以放大感兴趣区域。
要进行平移,可以使用鼠标或键盘上的方向键。 在地图上进行平移和缩放后,单击默认范围按钮  可返回到地图的原始范围。
可返回到地图的原始范围。
提示:
如果您希望页面中的所有地图在您进行缩放和平移时,都显示相同的空间范围,请使用同步范围按钮  。该操作可帮助更新页面中的所有地图以反映感兴趣区的位置和缩放级别。
。该操作可帮助更新页面中的所有地图以反映感兴趣区的位置和缩放级别。
更改默认范围
默认范围按钮  可以使您的地图返回图层的全图范围。 完成以下步骤以自定义默认范围:
可以使您的地图返回图层的全图范围。 完成以下步骤以自定义默认范围:
- 将地图缩放并平移至所需范围。
- 在地图工具栏上,单击缩放工具按钮
 。
。注:
地图工具栏可以在活动地图卡片上找到。 如有必要,请单击地图激活卡片。
地图工具栏显示缩放工具。
- 单击设置默认范围按钮
 。
。
默认范围按钮可以将您的地图缩放并平移至您设置的范围。 可以单击缩放工具中的清除默认范围按钮  重置为原始的默认范围。
重置为原始的默认范围。
缩放至图层
缩放至图层按钮用于将地图缩放至特定图层的范围。 完成以下步骤以缩放至图层:
- 如有必要,请单击地图工具栏上的图层选项按钮
 以显示地图上的图层。
以显示地图上的图层。注:
地图工具栏可以在活动地图卡片上找到。 如有必要,请单击地图激活卡片。
- 如果您的地图包含多个图层,请从列表中选择一个图层。
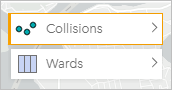
所选图层将显示橙色轮廓。
- 在地图工具栏上,单击缩放工具按钮
 。
。地图工具栏显示缩放工具。
- 单击缩放至图层按钮
 。
。地图随即缩放至所选图层范围。