


链接图表显示两个或更多分类变量之间关系的量级和方向。 链接图表可用于链接分析中,可识别肉眼不易于从原始数据中发现的节点间关系。
链接图表可以回答关于数据的如下问题:
- 其相关方式为何?
- 信息流向哪个方向?
示例
GIS 分析师正在研究美国的移民模式。 链接图表可用于可视化各个州之间的移民率。 链接图表可配置为显示迁移方向。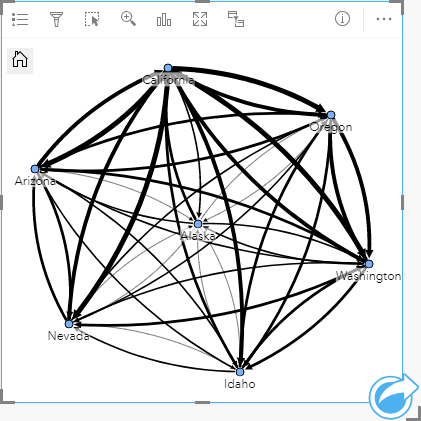
创建链接图表
要创建链接图表,请完成以下步骤:
- 选择以下数据组合之一:
- 两个字符串字段

- 两个字符串字段
 加上一个数字
加上一个数字  或比率/比例字段
或比率/比例字段 
- 两个字符串字段
- 使用以下步骤创建链接图表:
- 将所选字段拖动到新卡片。
- 将鼠标悬停在图表放置区上方。
- 将所选字段放置到链接图表上。
提示:
也可以使用数据窗格上方的图表菜单或现有卡片上的可视化类型按钮  创建图表。 图表菜单中仅启用与所选数据兼容的图表。 可视化类型菜单仅显示兼容的可视化(包括地图、图表或表格)。
创建图表。 图表菜单中仅启用与所选数据兼容的图表。 可视化类型菜单仅显示兼容的可视化(包括地图、图表或表格)。
也可以使用查看链接图表来创建链接图表,即通过查找答案 > 关联方式中的操作按钮  进行访问
进行访问
用法说明
单击节点以显示隐藏叶节点按钮  、设置为根节点
、设置为根节点  或设置为中心节点按钮
或设置为中心节点按钮  以及编辑按钮
以及编辑按钮  。 隐藏叶节点将折叠仅连接到所选节点的任何节点。 可以使用显示叶节点按钮
。 隐藏叶节点将折叠仅连接到所选节点的任何节点。 可以使用显示叶节点按钮  取消隐藏节点。 设置为根节点和设置为中心节点会将根节点或中心节点从具有最高中心性的节点更改为所选节点。 设置为根节点仅可用于使用层次布局的图表,设置为中心节点仅可用于使用径向布局的图表。 编辑可用于更改所选图像的样式。 使用编辑按钮更改的符号样式将保存在工作簿和页面上,但不会保存在模型中。
取消隐藏节点。 设置为根节点和设置为中心节点会将根节点或中心节点从具有最高中心性的节点更改为所选节点。 设置为根节点仅可用于使用层次布局的图表,设置为中心节点仅可用于使用径向布局的图表。 编辑可用于更改所选图像的样式。 使用编辑按钮更改的符号样式将保存在工作簿和页面上,但不会保存在模型中。
图层选项按钮  可用于更改符号的样式。 在图层选项窗格中选择要更改样式选项的节点或链接。 样式选项包括更改节点的大小和颜色、更改图像的节点符号、更改链接的模式和厚度,以及向链接和节点应用分类类型。
可用于更改符号的样式。 在图层选项窗格中选择要更改样式选项的节点或链接。 样式选项包括更改节点的大小和颜色、更改图像的节点符号、更改链接的模式和厚度,以及向链接和节点应用分类类型。
可使用以下中心性方法调整节点的大小:
- 点度中心性 - 节点的直接相邻点的数量。 如果图表是定向的,则可以将度数测量为入度(具有指向节点的连接的直接相邻点的数量)或出度(具有远离节点的连接的直接相邻点的数量)。
- 中介中心性 - 节点位于网络中其他节点之间的最短路径上的程度。
- 接近中心性 - 到所有其他节点的最短距离路径的平均值。
- 特征向量 - 基于网络中节点与其他重要节点的接近度对节点影响进行的测量。
符号系统选项卡和外观选项卡将根据您在图层选项窗格中所做的选择显示不同的选项。 下列选项适用于链接图表:
| 选择 | 符号系统  | 外观  | 图例  |
|---|---|---|---|
无 | 定向参数可用于更改一个节点到其他节点之间箭头的链接。 可以通过节点大小设置方式参数来设置中心度方法。 边权重参数用于计算加权中心性值。 默认情况下,边权重参数设置为统一,意味着中心性计算未加权。 可以选择一个字段,以将权重应用于计算。 边权重可用于中介中心性、接近中心性和特征向量中心性。 归一化参数可使用其他字段与此节点相除,从而得出一个比例或比率,进而归一化节点的中心性。 归一化参数默认处于启用状态,但如果节点使用的是中介和接近中心性,可禁用该参数。 可在分类类型参数中选择自然间断点、相等间隔和未分类的分类。 如果选择的是自然间断点或相等间隔,则可以对分类数进行编辑。 单击查看中心性,创建显示每个节点的中心性值的参考表。 该表包含一个表示实体(字段名称)、节点(要素)和中心性的列。 | 在力导向(默认)、等级和径向之间切换图表布局。 等级布局可以指向从上到下 | 不可用 |
提示:
| |||
节点 | 使用选择节点字段参数将所选节点切换到其他字符串字段。 | 更改节点样式选项,包括以下选项:
使用符号形状菜单中的自定义添加图像文件或 URL 以对节点进行符号化。 | 不可用 |
使用添加按钮 提示:
使用 Ctrl + 单击可以选择多个节点。 可用选项如下:
| |||
链接 | 权重参数可用于更改或移除向链接应用权重的数值或比率/比例字段。 类型参数可用于更改或移除用于按唯一类别设置链接样式的字符串字段。 | 更改链接样式选项参数,包括以下选项:
| 如果添加权重字段或类型字段,则会启用图例选项卡。 图例可用于查看链接的分类值或唯一类别,以及在图表上进行选择。 |
如果箭头所指的方向错误,则可使用翻转按钮 如果地图包含三个或更多节点字段,则可以使用删除按钮 提示:
| |||
链接图表工作方式
力导向
力导向布局显示组织中节点之间的关系,以平衡性能和绘图质量,包括最小化边缘交叉、优化空间、创建均匀的节点分布以及对称显示图形。 力导向布局在关系为非等级的分析中特别有用,也就是说组织以优化图的清晰度为基础。 力导向是默认布局,在上面的示例中已使用。
等级
等级布局对链接图进行组织,以便最重要的节点(默认情况下为具有最高中心性的节点)位于顶部,链接指向下方,类似于族树。 等级结构布局在分析中特别有用,其中等级结构是数据集中固有的(例如,具有雇主、经理和员工的工作场所)。
示例
警方一直在追踪犯罪组织成员之间的交流信息。 链接图可用于在组织的不同成员之间创建连接。 等级布局为警方提供有关内部组织的信息,包括谁是头目,以及有哪些下级成员一起实施行动。

径向
径向布局的功能类似于等级布局,但组织从上到下是圆形而不是线性。 在径向布局中,最重要的节点(默认情况下为具有最高中心性的节点)位于中心,其中链接以轨道模式指向外侧。 径向布局往往比等级布局能更有效地使用空间,因此适用于大型数据集。 但是,由此也带来布局变化上的劣势;例如,等级结构在径向布局中可能不太明显。 因此,在相关节点组等方面比等级关系更重要的情况下,使用径向布局是更好的选择。
示例
在前面的例子中,警方正在追踪犯罪组织成员之间的交流信息。 相较于使用链接图来了解组织的内部等级结构,这次可以使用链接图来专门查看直接关系。 通过将图表切换到径向布局,焦点从 Peter(组织的领导者)切换到 Carmen(二级指挥)。 这种焦点的变化是由 Carmen 作为顶级和低级别中间人的角色引起的,而 Peter 只与少数较低级别的成员接触。 径向组织更加强调这些级别如何分组,而不是谁指挥谁。
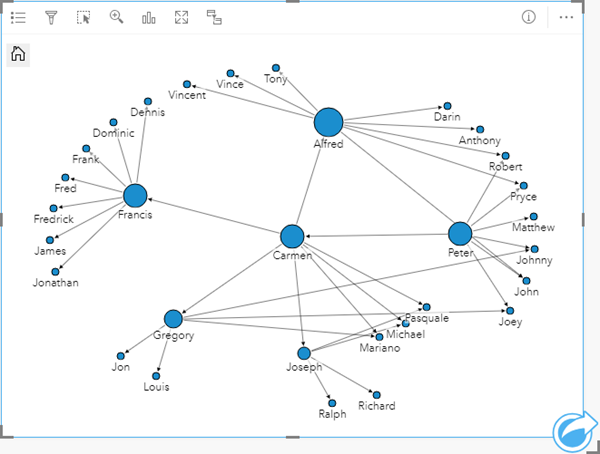
局限性
可显示连接的数量限制基于数据集的最大查询限制。 如果连接数量超出限制,则将显示错误消息数据过多,无法完成此操作。 点要素的最大查询限制为 16000。 线要素和面要素的最大查询限制为 8000。
例如,整个欧洲的航班数据集中包含 126 个机场的成千上万个航班号。 每个机场至少有一个直达其他机场的航班。 因此,连接数量为:
126 个起始点 * 126 个目的地 = 15876 个连接航班的数量不影响查询限制,但是机场的数量会产生影响。 如果在包含直达所有其他机场的航班的数据集中额外添加了一个机场,则连接数量会增至 16,129,超过了查询限制。 但是,如果每个唯一值之间没有连接,则唯一值的数量可能会更高。 如果某些机场彼此之间没有直达航班,则可显示的机场数量可能会增加,直到连接数超过查询限制为止。
 (默认)、
(默认)、 、
、 或
或 。
。 将字符串字段拖动到
将字符串字段拖动到 和
和 添加新节点字段或删除现有节点字段。 新节点字段将连接到所选节点字段。 您必须具有三个或更多节点字段才能删除节点。
添加新节点字段或删除现有节点字段。 新节点字段将连接到所选节点字段。 您必须具有三个或更多节点字段才能删除节点。 和
和 来合并或取消合并 From 和 To 字段中的值。 合并字段会将节点设置为同一符号。
来合并或取消合并 From 和 To 字段中的值。 合并字段会将节点设置为同一符号。 和
和 移除或添加两个节点字段之间的链接。 仅当有三个或更多节点字段时,这些选项才可用。
移除或添加两个节点字段之间的链接。 仅当有三个或更多节点字段时,这些选项才可用。 更改流的方向。
更改流的方向。