ArcGIS GeoPlanner 模板是一个项目组 其中包含一个 Web 地图和一个具有单个或多个要素图层的托管要素服务。 要创建模板,必须创建其中每一项,并向其添加特定标签。 标签可帮助 GeoPlanner 应用程序找到模板。
此工作流可引导您使用 ArcGIS Pro 和 ArcGIS 组织帐户创建一个 GeoPlanner 模板。 该过程包括以下步骤:
- 在您的 ArcGIS 组织中创建 GeoPlanner 模板群组。
- 创建并共享模板 web 地图。
- 创建一个或多个要素类,然后将其作为要素图层添加至 ArcGIS Pro。
- 将符号分配给要素图层,然后创建要素模板。
- 将要素图层作为要素服务共享至您的 ArcGIS 组织。
在您的 ArcGIS 组织中创建群组
每个 GeoPlanner 模板必须具有自己的组。 当您在 GeoPlanner 应用程序中创建一个工程时,该群组的标题、描述和摘要将显示在创建工程 - 选择模板窗口中。
要为 GeoPlanner 模板创建群组,请完成以下步骤:
- 登录组织账户。
- 单击页面顶部的群组。
群组页面随即出现,其中我的群组选项卡处于活动状态。
- 单击创建群组
 。
。 创建群组对话框随即出现。
- 上传缩略图以表示群组。
可拖动一个图像或浏览到文件。 为获得最佳效果,请添加不小于 400 x 400 像素或纵横比为 1:1 的 web 文件格式(如 PNG、JPEG 或 GIF)的图像。 平移和缩放您希望在缩略图中显示的内容。 根据图像文件的大小、分辨率以及自定义缩略图时的缩放程度,在保存该图像时可能需要重新采样和缩放。 如果您添加 GIF 或 JPEG 格式的图像,则该图像在保存时将转换至 PNG 格式。
- 在名称文本框中为群组提供一个名称。
- 可以有选择地在摘要文本框中为群组提供摘要。
- 在标签文本框中输入 geodesignTemplate。
geodesignTemplate 标签为必填标签,GeoPlanner 应用程序使用此标签查找群组;请确保在文本框中正确输入标签。 没有此标签的群组不会显示在 GeoPlanner 应用程序中。
- 可以选择性地在标签文本框中提供更多标签。
- 在群组成员资格部分中指定成员详细信息。
- 单击保存。
新群组的页面随即显示,并且页面将在您的 ArcGIS 组织群组页面上的我的群组选项卡下列出。
在您的 ArcGIS 组织中创建文件夹
文件夹是 ArcGIS 组织中内容页面的我的内容选项卡下的目录。 尽管文件夹不是 GeoPlanner 模板的必要设置,但仍建议使用文件夹存储所有 GeoPlanner 模板资源。 GeoPlanner 模板文件夹可简化 ArcGIS 组织中的内容管理,在我的内容选项卡中包含大量数据项目时尤其如此。
要为 GeoPlanner 模板创建文件夹,请完成以下步骤:
- 登录组织账户。
- 单击顶部的内容。
内容页面随即出现,其中我的内容选项卡处于活动状态。
- 在文件夹部分中,单击创建新文件夹
 。
。
- 提供文件夹的名称并单击确定。
使用所提供名称的新文件夹将出现在文件夹部分中。
创建模板 web 地图
创建群组和文件夹(可选)后,您需要创建一个模板 Web 地图。 GeoPlanner 模板 web 地图包含业务图层和底图。 GeoPlanner 应用程序将使用该地图来创建并管理工程。
警告:
请勿将 GeoPlanner 模板要素服务添加到模板 Web 地图。 在创建工程时,其将自动添加到工程 Web 地图。 将模板要素服务添加至模板 Web 地图会造成工程 Web 地图中的模板要素图层重复。
完成以下步骤创建模板 Web 地图并将其共享至 GeoPlanner 模板群组:
- 登录组织账户。
- 单击地图。
- 如果显示 Map Viewer 经典版,则单击在 Map Viewer 中打开。
随即显示一个新地图。
- 或者,可以单击添加,然后使用现有 ArcGIS 组织选项将业务数据添加到地图中。
- 单击保存并打开
 。
。 - 单击另存为。
随即显示保存地图对话框。
- 在标题文本框中为地图提供名称。
- 在我的内容中选择您创建的文件夹。
- 在标签文本框中输入 geodesignTemplateWebMap。
GeoPlanner 应用程序使用此标签查找模板 Web 地图,其拼写必须与当前书写方式一致。
- 可以有选择地在摘要文本框中为地图提供摘要。
- 在我的内容中,选择要用于存储地图的文件夹,然后单击保存地图。
如果没有为 GeoPlanner 创建文件夹,请单击保存地图以将地图存储在门户内容的根级别。
- 单击共享地图
 。
。 将弹出共享对话框。
- 在设置共享级别部分选择 Web 地图的共享访问权限级别:
- 所有者
- 组织
- 所有人(公共)
- 在设置群组共享下,单击编辑群组共享以打开群组共享选项。
- 根据需要清除所选内容,然后选中您创建的群组的复选框。
提示:
使用搜索文本框和过滤器缩小可用群组的范围。
- 单击确定以返回至共享对话框。
- 单击保存。
GeoPlanner 模板的 Web 地图已准备就绪。
创建要素类
GeoPlanner 模板包含一个或多个要素服务图层。 这些图层可以提供适用于草绘和设计的要素类型。 可以将这些类型定义为具有符号系统和默认值的要素模板。 图层还包含将用于在 GeoPlanner 仪表盘中生成报告的属性。
以下步骤介绍了如何在 ArcGIS Pro 中为要素类创建要素模板和属性:
- 启动 ArcGIS Pro,然后创建一个空白地图。
- 在视图选项卡的窗口组中,单击目录窗格
 。
。 - 在目录窗格中,右键单击数据库文件夹,然后创建一个文件地理数据库。
- 右键单击新的地理数据库,然后单击新建 > 要素类。
创建要素类窗格随即显示。
- 提供要素类名称和别名。
- 单击要素类类型下拉菜单,然后选择一个要素类型。
- 指定要素类的几何类型,以及是否应将其添加到活动地图。
- 单击下一步。
- 向要素类添加以下字段:
字段名 字段类型 字段长度 详细信息 LanduseType
文本
30
用于定义符号集的字段示例,将被您自己的字段名称替换
Geodesign_ProjectID
文本
50
GeoPlanner 的必填字段示例,在创建工程时用于每个模板图层中
Geodesign_ScenarioID
文本
50
GeoPlanner 的必填字段示例,在创建工程时用于每个模板图层中
名称
文本
50
可用于命名属性的字段示例
描述
文本
250
可以在属性窗格中使用文本区域(而非单行文本框)显示的字段示例
Floor_Area_Ratio
双精度
可用于演示如何为要素类中的每个子类设置默认属性值的字段示例
此表包含在土地利用面要素类中定义的示例属性。 也可以将其他属性添加至要素类。
- 单击下一步。
- 从投影坐标系列表中选择地图投影。
提示:
为了在 ArcGIS 组织中实现最佳效果,请展开世界并使用 WGS 1984 Web 墨卡托(辅助球体)。
- 单击下一步。
- 接受默认 XY 容差和分辨率,然后单击下一步。
- 接受默认配置关键词,然后单击下一步。
- 单击完成。
您的要素类已创建并添加到内容窗格。
- 重复刚刚执行的步骤以添加更多要素类。
- 保存 ArcGIS Pro 工程。
在 ArcGIS Pro 中,工程现在包含一个要素类,您可以为其分配符号。 使工程处于打开状态,然后继续下一部分以便为要素图层分配符号。
将符号分配给要素图层
在前一部分中,您已创建一个要素类。 接下来,需将符号添加到要素图层以在 GeoPlanner 中用于绘制。
- 如有必要,打开包含所创建的要素类的 ArcGIS Pro 工程,并确保其显示在内容窗格中。
- 在内容窗格中右键单击要素类,然后单击符号系统
 。
。 要素类的符号系统窗格随即显示。
- 单击主符号系统选项卡
 。
。 - 单击主符号系统下拉箭头,然后选择唯一值以便按类别符号化图层。
- 单击字段 1 下拉箭头,然后选择 LanduseType。
- 如有必要,单击类选项卡。
- 单击添加未列出的值
 。
。 - 单击选项下拉箭头,然后单击添加新值
 。
。 随即出现一个表,显示一个新行。
- 提供 Value 和 Label 字段的值。
- 单击选项下拉箭头,然后单击添加新值
 ,从而为要添加到要素类的附加值创建行。
,从而为要添加到要素类的附加值创建行。 - 行创建完成后,选择要添加的所有行。
通常情况下,需选择您刚刚创建的所有行。
提示:
单击选项下拉箭头,然后单击全选
 以选择您刚刚创建的所有行。
以选择您刚刚创建的所有行。 - 单击确定。
值将在符号系统窗格和内容窗格中添加到您所创建的要素类的表中。
- 在内容或符号系统窗格中单击图层的符号以编辑符号。
提示:
当您添加新行时,符号颜色默认设置为灰色,但是您可以突出显示所有行,然后单击配色方案下拉箭头以选择其他配色方案。
下表列出了可以在模板中使用的符号类型:
几何类型 符号类型 点
形状标记符号
图片标记符号
线
简单线符号
面
单色填充符号
图片填充符号
- 在 <其他所有值> 行的值或标注列处右键单击,然后单击移除
 。
。 移除 <其他所有值> 行会移除不适用于模板的符号,使其不会包含在模板中。
- 将符号分配到要素图层后,关闭符号系统窗格。
符号将在内容窗格中自动更新。
- 保存 ArcGIS Pro 工程,使其保持打开状态,然后继续下一部分以便为要素模板设置默认属性值。
设置要素模板的默认属性值
在前一部分中,您已将符号分配给要素。 接下来,您将创建用于 GeoPlanner 的要素模板并为草图设置默认值。
- 如有必要,打开在之前的部分中使用的 ArcGIS Pro 工程。
- 单击编辑选项卡,然后单击要素组中的创建。
- 单击创建要素窗格中的管理模板。
随即打开管理模板窗格。
- 在管理模板窗格中展开地图
 ,然后单击您创建的要素类。
,然后单击您创建的要素类。为该图层定义的要素模板将显示在模板部分中。
- 双击模板以编辑其属性。
将出现模板属性对话框。
- 单击常规。
- 在名称文本框中为模板提供名称。
- 可以选择性地在描述文本框中为要素模板提供描述。
在 GeoPlanner 应用程序中搜索模板时,该描述有助于查找要素模板。
- 可以选择性地在标签文本框中为要素模板添加更多标签。
几何类型的关键字将自动生成。 可将其删除或添加其他标签。
- 单击属性选项卡,然后提供默认属性值。
在 GeoPlanner 中草绘新要素时,将自动设置这些值。
警告:
请勿设置 Geodesign_ProjectID 或 Geodesign_ScenarioID 的默认值。 如果设置了默认值,则在地图上绘制要素功能将无法正常运行,并且绘制所有要素均不会与当前的工程和方案相关联。
- 单击确定。
保存模板,关闭对话框。
- 保存 ArcGIS Pro 工程。
要素模板现在具有默认值,您可以将工程共享为服务。
将要素图层共享为服务
在前一部分中,您在 ArcGIS Pro 中创建了一个或多个要素类、创建了要素模板并设置了其默认值。 接下来,您要将 ArcGIS Pro 工程中的要素服务图层共享为 ArcGIS 组织中的要素服务。 您还需要将要素服务共享给 GeoPlanner 模板群组。
注:
GeoPlanner 模板群组必须仅包含一个要素服务。 如果将多个服务共享至 GeoPlanner 模板组,则 GeoPlanner 应用程序只能检测到第一个服务。
- 如有必要,打开在之前的部分中使用的 ArcGIS Pro 工程。
- 登录到 ArcGIS 组织。
- 在共享选项卡的共享为组中,单击 Web 图层下拉箭头,然后选择发布 Web 图层。
随即显示共享为 web 图层窗格。
- 在名称文本框中为服务提供一个名称。
- 在标签文本框中输入 geodesignTemplateFeatureService。
geodesignTemplateFeatureService 标签为必填标签,GeoPlanner 应用程序使用此标签查找模板要素服务;请确保在文本框中正确输入标签。
- 可以选择性地在标签文本框中提供更多标签。
- 指定要素数据的处理方式。
- 要引用已注册 Enterprise 数据库中的数据集,请确保已在引用注册数据下选择地图图像选项。 单击要素复选框将 web 要素图层作为依赖图层共享至地图影像图层。
- 如果不想在已注册的数据库中引用数据集,可在复制所有数据下选择要素选项。
- 可以在位置下单击文件夹参数旁边的浏览
 ,以在门户内容中选择一个文件夹来存储 Web 图层。
,以在门户内容中选择一个文件夹来存储 Web 图层。可以选择现有文件夹或创建文件夹。 如果未指定文件夹,Web 图层默认存储在门户内容的根级别。
提示:
也可以在文本框中键入文件夹名称。
- 单击服务器和文件夹下拉箭头以选择要发布服务的联合服务器以及要存储服务的文件夹。
可以选择现有文件夹或创建文件夹。 如果未指定文件夹,服务默认存储在服务器的根文件夹中。
注:
只有在将引用注册数据的 Web 要素图层共享到 ArcGIS Enterprise 时,才会显示服务器和文件夹选项。 在这种情况下,您也可以单击资料存储 按钮
 以打开管理注册数据存储窗格。 使用此窗格可以将地理数据库和文件夹注册到联合服务器。
以打开管理注册数据存储窗格。 使用此窗格可以将地理数据库和文件夹注册到联合服务器。 - 在共享给下,指定 Web 图层的共享方式:
- 任何人 - 与公众分享您的内容。 任何人均可访问并进行查看。
- 我的组织 - 与组织中所有经过身份验证的用户共享您的内容。 使用组织帐户进行登录时,此选项可用。
将所有选项保持在未选中状态,以将共享级别设置为项目的所有者。
- 单击群组下拉箭头并选择 ArcGIS 组织中为 GeoPlanner 模板创建的群组。
- 或者,单击内容选项卡查看文件夹、新 Web 图层和已分配 ID 的子图层(如果可用)。
如果您在地图属性对话框中启用了允许向共享 Web 图层分配唯一数字 ID 选项,则会为每个子图层显示分配的 ID。 要更改 ID,单击图层或表旁边的数字。 在图层属性或独立表属性对话框的常规选项卡上,将自定义整数 ID 输入到图层 ID 或表 ID 文本框中。 有关详细信息,请参阅分配图层 ID。
- 在完成共享下,单击分析
 以查看潜在问题。
以查看潜在问题。 错误和警告将在消息选项卡上列出。 右键单击消息可以打开其帮助主题或在软件中执行更正操作。 错误
 解决之后方可共享 GIS 资源。 建议解决警告
解决之后方可共享 GIS 资源。 建议解决警告  ,但不做强制性要求。
,但不做强制性要求。 - 解决错误并且选择性解决警告后,单击发布
 以共享 Web 图层。
以共享 Web 图层。
随即出现一个显示进度的对话框。 发布后,数据将被复制到您的 ArcGIS 组织帐户。
将要素服务移至模板文件夹
登录到 ArcGIS 组织并单击我的内容后,您将注意到从 ArcGIS Pro 发布的要素服务位于根文件夹中。 如果您为 GeoPlanner 模板创建了文件夹,则可以将要素服务移动到您在 ArcGIS 组织中创建的文件夹中。
- 登录组织账户。
- 单击内容。
内容页面随即出现,其中我的内容选项卡处于活动状态。
- 选中您在上一部分中共享的要素服务旁边的复选框。
- 单击移动
 ,然后在显示的移动项目对话框中选择 GeoPlanner 模板文件夹。
,然后在显示的移动项目对话框中选择 GeoPlanner 模板文件夹。 - 单击保存。
项目随即移动,对话框将关闭。
- 在我的内容页面上,单击您创建的 GeoPlanner 模板文件夹以确认要素服务显示在该文件夹中。
现在,即可在 GeoPlanner 中测试您的模板。
在 GeoPlanner 中测试模板。
目前,您已创建 ArcGIS 组织群组和 web 地图,并已共享一个或多个要素图层。 完成以下步骤以测试 GeoPlanner 模板,确保已正确配置所有选项:
- 登录到 GeoPlanner。
- 在 GeoPlanner 工程页面上,单击新建。
随即出现创建工程 - 选择模板对话框。
- 单击我的组织选项卡,然后浏览至已创建的 GeoPlanner 模板。
- 单击预览。
预览符号选项板随即显示,其中包含您创建的要素模板的列表。
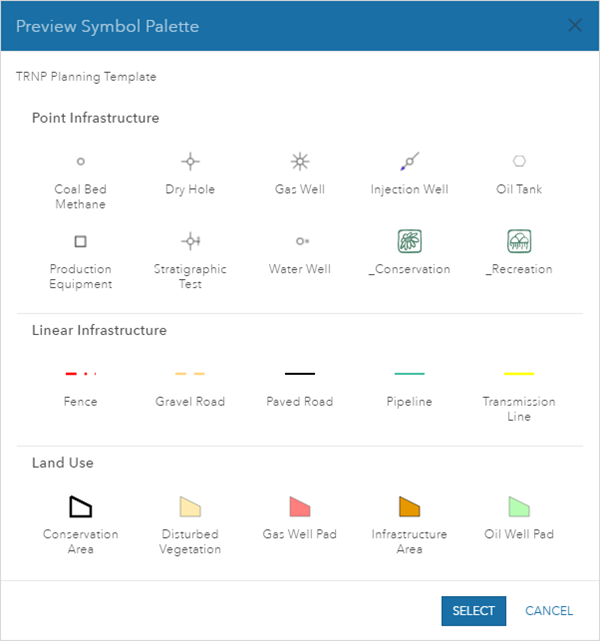
- 单击选择以使用模板创建工程。
创建一个新 GeoPlanner 模板并在您的 ArcGIS 组织中与您创建的群组以及 web 地图和要素服务共享。 当您使用模板创建工程时,会对模板进行测试。 现在,您可以开始使用 GeoPlanner、开始教程或启用模板要素服务属性(可选)。 这些属性可用于导出数据和要素附件。