ArcGIS GeoPlanner 仪表盘中包括饼图和柱状图。 每个仪表盘图表都包含有主要图表和辅助图表。 主要图表显示面、折线或点方案图层或具有唯一值渲染器的面要素图层内的要素类型分布。 辅助图表显示主要图表中所模拟要素之下的评估图层要素的汇总。 此汇总会显示每个要素类型与评估图层叠加的方式。 评估图层可以是加权叠加模型或空间分析操作的结果图层。
图表为动态图表,并会随着您添加、修改和删除设计要素而更新。
图表统计分析
由于图表会就设计或计划的特征或构成给出报告,所以图表具有定性作用。 主要图表会报告计划中的要素类型以及这些要素的相关统计数据。 主要图表会显示单个设计图层或其他任何具有唯一值渲染器的面要素图层的统计数据。 由图层几何类型控制在图表内显示的统计数据。 设计图层几何类型可以为面、折线或点。 下表显示了 GeoPlanner 主要图表可根据图层几何类型显示的统计数据类型。
GeoPlanner 图表统计数据类型
| 设计图层几何类型 | 主要图表中的统计数据 | 辅助图表中的统计数据 | 示例 |
|---|---|---|---|
面 | 要素面积、长度和计数 | 评估图层要素类型中的要素面积、长度或计数 | 砂壤土的面积 |
折线 | 要素长度和计数 | 评估图层要素类型中的要素长度或计数 | 穿越湿地的高速公路长度 |
点 | 要素计数 | 评估图层要素类型中的要素计数 | 学校 10 分钟步行距离范围内的图书馆数 |
下列仪表盘显示了土地利用面设计图层的主要图表。 辅助图表显示了土地利用要素下方评估图层的汇总。
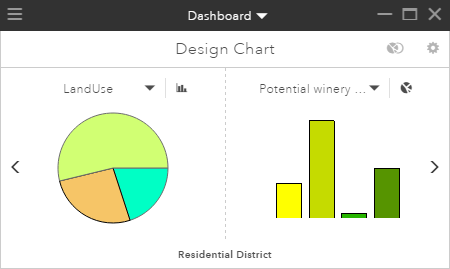
将鼠标指针悬停在较大的浅绿色饼图楔形上以显示更多信息。 在本例中,它显示用于此类型的土地利用(酒厂区)的英亩数及其占总数土地利用的百分比。 图表中使用的颜色和符号可通过仪表盘下拉菜单中列出的图层中的符号进行解读。
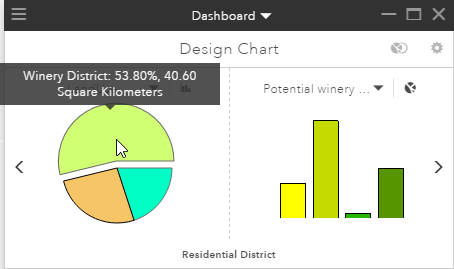
单击 Winery District 扇形图可显示这些土地利用要素下方的评估数据汇总。 评估图层有助于您了解区域内开发活动的适宜性。 在此示例中,评估数据显示了在此研究区域种植葡萄的适宜性。 单击 Winery District 扇形会显示酒厂区要素与评估图层的叠加。 结果会显示在辅助图表中,并会表明酒厂区要素是否适合种植葡萄。 下图显示了辅助图表,图表中的条形代表适宜性的大小。 绿色阴影越深表示适宜性越高。 和主要图表一样,您也可以将鼠标指针悬停在扇形或柱形上以查看统计数据。 在本例中,大约有 18% 的酒厂区要素位于非常适合种植葡萄的土地上。 图表中使用的颜色和符号可通过辅助图表上方下拉菜单中列出的图层中的符号进行解读。
注:
单击图表左侧的类型还将高亮显示地图上该类型的所有要素。
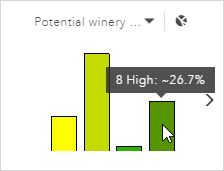
提示:
默认情况下,GeoPlanner 会在图表中显示可见要素的统计数据。 要查看方案中所有要素的统计数据,请打开仪表盘设置,并将图表设置为对所有要素给出报告。
设计图表模式
当您第一次单击地图上的仪表盘  时,GeoPlanner 会显示图表设计器。 图表设计器是仪表盘中的默认图表视图。 其中会显示您在设计图层中最近编辑的几何类型(点、线或面)。 设计图表模式通过以下方式实现动态变化:
时,GeoPlanner 会显示图表设计器。 图表设计器是仪表盘中的默认图表视图。 其中会显示您在设计图层中最近编辑的几何类型(点、线或面)。 设计图表模式通过以下方式实现动态变化:
- 当您在设计图层内添加、修改或删除要素时,图表模式即会更新。 这同样适用于 GeoPlanner 仪表盘图表或仪表。
- 如果您从编辑某一几何类型改为编辑另一几何类型,图表模式即会切换为激活的可编辑几何类型。
图表设计器将浏览要在辅助图表中表示的评估图层。 如果在内容窗格中没有找到任何评估图层,则辅助图表将提示您您的地图中当前没有任何有效的评估图层。 您还可以将设计图表配置为使用特定评估图层来进行报告。 任何时候,您都可以将设计图表的活动状态保留到新图表中。 新图表会保留您已配置的设置。
图表视图设置
您可以使用设计图表中的设置  访问图表指标配置对话框。 利用该对话框,您可以对图表指标配置进行更改,其中包括:
访问图表指标配置对话框。 利用该对话框,您可以对图表指标配置进行更改,其中包括:
- 为图表添加标题或文字说明。
- 为面设置面积单位。
- 为折线设置长度单位。
- 设置主要图表的要素图层。 它可以是任何设计图层或任何具有唯一值渲染器的面要素图层。
- 为主要图表和辅助图表设置指标。
- 为主要图表和辅助图表设置图表类型。
- 为辅助图表设置评估图层。
创建图表
以下步骤详细阐述了如何打开 GeoPlanner 仪表盘、更改图表配置并在新图表中使用那些更改。
- 确保您已将面要素添加到设计图层,并且创建了图层或添加了可用于进行评估的数据。
- 在地图的工具栏上,单击仪表盘
 以打开仪表盘。
以打开仪表盘。 - 单击设置
 以显示图表指标配置对话框。
以显示图表指标配置对话框。 - 单击面积单位下拉箭头,然后选择平方公里。
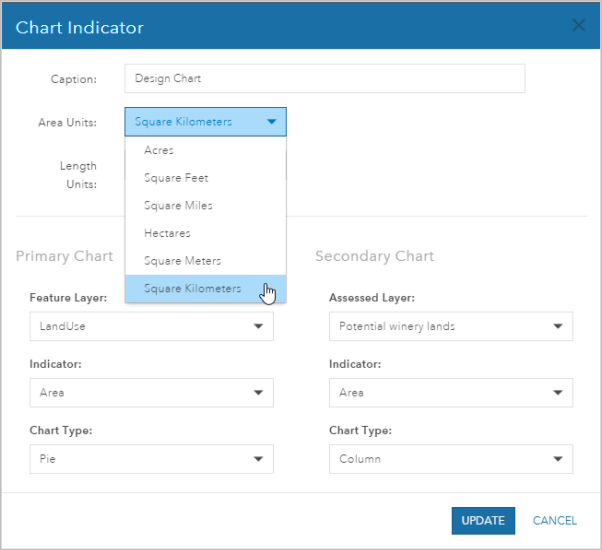
- 单击更新。
- 单击将图表指标另存为按钮。
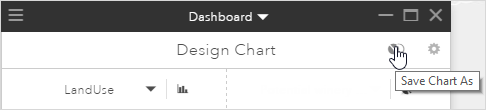
- 在将图表指标另存为对话框上,输入图表的名称。
- 单击保存。
仪表盘的标题栏即会更改为新名称。 您可以利用仪表盘上的箭头来滚动浏览您的图表和仪表。 您还可以单击标题栏下拉菜单,选择要显示的项目。