ArcGIS Field Maps 可用于访问地图、采集数据、共享位置和注记地图,所有这些功能集成于一个移动应用程序中,即使断开连接也是如此。 可使用启用编辑功能的地图或包含的标记工具与其他人交流想法和共享信息。 Field Maps 单独使用或与其他 ArcGIS 外业应用程序结合使用,都能提高外业活动的效率。 可在 ArcGIS Field Maps 中访问的地图和功能取决于您拥有的许可。 要了解有关采集数据和位置共享所需的许可和权限的详细信息,请参阅要求。
使用 ArcGIS Field Maps 时,您将用到以下内容:
- 地图列表 - 查找并打开与您相关的地图,以及打开和关闭位置共享。
- 地图和面板 - 可视化数据并与之交互,包括启动数据采集。
- 数据采集表单和位置目标 - 如果当前使用的是可编辑地图,在捕获新资产或观测点时,或检查和更新现有资产或观测点时,可使用表单和位置目标。
- 楼层感知型地图和楼层过滤器 - 如果您使用的是楼层感知型地图,则可以编辑室内要素,并使用楼层过滤器显示有关楼层和建筑物的信息。
地图列表
通过浏览和搜索查找想要使用的地图。 可用的地图包括已创建的地图或与您所属群组共享的地图。 如果您没有数据连接,则仅包含设备上的地图。
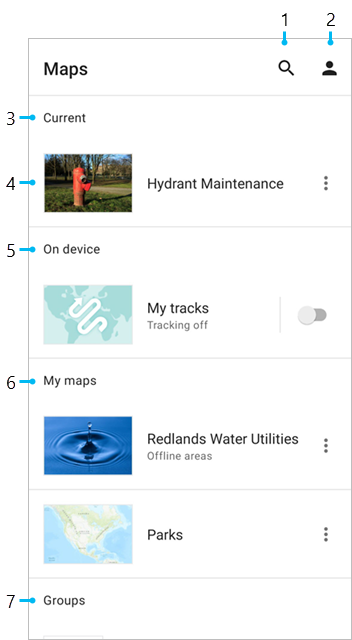
搜索 - 输入文本以查找地图。 可点击只读或编辑将列表限制为包含这些功能的地图。 您的搜索词可用于过滤列表中的地图。
搜索功能用于搜索所示类别中显示的地图,以及门户中可供公众访问的所有地图(ArcGIS Online 或 ArcGIS Enterprise)。 您的搜索词用于过滤屏幕上的地图以及一个或两个其他类别 - 其中一个类别以您组织的名称命名,另一个以 ArcGIS Online 命名。 如果当前使用的 Enterprise 门户没有搜索 ArcGIS Online 内容的功能,则不会显示 ArcGIS Online 类别。
- 配置文件 - 查看您当前登录的账户以及与其关联的数据采集、位置共享和常规设置。
- 当前部分 - 用于显示打开的地图。 点击地图卡片以返回到地图。 如果您有打开的地图,则此部分将显示。
- 地图卡片 - 打开地图或访问地图区域。 如果地图在地图卡片上有文本离线区域,则该地图将具有离线地图区域。
- 无需将地图下载到您的设备即可打开和使用没有离线地图区域的地图。 如果地图支持离线使用,则您可以添加离线地图区域。
- 必须先下载包含离线地图区域的地图,然后才能使用它们。 请点击地图以查看、下载和管理可用的离线地图区域,或添加您自己的地图区域。
带有下载图标
 的地图区域可以下载到您的设备。 带有溢出菜单
的地图区域可以下载到您的设备。 带有溢出菜单  的地图区域已经在您的设备上,可以对其进行同步或移除操作。 如果该区域为您在设备上定义的地图区域,则您也可以对其进行重命名。
的地图区域已经在您的设备上,可以对其进行同步或移除操作。 如果该区域为您在设备上定义的地图区域,则您也可以对其进行重命名。 - 设备中部分 - 显示地图区域已下载到设备上的移动地图包 (MMPK) 和地图。 如果已为组织启用位置共享,则设备中下的第一个地图以我的轨迹命名。 可打开或关闭位置共享以设置持续时间,然后点击地图卡片查看在设备中采集的轨迹地图。 要了解有关位置共享的详细信息,请参阅追踪移动用户。
注:
仅当 MMPK 或地图区域已下载到设备或已为组织启用位置共享时,设备中部分才会显示。
当我的轨迹地图为当前打开的地图时,该地图卡片将移至当前部分。
- 我的地图部分 - 显示您自己的地图。
- 群组部分 - 显示您所在的、具有共享地图的群组。 仅当您为任意此类组的成员时,则该部分才会显示。 点击组卡片即可查看组中的地图。
注:
如果您在没有登录的情况下使用应用程序,那么您的屏幕显示会略有不同。 您将看到示例地图类别,搜索功能将搜索示例地图和 ArcGIS Online。 您可以点击配置文件  进行登录。
进行登录。
地图和面板
打开地图与之交互。 查找、查看和捕获资产或观测点,标记地图以及与其他人共享注记。 点击资产或观测点查看面板,然后使用该面板查看信息并开始捕获资产或观测点,或者执行检查。 使用地图列表打开地图。
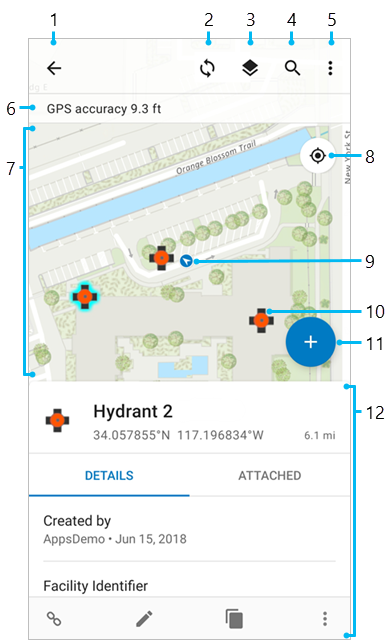
- 返回 - 返回至地图列表。 如果您从组或地图区域列表中打开地图,则箭头会将您引向地图列表中的组或地图区域列表。
- 同步 - 如果要使用的离线地图区域属于已启用编辑功能的地图,将显示同步按钮
 。 点击同步
。 点击同步  发送更改。 当同步按钮有一个点
发送更改。 当同步按钮有一个点  时,表示您有待处理编辑内容。 请参阅同步您的工作。
时,表示您有待处理编辑内容。 请参阅同步您的工作。根据您使用的地图配置,同步可能会获得自下载以来所做的更改并将其复制到您的设备。 请参阅优化下载和同步。
- 图层 - 查看地图中的图层、更改其可见性并查看任何错误。 如果已配置图层过滤器,则图层旁边会显示过滤器按钮
 ,可用于根据属性值过滤地图上的要素。 可以在图层内的多个字段上定义过滤器,要素必须满足所有过滤值才能显示在地图上。
,可用于根据属性值过滤地图上的要素。 可以在图层内的多个字段上定义过滤器,要素必须满足所有过滤值才能显示在地图上。 - 搜索 - 查找地址、地点、资产和观测点。 搜索将遵循地图中配置的内容。 请参阅在 ArcGIS Online 中配置要素搜索或在 ArcGIS Enterprise 中配置要素搜索。 查找地址和地点需要 Internet 连接。 您可以在没有连接的情况下搜索资产、观测点和坐标。
提示:
可以通过扫描条形码或使用 InfraMarker RFID 扫描 RFID 标签的方式进行搜索。 开始搜索并点击扫描
 按钮。 从显示的菜单中点击扫描 RFID 或扫描条形码。
按钮。 从显示的菜单中点击扫描 RFID 或扫描条形码。您可以使用多种坐标格式进行搜索。
- 溢出 - 更改底图,查看和使用书签,查看图例或在地图上测量,向地图添加标记或将链接共享到地图。 如果地图已启用编辑功能,将显示编辑多个要素的选项。
注:
使用标记时,可以使用不同的工具。 有关详细信息,请参阅标记。
- 位置通栏 - 请参阅位置的相关信息。 点击通栏可查看其他详细信息,包括精度、接收到位置的时间以及位置提供商。 如果已为组织启用位置共享,可打开和关闭共享我的位置并设置持续时间。
- 地图 - 查看您的资产和观测点并与之交互。 点击资产或观测点以查看其表单。
您可以平移、放大、缩小以及旋转地图。 可通过长按在感兴趣的位置使用放大镜并放置图钉,或进行搜索以在地图上获取结果图钉。 点击图钉以查看其详细信息。
提示:
旋转地图时,旋转角度由地图右上角的罗盘
 表示。 点击该罗盘可移除旋转,并将地图定向到北方。
表示。 点击该罗盘可移除旋转,并将地图定向到北方。 - 位置按钮 - 显示您的当前位置。 它有三种模式:您在地图上显示的位置 (
 ),地图朝北并自动以您的位置为中心 (
),地图朝北并自动以您的位置为中心 ( ),地图朝向您所面对的方向并自动以您的位置为中心 (
),地图朝向您所面对的方向并自动以您的位置为中心 ( )。 点击它可在各居中模式之间切换。 平移地图可停止以您的位置为中心。 如果您当前的位置不可用,则按钮为灰色 (
)。 点击它可在各居中模式之间切换。 平移地图可停止以您的位置为中心。 如果您当前的位置不可用,则按钮为灰色 ( )。
)。 - 您的位置 - 您所在的位置。 点击位置按钮可使其重新回到屏幕中心。 当您的位置在当前范围内时,该按钮将显示,且 ArcGIS Field Maps 将可以访问您的位置。
- 要素 - 在地图上将资产显示为要素。 点击地图上的要素可在面板中显示其详细信息,其中包括所有的附件、相关记录或媒体(包括图表和影像)。
- 添加 - 添加按钮
 将显示在启用编辑功能的地图上。 开始在您的位置捕获资产或观测点。 此操作将显示数据采集表单和工具。 请参阅捕获。
将显示在启用编辑功能的地图上。 开始在您的位置捕获资产或观测点。 此操作将显示数据采集表单和工具。 请参阅捕获。 面板 - 点击资产、观测点或标记查看其他信息。 向上滑动面板可立即增加信息显示量。 此处,面板显示了所选资产的表单以及可对要素采取的操作。 面板还可以显示其他项目的详细信息,如搜索结果和放置的图钉,或者可以显示结果列表,如在地图或搜索结果中选定的资产和观测点。 该面板还用于显示某些特定的内容,例如可以同步的可用底图或未完成的编辑。
当面板显示列表时,点击感兴趣项目可以查看其表单(资产和观测点)或详细信息(图钉)。 当显示单个项目(不是列表或特定内容)时,该面板将提供操作的访问权限。 操作可能会排列显示,也可能会在工具条上显示,具体取决于显示的信息量。
操作包括方向
 、罗盘
、罗盘  (获取位置的距离和方位角)以及收藏夹
(获取位置的距离和方位角)以及收藏夹  。
。如果点击包含测量值(m 值)的折线,则会显示查找测量值操作
 。 点击查找测量值将打开一个对话框,其中显示了距您所在位置最近的 m 值以及折线内的 m 值范围。 在查找测量值对话框中,可以输入要查找的 m 值。 点击确认后,会在 m 值的位置放置一个图钉。 可以在此处使用罗盘或方向操作导航到该值。 还可以将该值添加到收藏夹列表并在 m 值的位置采集一个要素。 要了解有关线性参考上下文中 m 值的详细信息,请参阅线性参考简介。
。 点击查找测量值将打开一个对话框,其中显示了距您所在位置最近的 m 值以及折线内的 m 值范围。 在查找测量值对话框中,可以输入要查找的 m 值。 点击确认后,会在 m 值的位置放置一个图钉。 可以在此处使用罗盘或方向操作导航到该值。 还可以将该值添加到收藏夹列表并在 m 值的位置采集一个要素。 要了解有关线性参考上下文中 m 值的详细信息,请参阅线性参考简介。注:
如果折线中的数据无效,则会显示无法找到测量值对话框,并将错误写入故障排除日志。 您可以通过浏览到个人资料
 并点击故障排除来访问故障排除日志。
并点击故障排除来访问故障排除日志。表单包括有关资产或观测点的详细信息以及对所有附件的访问权限。 除了照片和视频,您还可以查看附加的音频片段、PDF、Microsoft Word 文档和 Excel 电子表格(前提是您的设备上具有相应的应用程序)。 您可以将表单中的附件保存到设备中。 点击资产或观测点符号以进行缩放。 根据编辑权限,您还可以查看编辑
 、复制
、复制  、删除
、删除  和在此采集
和在此采集  操作。 如果有相关的资产、观测点或报告,则您可以跳转至相关项目
操作。 如果有相关的资产、观测点或报告,则您可以跳转至相关项目  。 请参阅捕获和检查。
。 请参阅捕获和检查。提示:
通过与其相关的资产或观测点的表单,可以访问相关资产、观测点或检查(报告)。 使用表单的相关部分,可以选择相关资产、观测点或检查。 根据您的关系所支持的内容,您可以添加新的相关项目,查看只读表单以及开始编辑。 请参阅捕获与另一个资产或观测点相关的资产或观测点和添加相关报告。
数据采集表单和位置目标
如果当前打开的地图已启用编辑功能,可使用数据采集表单采集数据。 当您开始捕获新资产或观测点时,或在检查现有资产或观测点时,将打开数据采集表单。 填写表单时,请使用位置目标更新资产或观测点的位置。 要开始填写表单并提供位置,请使用地图和只读表单。
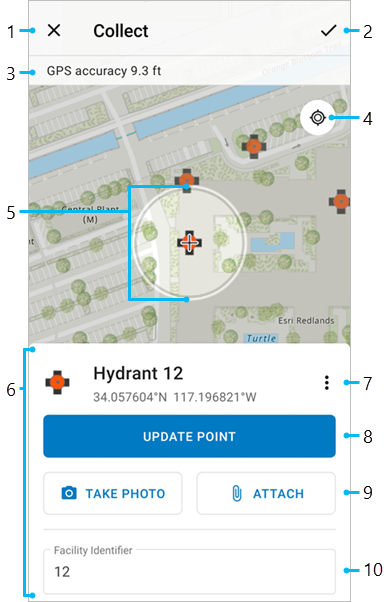
- 取消 - 停止捕获新资产或观测点,或放弃检查期间对现有资产或观测点所做的编辑。
- 提交 - 保存新资产或观测点,或保存对现有资产或观测点所做的更改。 在线工作时,其他人可立即查看您的编辑内容。 离线工作时,将编辑内容同步
 后,您的编辑内容将可供其他人使用。
后,您的编辑内容将可供其他人使用。 - 位置通栏 - 请参阅位置的相关信息。 点击通栏可查看其他详细信息,包括精度、接收到位置的时间以及位置提供商。 如果已为组织启用位置共享,可打开和关闭共享我的位置。
- 位置按钮 - 使位置目标重新以您的位置为中心。 当位置目标不以您的位置为中心时,该按钮将显示。
- 位置目标 - 资产或观测点(或长度或面积位置中的点)在地图上所处的位置。 它由圆圈和十字光标组成。 如果您的图层允许更新该位置,则其将显示。 请参阅捕获,包括编辑位置部分。
如果未显示位置按钮,则您的位置已为地图的中心,并且位置目标随您移动。 如果位置符合所需精度,则位置目标的圆圈为蓝色,位置通栏中的文本也为蓝色。 否则,圆圈和文本将为红色。 如果位置目标不以您的位置为中心,则会显示位置按钮,位置目标的圆圈为灰色,且位置通栏中的文本也为灰色。
注:
该圆圈不是精度指标。 请使用位置通栏获取精度信息。
- 表单 - 填写条目以提供信息。 可在填写条目时,展开面板以增加表单信息显示量。 请参阅填写表单。
- 溢出 - 编辑位置(撤消更改、更新和删除点)和流。
- 更新点(单个地点)- 在位置目标下移动资产或观测点。 如果您的图层允许更新该位置,则将显示此内容。
对于长度和面积,请使用添加点进行替换,这将在位置目标下将点添加到资产和观测点。
- 拍摄照片和附加 - 添加照片和视频。 如果您的图层支持附件,则将显示上述选项。
- 表单条目 - 表单中可以提供信息的条目。
注:
使用地图外部数据采集时,将通过地图上的蓝点显示您的位置。 当地图以您的位置为中心时,将在数据采集过程中故意隐藏此点:点将遮挡您周围的区域,而这通常是您的感兴趣区域。
楼层感知型地图和楼层过滤器
当您在 Field Maps 中打开楼层感知型地图时,可以使用楼层过滤器根据可见地图范围内的建筑物显示楼层信息。 如果满足以下要求,将显示楼层过滤器:
- 地图必须为楼层感知型地图。
- 设施点必须位于可见地图范围内。
可在 Field Maps 中查看楼层感知型地图和编辑楼层感知型图层。
查看楼层感知型地图
按楼层过滤室内资产并查看有关楼层和建筑物的信息。
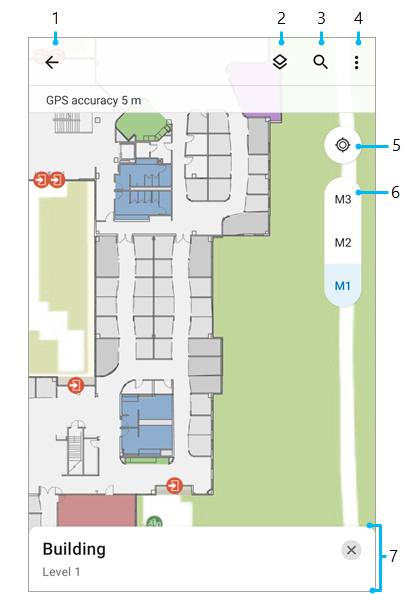
- 返回 - 返回至地图列表。 如果您从组或地图区域列表中打开地图,则箭头会将您引向地图列表中的组或地图区域列表。
- 图层 - 查看地图中的图层、更改其可见性并查看任何错误。 如果已配置图层过滤器,则图层旁边会显示过滤器按钮
 ,可用于根据属性值过滤地图上的要素。 可以在图层内的多个字段上定义过滤器,要素必须满足所有过滤值才能显示在地图上。
,可用于根据属性值过滤地图上的要素。 可以在图层内的多个字段上定义过滤器,要素必须满足所有过滤值才能显示在地图上。 - 搜索 - 查找地址、地点、资产和观测点。 搜索将遵循地图中配置的内容。 请参阅在 ArcGIS Online 中配置要素搜索或在 ArcGIS Enterprise 中配置要素搜索。 查找地址和地点需要 Internet 连接。 您可以在没有连接的情况下搜索资产、观测点和坐标。
提示:
您可以使用多种坐标格式进行搜索。
- 溢出 - 更改底图,查看和使用书签,查看图例或在地图上测量,向地图添加标记或将链接共享到地图。 如果地图已启用编辑功能,将显示编辑多个要素选项。
注:
使用标记时,可以使用不同的工具。 有关详细信息,请参阅标记。
- 位置按钮 - 显示您的当前位置。 它有三种模式:您在地图上显示的位置 (
 ),地图朝北并自动以您的位置为中心 (
),地图朝北并自动以您的位置为中心 ( ),地图朝向您所面对的方向并自动以您的位置为中心 (
),地图朝向您所面对的方向并自动以您的位置为中心 ( )。 点击它可在各居中模式之间切换。 平移地图可停止以您的位置为中心。 如果您当前的位置不可用,则按钮为灰色 (
)。 点击它可在各居中模式之间切换。 平移地图可停止以您的位置为中心。 如果您当前的位置不可用,则按钮为灰色 ( )。
)。 - 楼层过滤器 - 在可见地图范围中心针对建筑物显示楼层信息。 点击楼层过滤器以展开可用楼层的列表。 选择楼层时,将基于楼层过滤器参数过滤该设施点中的要素。 如果可见地图范围内不存在设施点,楼层过滤器将消失。
- 楼层面板 - 查看有关选定楼层的其他详细信息。 折叠楼层过滤器时,将关闭该面板。
编辑楼层感知型图层
编辑楼层感知型图层时,楼层过滤器将自动生成楼层值,如下图所示。 您可以在填写表单时点击楼层值进行更改。
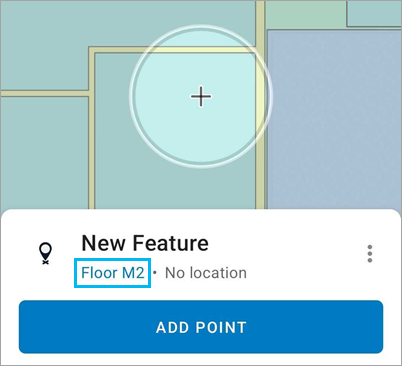
要了解有关室内数据采集的详细信息,请参阅在室内位置进行捕获。