在某些情况下,移动工作人员会在没有可靠数据连接或没有数据连接的区域工作。 对于这些情况,他们可以下载已准备就绪可供离线使用的地图。 下载地图后,可以通过与已连接情况相同的方式进行使用,并可以根据要求接收更新。 下载的地图允许移动工作人员在没有数据连接的情况下继续使用 GIS 数据。
在 Field Maps 中,可以通过四种方式离线使用地图。 地图列表中显示的信息有助于确定离线地图的使用方式:
- 如果地图包含离线区域,则离线区域子标题会将显示在地图名称下方(如下所示)。 点击地图可打开其中包含的地图区域列表。 然后,可以下载已定义的离线区域。

- 如果地图卡片没有离线区域子标题(如下所示),则表示地图不包含离线区域。 如果当前位于连接环境中,则点击地图卡片时,将打开整个地图。 要离线使用地图,请点击溢出菜单
 以定义和下载离线区域。
以定义和下载离线区域。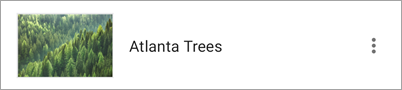
- 如果地图卡片包含下载图标
 (如下所示),则必须下载地图才能进行使用:
(如下所示),则必须下载地图才能进行使用: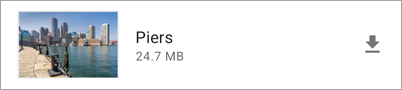
- 某些地图可能不会显示在应用程序中以供下载。相反,您可以从网站获得这些地图,或者通过电子邮件或者类似方式将其发送给您。 这些共享文件具有 .mmpk 文件扩展名,必须在应用程序外部下载并复制到您的设备。
完成使用下载的地图后,请从设备中将其移除。
提示:
要确保您的蜂窝数据计划不会用于下载地图,请转至配置文件  ,点击蜂窝数据,然后关闭下载。 要防止使用蜂窝数据进行自动更新,还需关闭蜂窝数据设置中的同步并更新。
,点击蜂窝数据,然后关闭下载。 要防止使用蜂窝数据进行自动更新,还需关闭蜂窝数据设置中的同步并更新。
下载定义的地图区域
如果地图具有已定义的离线地图区域,按照以下步骤进行下载:
提示:
如果您没有看到要下载的地图区域,则可以使用地图在线版本旁边的溢出菜单  定义并下载离线区域。
定义并下载离线区域。
定义并下载地图区域
如果地图配置为离线使用,则可以通过完成以下步骤来定义和下载地图区域:
注:
即使设备具有数据连接,仍离线使用地图区域。 但是,在下载地图和地图区域后,在线版本的地图仍然可用。 即使已定义某些地图区域,也可以使用移动应用程序创建其他地图区域。
要了解如何阻止移动工作人员在 Field Maps 移动应用程序中创建新的离线地图区域,请参阅新建离线地图区域。
- 在地图列表中,找到您想要下载的地图并点击其溢出菜单
 。
。提示:
如果地图已包含离线区域,请点击地图卡片并点击在线版本旁边的溢出菜单
 以添加其他区域。
以添加其他区域。 - 点击添加离线区域。
- 平移并缩放地图,以显示要下载的区域。
初始范围是地图的默认范围。 由于可下载切片数的限制,您无法始终下载整个范围。 灰色掩膜覆盖了下载中未包含的区域。 若您未看到掩膜,则将下载屏幕上的区域。
提示:
您可以使用书签将感兴趣的区域置于屏幕上。 点击书签
 ,然后选择您所感兴趣的区域。
,然后选择您所感兴趣的区域。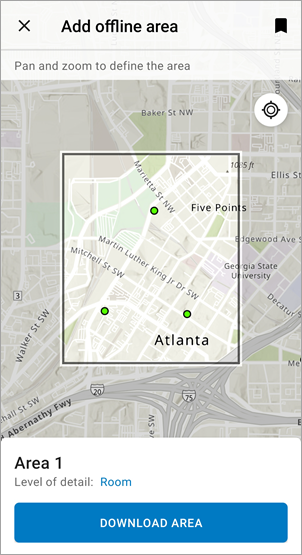
将下载未掩膜区域。 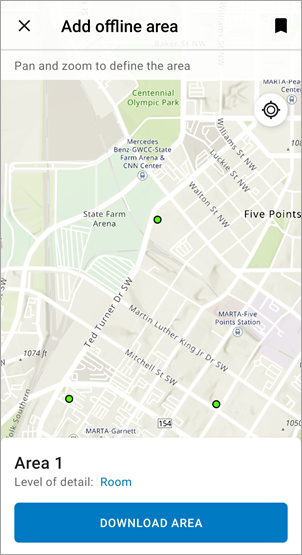
掩膜超出可见范围。 屏幕上的区域将被下载。 提示:
初始范围可能很大,且掩膜看起来可能会覆盖整个地图,从而很难看到未掩膜的区域。 要查看欲下载区域,请放大到可看清未掩膜区域为止。
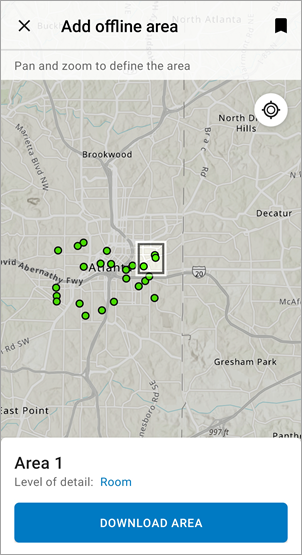
- 可选以点击默认区域名称下方的细节层次值,指定所需的细节量。
如果地图使用栅格切片图层(作为底图或参考图层),则您将在默认区域名称下看到细节层次。 细节层次旁的值用于指示下载后可放大多远才能在地图区域上看到清晰的背景(超出该值后,您可以放大但是显示将像素化)。 如果当前细节层次不符合您的要求,请点击当前层次以显示可用层次列表,然后选择其中一个以指定所需的细节量。 地图作者可以使用 Field Maps Designer 定义可用层次的范围。
默认情况下,下载的地图区域使用底图所支持的最高细节层次。 若无需该细节层次,请考虑选择较为粗糙的层次。 这样可以提升下载速度并减少所占用的设备空间。
如果您需要下载比未掩膜屏幕更大的区域,请更改细节层次以减少放大距离而使背景不会像素化,这将扩大可下载(未掩膜)区域。
如果地图使用矢量切片底图,则将无法看到细节层次设置。 矢量切片底图支持所有缩放级别。

- 点击下载区域。
您将返回到地图列表,可以在列表的设备中部分看到下载地图区域。
- 下载完成后,可在地图区域的溢出菜单
 中点击重命名区域进行重命名。
中点击重命名区域进行重命名。 - 打开地图区域并在 Field Maps 中像使用其他任何地图一样对其加以利用。 无论是否有数据连接,都可以将其打开并进行使用。
注:
使用下载的地图区域时,您必须使用随地图下载的底图、从组织引用的底图或已复制到设备的底图。 底图必须覆盖地图区域的范围,且其空间参考必须与默认底图的空间参考相匹配。 在 Field Maps Designer 的离线底图设置中设置所用的底图。
点击地图区域列表的在线地图部分中的地图卡片,可以访问在线版本的地图。
要定义和下载另一个地图区域,请点击地图在线版本旁边的溢出菜单
 。
。
下载地图
Field Maps 中的某些地图必须下载才能使用。 如果您的地图具有下载图标  ,请点击地图以进行下载。 下载后,该地图将被指定为设备中地图。 点击地图将其打开。
,请点击地图以进行下载。 下载后,该地图将被指定为设备中地图。 点击地图将其打开。
将地图复制到设备
如果您在 Field Maps 外部下载了地图(例如,从网站下载了地图或者通过电子邮件将其发送给您),请将其复制到您的设备以在 Field Maps 中使用该地图。Field Maps 支持在 .mmpk 文件中复制地图。
- iPad 和 iPhone 设备 - 使用 iTunes 并将您的设备连接到计算机。 请参阅 Apple 支持以了解有关使用 iTunes 在您的计算机和设备之间共享文件的详细信息,然后按照以下步骤将 .mmpk 文件从您的计算机复制到设备上的 Field Maps 应用程序。
- Android 设备 - 将您的设备连接到计算机,使用计算机的文件资源管理器以浏览至您的设备,然后将 .mmpk 文件复制到 \Android\data\com.esri.fieldmaps\files\mappackages 文件夹中。
注:
如果您正在使用 Android 11,则在将设备连接到计算机时,可能无法访问设备的外部存储。 有关详细信息,请参阅操作方法:使用 Android 11 将移动地图包 (MMPK) 和底图旁加载到 ArcGIS Field Maps。
将地图复制到设备后,地图将在地图列表的设备中部分中列出。 点击地图将其打开。
注:
如果在复制地图时已打开 Field Maps,则必须将其重新打开或刷新可用地图列表才能在设备中部分中显示复制的地图。
将底图复制到设备(可选)
如果已创建底图并复制到设备,请使用设备的文件系统进行添加。 在 Android 设备上,将文件复制到设备或 SD 卡。 在 iOS 设备上,使用 Files 应用程序或 iTunes。 在 iOS 上,您必须重新启动设备上的 Field Maps 才能查看对底图所做的更新。
- 在 Android 上 - 将设备或 SD 卡连接到计算机。 使用计算机中的文件浏览器浏览到 \Android\data\com.esri.fieldmaps\files\basemaps(如果该文件夹不存在,请创建该文件夹)。 将您设备上的所需底图文件(.tpk、.tpkx 或 .vtpk)复制到该底图文件夹。
注:
如果您正在使用 Android 11,则在将设备连接到计算机时,可能无法访问设备的外部存储。 有关详细信息,请参阅操作方法:使用 Android 11 将移动地图包 (MMPK) 和底图旁加载到 ArcGIS Field Maps。
- Files 应用程序 (iOS) - 将您设备上的底图文件(.tpk、.tpkx 或 .vtpk)复制到 Files 应用程序中的适当网站,例如,iCloud Drive、Box 或 Google Drive。 在 Files 应用程序中,浏览到您上传底图文件的位置,然后将其复制到您的设备,并放入 Field Maps 文件夹中。 有关在设备上使用 Files 应用程序的完整步骤,请参阅 Apple 支持。
iTunes (iOS) - 将设备连接到计算机并在 iTunes 中转至设备。 浏览到与设备共享的文件,然后选择 Field Maps 应用程序。将切片包(.tpk、.tpkx 或 .vtpk)拖动到 Field Maps 的文档部分。 有关使用 iTunes 在计算机和设备之间共享文件的完整步骤,请参阅 Apple 支持。
在 Android 上,底图随时可供使用。 在 iOS 上,下次访问底图时,会将切片包移动到设备上的 Basemaps 文件夹中,并可用于 Field Maps。
打开并使用下载的地图
将地图下载到设备后,即可以使用在线地图的相同方式来使用该地图。 在地图列表中,点击地图将其打开或选择要打开的地图区域。 然后,可以以与任何地图相同的方式,进行平移和缩放,捕获数据,执行检查、使用标记和共享位置的操作。
注:
如果您要离线采集数据或执行检查,在返回连接环境后,需要同步您的工作。 在同步之前,所采集的数据不会反映在地图的在线版本中。 有关详细信息,请参阅同步您的工作。
局限性
Field Maps 中的已下载地图的可用功能具有以下限制:
- 地点搜索
虽然您可以在没有数据连接的情况下搜索资产,但是搜索地名和地址将需要数据连接。 在使用下载的地图时,如果具有数据连接,则可以按照在线地图中的搜索方式进行搜索。
更新下载的地图
地图将随时间而变化。 可能已向地图添加了更多数据,或者地图作者可能更新了地图。 如果在下载地图后对其进行了更改,则在(手动或自动)发出请求之前,您将不会看到这些更改。 检查更新以获取下载地图的最新内容。 您可以在重新建立连接后随时检查更新,以确认您拥有最新地图。
获取更新地图的方式取决于所做更改的类型,以及下载所使用地图的方式。
注:
要获取更新,需要数据连接。
更新离线区域
检查离线区域,以获取对所使用离线区域中数据已下载更改的更新。 检查更新需要数据连接。 Field Maps 每 15 分钟自动检查一次更新;您还可以手动检查更新。 将在地图列表中发出手动请求 - 查找要更新的地图区域,点击其溢出菜单  。 如果是只读地图,点击检查更新。 如果是启用编辑功能的地图,点击同步。
。 如果是只读地图,点击检查更新。 如果是启用编辑功能的地图,点击同步。
检查更新时,地图中的数据将同时更新。 其中包括添加新资产和更新现有资产。 例如,您的地图中包含一张公园及其便利设施的图层。 在城镇中建立了一个新公园,并将新公园添加到了公园图层。 在检查更新之前,您不会在下载的地图中看到新公园及其便利设施。
对地图进行的某些更改(与其中的数据相反)不会在检查更新时显示。 如进行了以下更改,则需要您重新创建地图区域,且需要移动工作人员重新下载地图区域。 除非某一特定更改另有说明,否则进行这些更改将不会影响移动工作人员在移除地图区域并再次将其下载之前同步更改的能力。
- 符号系统更改 - 为移动工作人员提供更好的符号,例如,如果存在其期待查看的新标准符号。
- 添加或移除图层 - 可能存在移动工作人员需要访问的新参考图层或可编辑图层,或不再需要的图层。
- 新的搜索功能 - 可以搜索其他图层、更新提示文本或更改现有的数据搜索方式。
- 弹出窗口更改 - 更改移动工作人员在只读弹出窗口配置中看到的内容。
- 表单更新 - 您可以对表单进行两种更新:一种是对表单配置的更改,另一种是对数据方案(用于定义可在表单中配置的条目)的更改。
表单配置将在地图中完成。 您可以更新只读或可编辑的表单。 例如,您可以提供新的默认值或启用对条目的编辑。
方案更改将在图层中完成。 您可能希望在表单里添加一个新条目(数据中的新字段),或您希望将某一新值包含在向移动工作人员提供的选择列表(对编码值属性域的更新)中。 如果使用 ArcGIS Pro,则您需要在进行更改后重新发布图层。
- 禁用图层同步 - 例如,该图层不应再离线使用,或您需要在图层的详细信息页面中更新现有资产或观测点。
警告:
在禁用同步之前,请确保具有已下载图层的所有移动工作人员均已同步其编辑内容,并从其设备中移除了包含该图层的所有已下载地图。 如果在移动工作人员下载图层后禁用了同步,则他们将无法同步其编辑内容(即使您重新启用图层的同步后也是如此)。
禁用同步后,请打开并保存每个包含图层的地图,以确保地图能够反映其所包含的图层的同步设置。 随后移动工作人员可以再次下载地图并查看更新。
- 更改图层过滤器 - 更改移动工作人员过滤地图上要素的方式。
更新下载的地图
如果完整下载了地图(而非地图区域),请检查更新以下载所有更改。 在地图列表中,找到您要更新的地图。 如果其指定为可供下载,请点击溢出菜单  ,然后点击检查下载。
,然后点击检查下载。
更新复制的地图
如果在 Field Maps 外部下载了地图作为 .mmpk 文件并将其复制到您的设备,则必须手动管理更新。 以添加地图的相同方式从设备中移除地图,获取新版本文件,然后以原始复制地图的相同方式将更新的文件复制到您的设备。
移除下载的地图
您可能出于以下原因想要移除下载的地图或地图区域:该地图已使用完成、已对该地图(不仅限于其数据)进行了更新、该地图占用了过多设备空间、您想在连接时使用该地图,或者该设备已使用完成且您将把它交给另一位同事。
提示:
如果您使用在 Field Maps 中完整下载的地图(而非地图区域),或者如果仅地图区域中的数据已更改,请对其进行更新,而非将其移除并再次下载。
在地图列表中,找到您要移除的下载地图或地图区域。 点击其溢出菜单  ,然后点击移除(适用于地图)或移除区域(适用于地图区域)。
,然后点击移除(适用于地图)或移除区域(适用于地图区域)。