可基于移动工作人员的需求配置 ArcGIS Field Maps。 您可以配置以下操作:
- 登录 - 提供移动工作人员的身份。
- 可用地图 - 仅包括移动工作人员在外业所需的地图。
- 离线 - 准备进行离线数据采集。 复制一张底图(如果需要)、下载地图区域、启用自动同步,并配置数据传输以使用 Wi-Fi 连接。
- 复制底图 - 将自定义底图复制到应用程序中,而不将其发布到 ArcGIS Online 或 ArcGIS Enterprise。
- 单位 - 显示移动工作人员期望看到的坐标、长度和面积单位。
- 导航应用程序 - 在首选导航应用程序中获取方向。
- 所需精度和置信度 - 以您的工程所需的精度和置信度捕获位置。
- 高精度接收器 - 为使用高精度接收器,设置指定位置提供商和(可选)位置配置文件以执行基准面变换。
- GPS 平均化 - 捕获多个位置以在工程需要时计算最终位置和精度。
- 照片大小 - 使用正确的照片大小来平衡可用细节和附件大小。
- 应用程序内相机 - 拍摄照片或视频附件时,使用应用程序内照相机。
- 出行时自动捕获位置 - 在出行时,配置将点添加到自动捕获位置的时间间隔。
- 捕捉至现有资产或观测点 - 使用现有资产或观测点的位置来准确捕获相交的资产和观测点。
- 捕获偏移位置 - 使用偏移提供程序和测量设备捕获相对于您所在位置的位置偏移。
- 显示相关类型 - 允许移动工作人员直接捕获相关资产和观测点,而无需指出与其相关的要素。
- 启用位置警告 - 启用位置警告,以便移动工作人员在进入和退出地理围栏时收到通知。
- 登出 - 登出移动账户。
作为为移动工作人员设置移动设备的一部分,您可以配置这些设置,也可以让移动工作人员配置该应用程序。如果要让移动工作人员配置该应用程序,则必须为他们提供数据采集工程所需的所有设置。 配置完这些设置后,每次移动工作人员在同一台设备上登录时,都会保留这些内容。
登录
移动工作人员需要登录 Field Maps 才能访问与之共享的地图。 如果为所使用的地图启用该功能,则登录的移动工作人员为与捕获的资产和观测点以及执行的检查关联的人员。
如果移动工作人员正在使用 ArcGIS Enterprise,则其必须输入门户的 URL。 此 URL 即为您在访问门户时在浏览器中输入的 URL,例如,https://myportal.mycompany.com/arcgis。 可以通过扫描条形码或 QR 码来提供该 URL。
许可:
移动工作人员必须满足 ArcGIS 账户要求才能进行登录。
使用公钥基础设施 (PKI) 登录
如果移动工作人员正在使用公钥基础设施 (PKI) 进行用户身份验证,则其必须选择证书。
在 Field Maps 中选择证书之前,该证书文件必须在设备上可用。 受支持的文件类型为 .pfx、.p12 和 .pkcs12。 可通过几种方式使文件在设备上可用,包括:
- Android 设备 - 将设备连接到计算机或者使用文件共享应用程序(例如 Box 或 Google Drive)将证书文件直接复制到设备上。 将文件复制到设备后,点击文件即可进行安装。 将文件安装到设备上时,系统将提示您输入密码。
- iPad 和 iPhone 设备 - 将您设备上的所需证书文件复制到 Files 应用程序中的适当位置,例如,iCloud Drive、Box 或 Google Drive。 可通过电子邮件或文本消息将证书共享到 Files 应用程序。有关在设备上使用 Files 应用程序的详细信息,请参阅 Apple 支持。
- 使用移动设备管理 (MDM) 软件 - 使用 MDM 将证书推送到设备。
注:
如果要使用 SAML 并要求用户在登录期间选择客户端证书,则必须复制证书并将其直接安装在设备上。 通过点击复制的文件并输入密码来安装该文件。
将客户端证书文件提供给设备后,移动工作人员可以选择证书并通过以下操作进行登录:
- Android 设备 - 在 Field Maps 中,选择使用 ArcGIS Enterprise 登录,输入门户 URL,然后从可用证书列表中选择证书。
- iPad 和 iPhone 设备 - 在 Field Maps 中,选择使用 ArcGIS Enterprise 登录,输入门户 URL,然后从 Files 应用程序 (iOS) 中选择证书并输入证书密码。
使用智能卡登录
在支持 iOS 16.1 或更高版本或 iPadOS 16 或更高版本的 Apple 设备上,Field Maps 移动应用程序支持在使用智能卡。 Field Maps 支持对配置有 Web 层 PKI 或 SAML PKI 的 ArcGIS Enterprise 账户进行基于 PKI 的客户端证书身份验证。
要通过 Field Maps 使用智能卡,请将智能卡读卡器连接到移动设备并插入智能卡。 用户打开 Field Maps 应用程序后,系统会提示他们输入 PIN 以访问存储在智能卡上的凭据并登录到他们的门户。 用户每次重新启动应用程序时都必须输入 PIN。如果智能卡与设备断开连接,则会出现智能卡断开连接警告消息,移动工作人员必须重新连接他们的卡(或登录到其他账户)才能继续工作。 要了解有关 Apple 对智能卡的支持的详细信息,请参阅智能卡集成简介以及 iPhone 和 iPad 上支持的智能卡功能。
移除 iOS 上的已保存 URL 和证书
要移除已保存的 ArcGIS Enterprise URL 和 PKI 证书,请使用 Settings 应用程序  ,浏览至 Field Maps 的设置,然后点击重置登录选项。 这不会影响当前登录的账户。 下次访问使用 PKI 进行安全保护的门户时,系统将提示移动工作人员选择证书。
,浏览至 Field Maps 的设置,然后点击重置登录选项。 这不会影响当前登录的账户。 下次访问使用 PKI 进行安全保护的门户时,系统将提示移动工作人员选择证书。
可用的地图
可通过 Field Maps 移动应用程序访问与移动工作人员共享或由移动工作人员所有的地图。 您可能会有不希望从移动应用程序访问的地图。您可以使用 Field Maps Designer 隐藏地图,也可以禁用 ArcGIS Online 中的“在 ArcGIS Field Maps 移动设备中使用”设置。
注:
在 ArcGIS Field Maps Mobile 中使用设置不支持 ArcGIS Enterprise 10.9 和更高版本。
为离线工作进行配置
如果您离线工作,则必须准备地图和 Field Maps。 执行以下一个或多个步骤,具体取决于地图在 Field Maps 配置为离线使用的方式:
有关如何准备地图进行离线使用的信息,请参阅准备地图以供下载。
在设置 Field Maps 后,可打开已下载地图并离线使用。 如果要使用启用编辑功能的地图采集数据,请确保同步离线采集的数据。
复制底图
您的组织可能具有要在该字段中使用的自定义底图。 可以将其发布到 ArcGIS Online 或 ArcGIS Enterprise,也可以将其直接复制到移动工作人员的设备(此过程称为旁加载),然后在多个地图中重用。
如果您希望复制的底图是下载地图时所使用的默认底图(避免将底图与其他数据一起下载),则地图必须参考该底图并且必须将其复制到移动工作人员的设备上。
创建底图切片包
要将底图直接复制到设备上,请将您的底图准备为地图切片包(.tpk 或 .tpkx 文件)或矢量切片包(.vtpk 文件)。 如何创建包取决于包的创建位置及其所属的切片包类型:
将底图切片包复制到设备上
创建了要复制到设备的底图后,则可直接将其提供到移动工作人员的设备。 在 Android 设备上,将文件复制到设备或 SD 卡。 在 iOS 设备上,使用 Files 应用程序或 iTunes。 在 iOS 上,您必须重新启动设备上的 Field Maps 才能查看对底图所做的更新。
- Android - 将设备或 SD 卡插入计算机。 使用计算机中的文件浏览器浏览到 \Android\data\com.esri.fieldmaps\files\basemaps(如果该文件夹不存在,请进行创建)。 将您设备上的所需底图文件(.tpk、.tpkx 或 .vtpk)复制到该底图文件夹。
注:
如果您正在使用 Android 11,则在将设备连接到计算机时,可能无法访问设备的外部存储。 有关详细信息,请参阅操作方法:使用 Android 11 将移动地图包 (MMPK) 和底图旁加载到 ArcGIS Field Maps。
- Files 应用程序 (iOS) - 将您设备上的底图文件(.tpk、.tpkx 或 .vtpk)复制到 Files 应用程序中的适当网站,例如,iCloud Drive、Box 或 Google Drive。 在 Files 应用程序中,浏览到您上传底图文件的位置,然后将其复制到您的设备,并放入 Field Maps 文件夹中。 有关在设备上使用 Files 应用程序的完整步骤,请参阅 Apple 支持。
iTunes (iOS) - 将设备连接到计算机并在 iTunes 中转至设备。 浏览到与设备共享的文件,然后选择 Field Maps 应用程序。将切片包(.tpk、.tpkx 或 .vtpk 文件)拖动到 Field Maps 的文档部分。 有关使用 iTunes 在计算机和设备之间共享文件的完整步骤,请参阅 Apple 支持。
在 Android 上,底图随时可供使用。 在 iOS 上,下次访问底图时,会将切片包移动到设备上的 Basemaps 文件夹中,并可用于 Field Maps。
指定单位
默认情况下,Field Maps 中的坐标将以与底图的空间参考相同的格式显示,并且尺寸将以基于大小而变化的单位进行报告。 例如,如果您的底图具有地理坐标系,则默认情况下坐标显示为纬度和经度。 如果您使用的是美国标准单位,则默认情况下较短的长度以英尺为单位显示,而随着长度的增加,则以英里显示。
但是,您的移动工作人员可能需要查看固定单位,包括坐标单位和尺寸(距离和面积)的单位。 如果您管理搜索和救援或灾难响应团队,该团队很可能在美国国家格网 (USNG) 工作。 如果您的移动工作有助于农业实践,则字段大小通常以英亩为单位报告,与其大小无关。 使用 Field Maps 中的单位设置以确保显示正确的移动工作人员信息。 单位用于表格的顶部。 对于十进制度坐标,还可以指定坐标显示的精度。
提示:
要更改测量时使用的单位,请点击当前测量单位旁边的其他单位,然后点击要使用的单位。 该选项支持测量单位设置并包含有符合美制或公制设置的单位。 测量时不支持距离和面积单位设置。
- 查看地图列表时,点击配置文件
 。
。 - 在配置文件的常规部分中,点击单位。
- 对于测量单位,选择美制或公制。
默认情况下,支持 ArcGIS 组织账户中的单位设置。
- 可以点击坐标并指定所需的单位。
Field Maps 支持十进制度 (DD)、十进制度分 (DDM)、度分秒 (DMS)、军事网格参考系 (MGRS)、美国国家格网 (USNG) 和通用横轴墨卡托 (UTM)。
提示:
默认情况下,十进制度显示六位小数(包括底图具有地理坐标系时的自动设置)。 对于高精度数据采集,移动工作人员可能需要查看八位小数。 可以为十进制度指定精度:选中十进制度的坐标后,还将显示精度设置,并且可以对其进行修改。
- 点击距离并根据需要指定所需的单位。
单位的选择取决于测量单位设置。
- 点击面积并根据需要指定所需的单位。
单位的选择取决于测量单位设置。
- 返回您的配置文件,然后返回地图列表。
指定默认导航应用程序
Field Maps 与其他应用程序配合使用,以提供通往资产和观察点的方向。 默认情况下,将显示一条有关获取方向时想要使用的导航应用程序的消息。 但是,您可以指定默认应用程序,无需每次都接收提示。 ArcGIS Navigator、Google Maps 和 Waze 均受支持。
- 在 Field Maps 中,请求资产、观测点、搜索结果或已放置图钉的方向。
- 如果出现提示,请选择要使用的导航应用程序,然后点击始终。
注:
如果应用程序已安装在设备上,则它们将作为选项提供。
如果未收到提示,则表示您已设置了默认导航应用程序。要更改默认设置,请转至设备的设置(而非 Field Maps 中的设置),查看应用程序,然后点击当前的默认导航应用程序。点击默认打开(如果您没有看到默认打开,则请查看高级选项),然后点击清除默认值。
指定所需的精度和置信度
您的组织可能需要采集的所有数据满足特定最小精度和置信区间。 在 Field Maps 中,您可以设置 GPS 位置所需的精度以及定位是否必须达到 95% 的置信水平。 这可确保您采集的数据符合组织的数据采集标准。
默认所需的精度为 30 英尺。 默认情况下 95% 的置信水平不可用,而使用置信度为 63% 至 68% 的均方根 (RMS)。 可以在 Field Maps 设置中更改这些值。
- 查看地图列表时,点击配置文件
 。
。 - 点击采集设置。
注:
如果地图所有者或管理员在 Field Maps Designer 中为特定地图配置了采集设置,则 Field Maps 默认为在地图打开时使用这些设置。 要在 Field Maps 中更改这些设置,请打开地图并点击添加按钮
 。 在溢出
。 在溢出  菜单中,点击采集设置。 关闭使用地图默认设置切换按钮。
菜单中,点击采集设置。 关闭使用地图默认设置切换按钮。 - 点击精度。
- 设置精度单位。
单位的选择取决于常规中的单位下的测量单位设置。 默认情况下,ArcGIS 组织账户中的设置支持美制或公制。
- 指定所需精度的距离。
- 如果您的组织要求所采集数据的置信水平为 95%,则启用 95% 置信。
启用此设置后,数据采集所需的水平精度将使用 95% 的置信水平进行计算,而不会使用以均方根 (RMS) 形式进行的默认计算所提供的 63% 到 68% 置信区间。
- 返回您的配置文件,然后返回地图列表。
使用高精度接收器进行配置
如果您使用高精度接收器进行数据采集,则必须准备地图、接收器和 Field Maps。 在您的设备上,按照以下步骤将 Field Maps 配置为使用接收器:
- 连接接收器。
- 在 Field Maps 中,将您的接收器设置为位置提供商。
- 可以创建位置配置文件。
有关详细信息,请参阅为进行高精度数据采集最好准备。
使用高精度接收器的工程通常对所采集的数据具有严格的精度和置信度要求。 如果您的工程包含这些要求,则通过指定所需的精度和置信度将 Field Maps 配置为支持这些要求。
GPS 平均化通常由具有高精度接收器的移动工作人员完成。 如果您的工程使用它,则在 Field Maps 中启用 GPS 平均化。
Field Maps 设置完成后,将使用较高精度的数据并存储与其相关的元数据(如果为数据进行配置);但是,在外业使用的捕获和检查工作流仍然与内部接收器的相同。
启用 GPS 平均化
您的组织可能需要针对单个位置采集大量的点,并对其信息进行平均化以获得最终位置和精度。 在 Field Maps 中,可以设置进行平均化以获得单个位置的所需点数。 只要您在采集数据时使用 GPS 位置,就会采集并平均化所需的点数。 启用后,将对点要素以及线和面的单个折点进行平均化。
注:
用于采集长度和面积以及 GPS 平均化的流是相互排斥的:无法同时对值和流进行平均化。
要使用 GPS 平均化,请在应用程序的设置中将其启用。 使用 GPS 执行的未流式处理的所有数据采集将使用平均化(如果启用)。
- 查看地图列表时,点击配置文件
 。
。 - 点击采集设置。
注:
如果地图所有者或管理员在 Field Maps Designer 中为特定地图配置了采集设置,则 Field Maps 默认为在地图打开时使用这些设置。 要在 Field Maps 中更改这些设置,请打开地图并点击添加按钮
 。 在溢出
。 在溢出  菜单中,点击采集设置。 关闭使用地图默认设置切换按钮。
菜单中,点击采集设置。 关闭使用地图默认设置切换按钮。 - 点击 GPS 平均化。
- 点击 GPS 平均化,然后提供要平均的 GPS 位置数,以确定采集的位置和精度。
默认值为五个位置。
- 返回您的配置文件,然后返回地图列表。
启用 GPS 平均化后,使用 GPS 的数据采集将针对采集的每个点进行平均化。 开始采集时,将出现一个通栏,其中显示目前已平均化的点数以及当前 GPS 的精度。
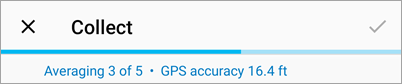
获得设置中指定的位置数后,平均化将完成,通栏将显示在恢复到 GPS 信息之前的平均精度,并且在地图上将放置一个点。 要在完成之前停止平均化,请点击停止平均化,放弃目前已完成的平均化。
注:
有关支持的 GPS 元数据列表,请参阅准备您的数据以记录 GPS 元数据。
指定照片大小
如果照片很大,则它们可能会快速增加数据库的大小。 附加较小的照片意味着要存储的数据更少,并且离线工作时的同步时间更短。 如果在 Field Maps 中拍照,则照片的大小即为应用程序设置所指定的大小。 若在 Field Maps 中附加现有照片时,则请在附加之前调整照片大小。 建议考虑限制包含许多照片的数据采集工程的大小。
- 查看地图列表时,点击配置文件
 。
。 - 点击采集设置。
注:
如果地图所有者或管理员在 Field Maps Designer 中为特定地图配置了采集设置,则移动应用程序默认为在地图打开时使用这些设置。 要在 Field Maps 中更改这些设置,请打开地图并点击添加按钮
 。 在溢出
。 在溢出  菜单中,点击采集设置。 关闭使用地图默认设置切换按钮。
菜单中,点击采集设置。 关闭使用地图默认设置切换按钮。 - 点击照片上传大小并选择您希望移动工作人员附加的照片大小。
默认情况下,在 Field Maps 中拍摄的照片很大 (980x1280)。 您可以指定应用程序使用小型 (240x320)、中型 (480x640)、超大型 (1126x1500) 或实际大小的图像。 实际尺寸取决于拍摄照片的设备。
如果您要附加的照片小于要求尺寸,则会使用照片的实际尺寸。 如果要附加具有不同纵横比的照片,则会调整其大小以满足所要求尺寸的边界,但会保持其纵横比不变。
- 返回您的配置文件,然后返回地图列表。
使用应用程序内照相机
在 Field Maps 中拍摄照片或视频附件时,建议使用应用程序内照相机。 通过完成以下步骤,将应用程序内照相机设置为默认选项:
- 查看地图列表时,点击配置文件
 。
。 - 点击采集设置。
- 启用应用程序内照相机设置。
在 Field Maps 中拍摄照片和视频时,现在会默认使用应用程序内照相机。
在行进时(流)配置自动捕获位置
如果您的移动工作人员捕获的资产或观测点具有平滑曲线或平滑边界,例如小路或花坛,则这些工作人员可以使用其位置并在沿长度或边界行进时捕获这些资产或观测点。 您可以配置是否根据时间或距离间隔添加点,并且可以指定使用的间隔。 更高频率地捕获点以获得更平滑的位置,或者更低频率以获得更简单的位置。
- 查看地图列表时,点击配置文件
 。
。 - 点击采集设置。
注:
如果地图所有者或管理员在 Field Maps Designer 中为特定地图配置了采集设置,则 Field Maps 默认为在地图打开时使用这些设置。 要在 Field Maps 中更改这些设置,请打开地图并点击添加按钮
 。 在溢出
。 在溢出  菜单中,点击采集设置。 关闭使用地图默认设置切换按钮。
菜单中,点击采集设置。 关闭使用地图默认设置切换按钮。 - 点击流模式。
- 选择是否需要基于时间或距离的间隔。
- 指定间隔。
对于时间,您可以从预定义的 1 秒钟至 1 分钟内选择一个时间间隔。 对于距离,请输入以英尺或米为单位的间隔距离(根据测量单位设置)。
- 返回到采集设置,并确保流模式已启用。
- 返回您的配置文件,然后返回地图列表。
捕捉到现有位置
当在数据采集过程中使用地图提供资产位置时,移动工作人员可以捕捉到现有点(单个位置或作为线或面的一部分的点)。 这可确保正确捕获共享位置的资产和观测点。
- 查看地图列表时,点击配置文件
 。
。 - 点击采集设置。
注:
如果地图所有者或管理员在 Field Maps Designer 中为特定地图配置了采集设置,则 Field Maps 默认为在地图打开时使用这些设置。 要在 Field Maps 中更改这些设置,请打开地图并点击添加按钮
 。 在溢出
。 在溢出  菜单中,点击采集设置。 关闭使用地图默认设置切换按钮。
菜单中,点击采集设置。 关闭使用地图默认设置切换按钮。 - 点击捕捉并启用捕捉切换按钮。
您可以使用现有点(包括作为长度或面积一部分的点)的位置。 移动地图,使具有所需位置的点位于位置目标附近,并且橙色点出现在现有点上,然后将手指从地图上移开。 位置目标随即移动(捕捉)到现有点。
- 返回您的配置文件,然后返回地图列表。
捕获偏移位置
有时,您不能恰好位于需要捕获的资产位置上。 使用 GPS、偏移提供程序和测量设备通过 Field Maps 捕获偏移位置。 在设备上安装了偏移提供应用程序后,Field Maps 中的偏移设置将可用。
注:
Field Maps 支持以下偏移提供程序:Bad Elf、Eos Positioning Systems 和 Lasertech。
要使用偏移(或更新)捕获位置,请通过完成以下步骤来启用偏移设置:
- 安装偏移提供应用程序。
- 查看地图列表时,点击配置文件
 。
。 - 在配置文件的采集部分中,点击偏移。
此设置仅在安装偏移提供应用程序时可用。
- 选择提供应用程序。
- 返回您的配置文件,然后返回地图列表。
打开偏移设置后,即可选择在与您所在的位置存在偏移的位置上进行捕获。
显示相关类型
如果您拥有必须与其他资产或观测点关联的资产或观测点,则可能不希望移动工作人员直接捕获它们。 例如,如果您正在捕获路灯,则每个灯杆可能是资产,并且每个灯杆上的灯可能是资产。 灯杆和灯是相关的 - 每个灯杆上有一盏或多盏灯,每盏灯必须与灯杆相关。 如果移动工作人员直接捕获灯,则必须在回到办公室后将这些灯与其所在的灯杆进行关联。 如果您已要求移动工作人员首先指定其采集的灯所在的灯杆,则会在捕获期间创建关系。
若要求捕获包含关系的相关资产和观测点,则需要将必须与另一个选项相关的资产和观测点排除在移动工作人员添加新资产或观测点时可以捕获的要素列表之外(这是 Field Maps 中的默认设置)。 要捕获相关资产或观测点,移动工作人员必须捕获资产或观测点并将其关联至另一资产或观测点。
如果希望工作人员捕获所有要素,请完成下列步骤以打开显示相关类型:
- 查看地图列表时,点击配置文件
 。
。 - 点击采集设置。
注:
如果地图所有者或管理员在 Field Maps Designer 中为特定地图配置了采集设置,则 Field Maps 默认为在地图打开时使用这些设置。 要在 Field Maps 中更改这些设置,请打开地图并点击添加按钮
 。 在溢出
。 在溢出  菜单中,点击采集设置。 关闭使用地图默认设置切换按钮。
菜单中,点击采集设置。 关闭使用地图默认设置切换按钮。 - 点击相关类型并打开显示相关类型切换按钮。
当关闭时(这是默认值),必须通过与资产或观测点相关的资产和观测点来对其进行捕获。 要添加资产和观测点,需要移动工作人员选择与之相关的资产或观测点,然后通过所选资产或观测点进行添加。
- 返回您的配置文件,然后返回地图列表。
启用位置警告
通过使用 Field Maps Designer 向地图添加地理围栏,您可以在移动工作人员进入或离开特定区域时自动向他们发出警告。 例如,您可能希望在移动工作人员进入私人财产或危险场所时向其发出提醒。 要让移动工作人员在 Field Maps 移动应用程序中接收位置警告,必须满足以下要求:
- 必须在 Field Maps 中启用位置警告。 如果地图包含配置有位置警告的地理围栏,则移动工作人员会在打开地图时提示启用它们。
- 必须允许 Field Maps 访问移动工作人员的位置和物理活动。
- 必须在移动设备上启用 Field Maps 通知。
可以在查看地图时从位置通栏或从地图页面上的地图卡片打开和关闭位置警告。
注:
如果地图包含位置警告,则必须启用位置警告才能在 Field Maps 中使用地图。
登出
要登出 Field Maps,请点击配置文件 。 在个人资料页面上,向下滚动并选择登出。
。 在个人资料页面上,向下滚动并选择登出。