ArcGIS Field Maps 可用于在启用编辑功能的地图上捕获外业资产清单和观测点。 您捕获的每个资产和观测点都有一个位置和表单。 您将提供位置并填写表单。
注:
如果您正在检查、更新或编辑现有资产或观测点,请参阅检查。
| 您是否处于资产或观测点所在的位置? | |
|---|---|
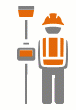 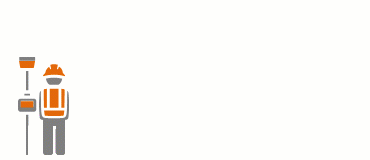 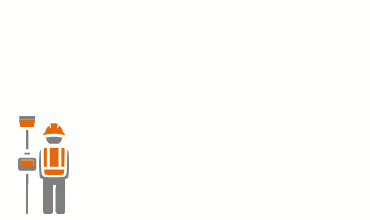 | 捕获您所在位置处的资产或观测点,例如消防栓、管线或足球场。 当长度或面积具有直线段时,这一功能非常有用。 使用您的位置可定义直线段的端点,Field Maps 随即会将它们连接在一起。 这适用于单个地点、长度和面积。 |
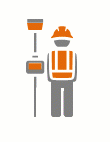 | 获取多个 GPS 读数并计算其平均值以捕获更为精确的位置。 这一功能在高精度工作流中十分常见,例如用于捕获地下阀门的位置。 这适用于单个地点、长度和面积。 |
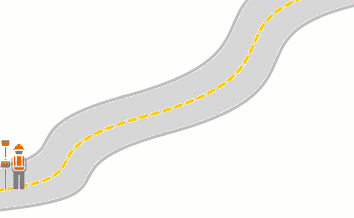 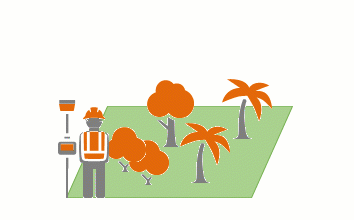 | 捕获您所在位置处的资产或观测点,这可能是一条平滑线或具有平滑边界,例如路径或花坛。 沿长度或边界步行或驾车时,使用您的位置可创建与资产或观测点的形状相匹配的平滑段。 这适用于长度和面积。 |
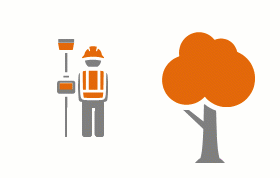 | 捕获与现有资产或观测点具有相同表单的资产或观测点 - 表单匹配且可进行更新。 在捕获相同或相似的事物(如一排新种植的云杉)时,这一功能非常有用。 这适用于单个地点、长度和面积。 |
 | 在测量您与测量装置之间的距离时,捕获您可以看到但并非您所在位置上的资产或观测点。 例如,您正在捕获建筑物拐角,但是,需要厘米级精度且无法在触碰到建筑物的情况下获得。 单个地点、长度和面积支持偏移数据捕获。 |
| 您是否使用地图查找位置? | |
|---|---|
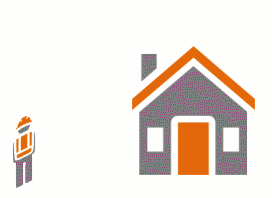 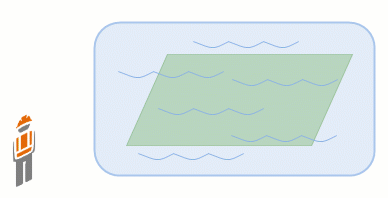 | 捕获您可以看到但不在您所在位置处的资产或观测点,例如位置必须放置在结构上的受损建筑或被水淹没的田地。 使用地图及其底图或参考图层可放置点。 长度和面积可使用这些点来定义直线段的端点,Field Maps 随即会将它们连接在一起。 这适用于单个地点、长度和面积。 提示:如果您只需测量长度或面积,而无需在地图上创建项目,请使用测量工具。 |
| 您是否具有资产或观测点的坐标? | |
|---|---|
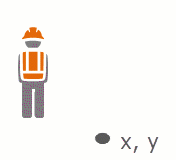 | 根据已知坐标捕获资产或观测点。 例如,在搜救任务中通过无线电发送的位置或来自手持式天气计的天气观测值。 这适用于单个地点以及长度或面积的第一个点。 |
| 位置与感兴趣点的位置相同吗? | |
|---|---|
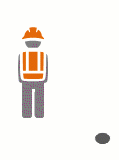 | 在感兴趣点相同的位置进行捕获,然后共享位置,但获取新的空白表单。 例如,搜索地址以开始捕获数据。 这适用于单个地点以及长度或面积的第一个点。 |
| 您是否正在复制现有资产或观测点? | |
|---|---|
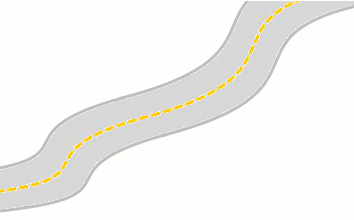 | 复制现有资产或观测点,然后共享位置、形状或表单。 例如,复制道路以将其用于道路重铺管理。 |
| 您是否正在捕获与现有资产或观测点相关的资产或观测点? | |
|---|---|
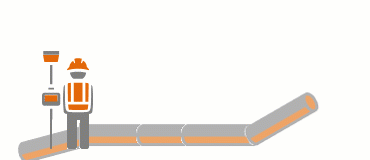 | 捕获与现有资产或观测点相关的资产或观测点。 您可以使用您的位置或在地图上选择一个位置。 例如,沿管线读取的读数通常与管道相关联,但它们有其自己的位置。 这适用于单个地点、长度和面积。 |
在您的位置进行捕获
您位于要捕获的资产或观测点所在的位置。 使用 GPS 捕获其位置。
- 打开资产或观测点的地图。
- 点击添加
 。
。位置目标会以您的位置为中心显示在地图上。
注:
根据应用程序设置,位置目标可能不会自动以您的位置为中心。 要了解如何使用 Field Maps Designer 配置采集新要素设置,请参阅设置采集新要素时的地图行为。
- 选择要捕获的资产或观测点类型。
注:
如果系统未提示您进行选择,则您只有一种可用类型,并且将自动选择该类型。
资产或观测点(如果是长度或面积,则为其第一个点)被放置在地图上您所在的位置(假设您的 GPS 精度在所设限制范围内),并被标记为位置目标。 如果位置目标的圆圈为红色,则表示您的位置精度不够好(根据所需精度设置),且您必须通过点击添加点来覆盖精度、手动放置该点,或等待更佳精度。 一旦放置完成,当 GPS 位置更新时,该点不会移动。
- 如果您需要更新位置,可以使用位置提供程序或手动执行此操作。
- 要使用位置提供程序,请点击位置按钮
 ,随后位置目标会以您的位置为中心。
,随后位置目标会以您的位置为中心。
- 要手动设置位置,请移动地图,使所需位置位于位置目标下方。
点击更新点(从长度和面积的溢出菜单
 更新所选点),然后该点将移动到位置目标的当前位置。
更新所选点),然后该点将移动到位置目标的当前位置。 - 要使用位置提供程序,请点击位置按钮
- 如果要捕获长度或面积,请移至要添加点的下一个地点(位置目标将跟随您),然后单击添加点。 重复这一操作,直到资产或观测点的位置已完整。
提示:
您可通过移动地图在地图上手动放置点,使所需位置位于位置目标下方,然后点击添加点。 要使位置目标再次以您的位置为中心,请点击位置按钮
 。
。如果需要,您还可以使用流数据传输资产中的各个部分。 使用启动流数据(位于溢出菜单
 内)通过沿资产行进来创建资产部分。 点击停止流数据可继续在不使用流数据的情况下放置点。 请参阅在行进时在您的位置进行捕获(流)。
内)通过沿资产行进来创建资产部分。 点击停止流数据可继续在不使用流数据的情况下放置点。 请参阅在行进时在您的位置进行捕获(流)。要放置一个偏离您所在位置的点,请参阅从您所在位置偏移。
- 填写表单,包括添加任何附件(照片、视频、文档或音频文件)。
- 资产或观测点准备就绪后,请点击提交
 。
。您的资产或观测点将位于地图上,其表单将显示在面板中。 在线工作时,其他人可立即访问您的编辑内容。 离线工作时,将编辑内容同步后,您的编辑内容将可供其他人使用。
使用 GPS 平均化在您的位置进行捕获
您位于要捕获的资产或观测点所在的位置。 捕获多个 GPS 点并计算其平均值以捕获其位置。
- 在 Field Maps 的设置中启用 GPS 平均化。
- 打开资产或观测点的地图。
- 点击添加
 。
。位置目标会以您的位置为中心显示在地图上。
注:
根据应用程序设置,位置目标可能不会自动以您的位置为中心。 要了解如何使用 Field Maps Designer 配置采集新要素设置,请参阅设置采集新要素时的地图行为。
- 选择要捕获的资产或观测点类型。
注:
如果系统未提示您进行选择,则您只有一种可用类型,并且将自动选择该类型。
随后 GPS 平均化开始,且当所需数量的位置捕获完成后,资产或观测点(如果是长度或面积,则为其第一个点)将被放置在地图上的平均位置。
注:
不满足定位类型阈值的 GPS 位置不会用于 GPS 平均化。
- 如果您希望更新位置,请单击开始计算平均值(适用于单个地点)或更新所选点(位于溢出菜单
 中,适用于长度和面积),以恢复 GPS 平均化操作并计算新位置。
中,适用于长度和面积),以恢复 GPS 平均化操作并计算新位置。提示:
如果要从您的 GPS 位置平移到其他位置,可单击更新点(添加点适用于长度和面积),然后单击使用目标位置在地图上的该位置处添加点。 如果要改用 GPS 平均化,请单击更新点(添加点适用于长度和面积),然后单击开始计算平均值。
- 如果要捕获长度或面积,请移至要添加点的下一个地点(位置目标将跟随您),然后单击添加点。 重复这一操作,直到资产或观测点的位置已完整。
放置每个点时,将计算平均值。
提示:
如果需要,您还可以使用流数据传输资产中的各个部分。 使用启动流数据(位于溢出菜单
 内)通过沿资产行进来创建资产部分。 点击停止流数据可继续在不使用流数据的情况下放置点。 请参阅在行进时在您的位置进行捕获(流)。
内)通过沿资产行进来创建资产部分。 点击停止流数据可继续在不使用流数据的情况下放置点。 请参阅在行进时在您的位置进行捕获(流)。 - 填写表单,包括添加任何附件(照片、视频、文档或音频文件)。
- 资产或观测点准备就绪后,请点击提交
 。
。您的资产或观测点将位于地图上,其表单将显示在面板中。 在线工作时,其他人可立即访问您的编辑内容。 离线工作时,将编辑内容同步后,您的编辑内容将可供其他人使用。
行进时在您的位置进行捕获(流)
沿着要捕获的资产或观测点步行或驾车,并根据您的路径创建其几何。 通过在添加最后一个点之后基于时间或距离自动添加点,您可以沿着点行进以创建位置,而不是手动添加每个点。 这涉及的实践互动较少,位置的准确性也较低(例如,拐角取整时)。
注:
用于采集长度和面积以及 GPS 平均化的流是相互排斥的:无法同时对值和流进行平均化。
- 打开资产或观测点的地图。
- 点击添加
 。
。位置目标会以您的位置为中心显示在地图上。
注:
根据应用程序设置,位置目标可能不会自动以您的位置为中心。 要了解如何使用 Field Maps Designer 配置采集新要素设置,请参阅设置采集新要素时的地图行为。
- 选择要捕获的资产或观测点类型。
注:
如果系统未提示您进行选择,则您只有一种可用类型,并且将自动选择该类型。
第一个点将被添加到您所在位置的资产或观测点的位置(假设您的 GPS 精度在所设限制范围内),并被标记为位置目标。 如果位置目标的圆圈为红色,则表示您的位置精度不够好(根据所需精度设置),且您必须通过点击添加点来覆盖精度、手动放置该点,或等待更佳精度。 一旦放置完成,当 GPS 位置更新时,该点不会移动。
- 在溢出菜单
 中,单击开始流模式。
中,单击开始流模式。位置目标随即将从地图中移除,并显示蓝色点。 第一个流式点放置在您在地图上的位置(假设您的 GPS 精度在所设限制范围内)。
- 沿着或围绕资产或观测点步行或驾车。
- 填写表单,包括添加任何附件(照片、视频、文档或音频文件)。
- 沿资产或观测点行进完毕后,请单击停止流传输。
- 资产或观测点准备就绪后,请点击提交
 。
。您的资产或观测点将位于地图上,其表单将显示在面板中。 在线工作时,其他人可立即访问您的编辑内容。 离线工作时,将编辑内容同步后,您的编辑内容将可供其他人使用。
使用重复表单在您的位置进行捕获
将现有资产或观测点的表单复制到您所在位置处的新资产或观测点。 捕获相似资产或观测点时,这一功能十分有用。
- 打开资产或观测点的地图。
- 通过执行以下操作之一来选择要复制的资产或观测点:
- 点击地图上的资产或观测点以进行手动选择。
- 请搜索资产或观测点,并从搜索结果中选择。
- 从放置就位的图钉处转到这是什么,并从列表中选择资产或观测点。
如果该位置存在多个资产或观测点,则可以从显示的列表中选择其中一个进行更新。
选中的资产或观测点将在地图中突出显示,其表单将显示在面板中。
- 单击复制
 。
。注:
如果资产或观测点处于只读状态,则此操作会复制表单和位置。
资产或观测点(如果是长度或面积,则为其第一个点)被放置在地图上您所在的位置(假设您的 GPS 精度在所设限制范围内),并被标记为位置目标。 如果位置目标的圆圈为红色,则表示您的位置精度不够好(根据所需精度设置),且您必须通过点击添加点来覆盖精度、手动放置该点,或等待更佳精度。 一旦放置完成,当 GPS 位置更新时,该点不会移动。
系统会填充资产或观测点的类型及其表单,以与正在复制的资产或观测点进行匹配。
- 如果您需要更新位置,可以使用位置提供程序或手动执行此操作。
- 要使用位置提供程序,请点击位置按钮
 ,随后位置目标会以您的位置为中心。
,随后位置目标会以您的位置为中心。
- 要手动设置位置,请移动地图,使所需位置位于位置目标下方。
点击更新点(从长度和面积的溢出菜单
 更新所选点),然后该点将移动到位置目标的当前位置。
更新所选点),然后该点将移动到位置目标的当前位置。 - 要使用位置提供程序,请点击位置按钮
- 如果您要捕获长度或面积,请继续提供位置。 您可使用您的位置添加单个点(包括偏移点)、在行进时根据您的位置添加多个点(流)、在地图上放置各个点或一并完成这三种操作。 继续添加点,直到资产或观测点的位置已完整。
- 使用您的位置添加单个点 - 请移至要添加点的下一个地点(位置目标将随您移动)并点击添加点。 如果您正在进行 GPS 平均化,则放置每个点时将计算平均值。 您可以捕获从您所在位置偏移的位置。
- 在行进时使用您的位置(流)- 从溢出菜单
 中,点击启动流数据。 沿着或围绕资产或观测点步行或驾车,并自动将点添加到该位置。 添加频率取决于流模式设置。
中,点击启动流数据。 沿着或围绕资产或观测点步行或驾车,并自动将点添加到该位置。 添加频率取决于流模式设置。 - 在地图上放置各个点 - 移动地图,以使要添加点的下一个地点位于位置目标下,然后点击添加点。
提示:
您可以使用现有点(包括作为长度或面积一部分的点)的位置。 移动地图,使具有所需位置的点位于位置目标附近,使得橙色点出现在现有点上,然后将手指从地图上移开。 位置目标随即移动(捕捉)到现有点。
- 更新表单,包括添加任何附件(照片、视频、文档或音频文件)。
- 资产或观测点准备就绪后,请点击提交
 。
。您的资产或观测点将位于地图上,其表单将显示在面板中。 在线工作时,其他人可立即访问您的编辑内容。 离线工作时,将编辑内容同步后,您的编辑内容将可供其他人使用。
从您所在位置偏移
在某些情况下,您不能恰好位于需要捕获的资产位置上。 使用 GPS、偏移提供程序和测量设备捕获偏移位置。
- 将 Field Maps 配置为捕获偏移位置(如果尚未这样做)。
- 打开资产或观测点的地图。
- 点击添加
 。
。位置目标会以您的位置为中心显示在地图上。
注:
根据应用程序设置,位置目标可能不会自动以您的位置为中心。 要了解如何使用 Field Maps Designer 配置采集新要素设置,请参阅设置采集新要素时的地图行为。
- 选择要捕获的资产或观测点类型。
注:
如果系统未提示您进行选择,则您只有一种可用类型,并且将自动选择该类型。
- 要提供该位置的偏移,请点击溢出菜单,然后
 点击从位置偏移。
点击从位置偏移。所选偏移提供应用程序随即打开。
- 按照提示计算偏移量,将位置传递给 Field Maps,然后返回您正在 Field Maps 中捕获的资产或观测点。
在 Field Maps 中,资产或观测点将移动到偏移位置,或者如果捕获长度或面积,则会在偏移位置添加新点。 偏移元数据也会返回到 Field Maps,且如果将图层配置为记录偏移元数据,则会对其进行记录。 一旦放置完成,当 GPS 位置在 Field Maps 中进行更新时,该点不会移动。
- 如果您要捕获长度或面积,请继续提供位置。 您可使用您的位置添加单个点(包括偏移点)、在行进时根据您的位置添加多个点(流)、在地图上放置各个点或一并完成这三种操作。 继续添加点,直到资产或观测点的位置已完整。
- 使用您的位置添加单个点 - 请移至要添加点的下一个地点(位置目标将随您移动)并点击添加点。 如果您正在进行 GPS 平均化,则放置每个点时将计算平均值。 您可以捕获从您所在位置偏移的位置。
- 在行进时使用您的位置(流)- 从溢出菜单
 中,点击启动流数据。 沿着或围绕资产或观测点步行或驾车,并自动将点添加到该位置。 添加频率取决于流模式设置。
中,点击启动流数据。 沿着或围绕资产或观测点步行或驾车,并自动将点添加到该位置。 添加频率取决于流模式设置。 - 在地图上放置各个点 - 移动地图,以使要添加点的下一个地点位于位置目标下,然后点击添加点。
提示:
您可以使用现有点(包括作为长度或面积一部分的点)的位置。 移动地图,使具有所需位置的点位于位置目标附近,使得橙色点出现在现有点上,然后将手指从地图上移开。 位置目标随即移动(捕捉)到现有点。
- 填写表单,包括添加任何附件(照片、视频、文档或音频文件)。
- 资产或观测点准备就绪后,请点击提交
 。
。您的资产或观测点将位于地图上,其表单将显示在面板中。 在线工作时,其他人可立即访问您的编辑内容。 离线工作时,将编辑内容同步后,您的编辑内容将可供其他人使用。
在地图上的选定位置进行捕获
使用地图指定其位置。 或许您无法到达资产或观测点所在的位置,或者这样做存在危险。
- 打开资产或观测点的地图。
- 长按地图上您要捕获的资产或观测点的位置。
一个图钉将拖放到地图上,其表单将显示在面板中。 如果尚未查看详细信息,请点击详细信息。
- 点击在此采集。
位置目标将显示在地图上的图钉位置。
- 选择要捕获的资产或观测点类型。
注:
如果系统未提示您进行选择,则您只有一种可用类型,并且将自动选择该类型。
该资产或观测点(如果是长度或面积,则为其第一个点)将被放置在地图的位置目标下。
- 如果您需要更新位置,请移动地图,使所需位置位于位置目标下,然后单击更新点(溢出菜单
 中的更新所选点适用于长度和面积)。
中的更新所选点适用于长度和面积)。提示:
您可以使用现有点(包括作为长度或面积一部分的点)的位置。 移动地图,使具有所需位置的点位于位置目标附近,使得橙色点出现在现有点上,然后将手指从地图上移开。 位置目标随即移动(捕捉)到现有点。
- 对于长度或面积,请提供下一个点,方法为移动地图以使要添加点的下一个地点位于位置目标下,然后单击添加点。 继续添加点,直到资产或观测点的位置已完整。
- 填写表单,包括添加任何附件(照片、视频、文档或音频文件)。
- 资产或观测点准备就绪后,请点击提交
 。
。您的资产或观测点将位于地图上,其表单将显示在面板中。 在线工作时,其他人可立即访问您的编辑内容。 离线工作时,将编辑内容同步后,您的编辑内容将可供其他人使用。
在特定坐标处进行捕获
使用搜索可查找位置并捕获该位置的资产或观测点。 或许您已经获取了坐标,或已经获知资产或观测点的确切位置。
- 打开资产或观测点的地图。
- 点击搜索
 ,输入要放置资产或观测点的坐标,然后再次单击搜索。 如果存在多个搜索结果,请单击与坐标匹配的搜索结果。
,输入要放置资产或观测点的坐标,然后再次单击搜索。 如果存在多个搜索结果,请单击与坐标匹配的搜索结果。可按以下格式输入坐标:
格式化 示例 注释 十进制度 (DD)
34.057814 -117.196475
34.057814N 117.196475W
先指定纬度,然后指定经度。
十进制度分 (DDM)
34 3.47N 117 11.79W
先指定纬度,然后指定经度。
度分秒 (DMS)
34 3 28N 117 11 47W
先指定纬度,然后指定经度。
军事格网参考系 (MGRS)
11S MT 81868 68583
美国国家格网 (USNG)
11S MT 81868 68583
通用横轴墨卡托 (UTM)
11S 481868 3768583
搜索图钉将拖放到地图上,其表单将显示在面板中。
- 点击在此采集。
位置目标将显示在地图上的图钉位置。
- 选择要捕获的资产或观测点类型。
注:
如果系统未提示您进行选择,则您只有一种可用类型,并且将自动选择该类型。
该资产或观测点(如果是长度或面积,则为其第一个点)将被放置在地图的位置目标下。
- 填写表单,包括添加任何附件(照片、视频、文档或音频文件)。
- 资产或观测点准备就绪后,请点击提交
 。
。您的资产或观测点将位于地图上,其表单将显示在面板中。 在线工作时,其他人可立即访问您的编辑内容。 离线工作时,将编辑内容同步后,您的编辑内容将可供其他人使用。
在感兴趣点
使用地图上感兴趣点的位置作为新资产或观测点的位置。 您可以在地图上搜索新的感兴趣点或使用收藏夹中保存的位置。
- 打开资产或观测点的地图。
- 通过执行以下操作之一选择感兴趣点:
- 点击搜索
 ,输入要放置资产或观测点的地点或地址,然后再次点击搜索。 如果存在多个搜索结果,请点击与所需位置匹配的搜索结果。
,输入要放置资产或观测点的地点或地址,然后再次点击搜索。 如果存在多个搜索结果,请点击与所需位置匹配的搜索结果。 - 点击搜索
 并在收藏夹下选择您要放置资产或观测点的感兴趣点。
并在收藏夹下选择您要放置资产或观测点的感兴趣点。
- 点击搜索
- 点击在此采集。
位置目标将显示在地图上的图钉位置。
- 选择要捕获的资产或观测点类型。
注:
如果系统未提示您进行选择,则您只有一种可用类型,并且将自动选择该类型。该点将位于地图上的位置目标下方。
- 填写表单,包括添加任何附件(照片、视频、文档或音频文件)。
- 资产或观测点准备就绪后,请点击提交
 。
。您的资产或观测点将位于地图上,其表单将显示在面板中。 在线工作时,其他人可立即访问您的编辑内容。 离线工作时,将编辑内容同步后,您的编辑内容将可供其他人使用。
位于测量值(m 值)处
如果地图上的折线要素包含测量值(m 值),则可以将它们用作新资产或观测点的位置。 通过完成以下步骤,使用 m 值采集数据:
- 打开资产或观测点的地图。
- 点击感兴趣的折线并选择查找测量值
 。
。查找测量值对话框随即显示,其中显示了距您所在位置最近的 m 值以及折线内的 m 值范围。
- 在查找测量值对话框中,输入要用于数据采集的 m 值,然后点击确认。
在 m 值的位置放置一个图钉。
- 点击在此采集。
位置目标将显示在地图上的图钉位置。
- 选择要捕获的资产或观测点类型。
注:
如果系统未提示您进行选择,则您只有一种可用类型,并且将自动选择该类型。
- 填写表单,包括添加任何附件(照片、视频、文档或音频文件)。
- 资产或观测点准备就绪后,点击提交
 。
。您的资产或观测点将位于地图上,其表单将显示在面板中。 在线工作时,其他人可立即访问您的编辑内容。 离线工作时,将编辑内容同步后,您的编辑内容将可供其他人使用。 如果资产或观测点支持 m 值,则其第一个折点将存储图钉的 m 值。
在室内位置
如果地图为楼层感知型地图并启用了编辑功能,则可以编辑室内要素。 当开始在楼层感知型图层上采集数据时,将根据楼层过滤器选择自动生成该要素的楼层值。
- 打开资产或观测点的地图。
- 点击添加
 。
。位置目标会以您的位置为中心显示在地图上。
注:
根据应用程序设置,位置目标可能不会自动以您的位置为中心。 要了解如何使用 Field Maps Designer 配置采集新要素设置,请参阅设置采集新要素时的地图行为。
- 选择要捕获的资产或观测点类型。
注:
如果系统未提示您进行选择,则您只有一种可用类型,并且将自动选择该类型。
- 填写表单,包括添加任何附件(照片、视频、文档或音频文件)。
楼层值位于表单顶部,并将根据楼层过滤器选择自动生成。 要进行更改,请点击楼层并选择不同的值。
- 资产或观测点准备就绪后,请点击提交
 。
。您的资产或观测点将位于地图上,其表单将显示在面板中。 在线工作时,其他人可立即访问您的编辑内容。 离线工作时,将编辑内容同步后,您的编辑内容将可供其他人使用。
通过复制现有资产或观测点进行捕获
复制现有资产或观测点的表单、形状和位置 借此,您可以创建具有不同类型或处于不同图层中的副本,但保留位置、形状和所有匹配属性。
提示:
如果您需要使用现有资产或观测点来定义新的(或更新的)资产或观测点,请考虑进行捕捉,而不是遵循这些步骤复制整个位置。 要进行捕捉,请根据本主题中的任意工作流开始捕获您的资产或观测点。 在提供其位置的同时,通过移动地图来使用现有点(包括作为长度或面积一部分的点)的位置,以使具有所需位置的点位于位置目标附近,并且橙色点出现在现有点上,然后将手指从地图上移开。 位置目标随即移动(捕捉)到现有点。 必须启用捕捉才能执行此操作。
- 打开资产或观测点的地图。
- 通过执行以下操作之一来选择要复制的资产或观测点:
- 点击地图上的资产或观测点以进行手动选择。
- 请搜索资产或观测点,并从搜索结果中选择。
- 从放置就位的图钉处转到这是什么,并从列表中选择资产或观测点。
如果该位置存在多个资产或观测点,则可以从显示的列表中选择其中一个进行更新。
选中的资产或观测点将在地图中突出显示,其表单将显示在面板中。
- 单击复制
 。
。根据 Field Maps Designer 中配置的复制设置,您可以从以下选项中进行选择:
- 复制属性 - 将要素的属性复制到新要素。
- 复制形状 - 将要素的形状复制到新要素。
- 全部复制 - 将要素的属性和形状复制到新要素。
- 选择要捕获的资产或观测点类型。
您可以选择的类型仅限于与待复制要素的几何类型(例如长度或面积)相同的类型。
注:
如果系统未提示您进行选择,则您只有一种可用类型,并且将自动选择该类型。
系统随即会复制并显示该表单和位置。 如果选择了复制形状或全部复制,要素的形状也将复制。 如果选择了复制属性或全部复制,将填充新表单中与复制表单中名称和类型相同的条目,以匹配复制表单。
- 根据需要编辑位置。
这不会影响原始、复制的资产或观测点的位置。
- 填写表单,包括添加任何附件(照片、视频、文档或音频文件)。
- 资产或观测点准备就绪后,请点击提交
 。
。您的资产或观测点将位于地图上,其表单将显示在面板中。 在线工作时,其他人可立即访问您的编辑内容。 离线工作时,将编辑内容同步后,您的编辑内容将可供其他人使用。
与其他资产或观测点相关
使用现有资产或观测点的表单捕获相关资产或观测点。
注:
如果您正在收集相关检查报表或其他非空间表单,请参阅添加相关报表检查工作流。
- 打开资产或观测点的地图。
- 通过执行以下操作之一来选择要添加相关信息的资产或观测点:
- 点击地图上的资产或观测点以进行手动选择。
- 请搜索资产或观测点,并从搜索结果中选择。
- 从放置就位的图钉处转到这是什么,并从列表中选择资产或观测点。
如果该位置存在多个资产或观测点,则可以从显示的列表中选择其中一个进行更新。
选中的资产或观测点将在地图中突出显示,其表单将显示在面板中。
- 在表单中,滚动至相关部分。 单击要添加资产或观测点的图层。
将显示现有表单列表(如果存在)。
- 单击添加以添加新资产或观测点。
- 选择要捕获的资产或观测点类型。
注:
如果系统未提示您进行选择,则您只有一种可用类型,并且将自动选择该类型。
资产或观测点(如果是长度或面积,则为其第一个点)被放置在地图上您所在的位置(假设您的 GPS 精度在所设限制范围内),并被标记为位置目标。 如果位置目标的圆圈为红色,则表示您的位置精度不够好(根据所需精度设置),且您必须通过点击添加点来覆盖精度、手动放置该点,或等待更佳精度。 一旦放置完成,当 GPS 位置更新时,该点不会移动。
- 如果您需要更新位置,可以使用位置提供程序或手动执行此操作。
- 要使用位置提供程序,请点击位置按钮
 ,随后位置目标会以您的位置为中心。
,随后位置目标会以您的位置为中心。
- 要手动设置位置,请移动地图,使所需位置位于位置目标下方。
点击更新点(从长度和面积的溢出菜单
 更新所选点),然后该点将移动到位置目标的当前位置。
更新所选点),然后该点将移动到位置目标的当前位置。 - 要使用位置提供程序,请点击位置按钮
- 如果您要捕获长度或面积,请继续提供位置。 您可使用您的位置添加单个点(包括偏移点)、在行进时根据您的位置添加多个点(流)、在地图上放置各个点或一并完成这三种操作。 继续添加点,直到资产或观测点的位置已完整。
- 使用您的位置添加单个点 - 请移至要添加点的下一个地点(位置目标将随您移动)并点击添加点。 如果您正在进行 GPS 平均化,则放置每个点时将计算平均值。 您可以捕获从您所在位置偏移的位置。
- 在行进时使用您的位置(流)- 从溢出菜单
 中,点击启动流数据。 沿着或围绕资产或观测点步行或驾车,并自动将点添加到该位置。 添加频率取决于流模式设置。
中,点击启动流数据。 沿着或围绕资产或观测点步行或驾车,并自动将点添加到该位置。 添加频率取决于流模式设置。 - 在地图上放置各个点 - 移动地图,以使要添加点的下一个地点位于位置目标下,然后点击添加点。
提示:
您可以使用现有点(包括作为长度或面积一部分的点)的位置。 移动地图,使具有所需位置的点位于位置目标附近,使得橙色点出现在现有点上,然后将手指从地图上移开。 位置目标随即移动(捕捉)到现有点。
- 填写表单,包括添加任何附件(照片、视频、文档或音频文件)。
- 相关表单准备就绪后,请点击提交
 。
。现有资产或观测点的表单将进行更新以引用新表单,且新表单将显示在面板中。 新表单的位置将显示在地图上。 在线工作时,其他人可立即访问您的编辑内容。 离线工作时,将编辑内容同步后,您的编辑内容将可供其他人使用。
提示
以下提示可以帮助您充分利用所采集的数据。
改善 GPS 接收效果
要改善您的 GPS 接收效果,请确保天空无遮挡。 避开树冠,远离高楼。 GPS 精度显示在位置通栏中。 单击位置通栏可获取 GPS 详细信息,包括提供商。
编辑位置
单个地点的位置是一个点,而长度或面积的位置由一系列点定义。 通过添加、更新和删除点可编辑位置。
- 单击添加点时可添加一个点。 该点将位于位置目标下方。 可通过点击位置按钮
 将位置目标放置在位置上,也可以通过移动地图手动进行放置。
将位置目标放置在位置上,也可以通过移动地图手动进行放置。如果未显示位置按钮,则您的位置已为地图的中心,并且位置目标随您移动。 如果位置符合所需精度,则位置目标的圆圈为蓝色,位置通栏中的文本也为蓝色。 否则,圆圈和文本将为红色。 如果位置目标不以您的位置为中心,则会显示位置按钮,位置目标的圆圈为灰色,且位置通栏中的文本也为灰色。
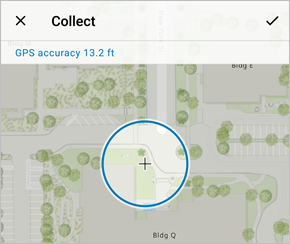
GPS 精度良好 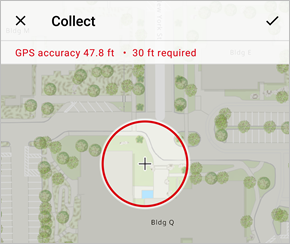
GPS 精度不佳 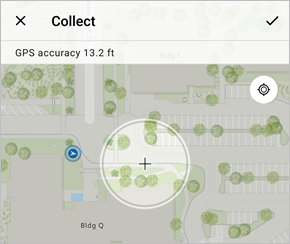
不使用 GPS 放置点 如果您使用 GPS 放置点而 GPS 不符合精度要求,则您将收到通知。 可选择忽略精度要求以任何方式放置点。
如果您正在执行 GPS 平均化,则使用 GPS 放置每个点时将计算平均值。
将点添加到长度或面积之前,虚线会显示位置的预览效果,并在位置目标下添加一个点。
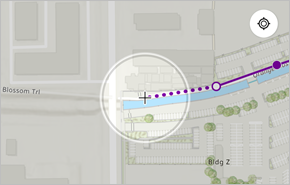
以点显示位置预览 - 编辑长度或面积时,该位置具有所选点(带有白色填充)。 默认情况下,会选择最后添加的点。 单击该点将其选中。
- 添加到长度或面积位置的点将在选定点之后进行添加。
- 在移动和创建平滑形状时,通过单击溢出菜单
 中的开始流模式,可以通过流传输自动将多个点添加到长度或面积。
中的开始流模式,可以通过流传输自动将多个点添加到长度或面积。位置目标随即将从地图中移除,并显示蓝色点。 第一个流式点放置在您在地图上的位置(假设您的 GPS 精度在所设限制范围内)。 沿着资产或观测点步行或驾车。 随着 GPS 位置的更新,该位置中将添加点。 要手动添加或更新点,请停止流传输并进行更新,然后重新开始流传输。
点的添加频率取决于您的设置。 如果您希望点间距尽可能小,请基于距离进行流传输并指定距离。 如果您希望点添加频率尽可能小,请基于时间进行流传输并指定时间间隔。
- 要移动所选点,可将位置目标放置在新地点,然后在溢出菜单
 中,点击更新点(适用于单个地点)或更新所选点(适用于长度和面积)。
中,点击更新点(适用于单个地点)或更新所选点(适用于长度和面积)。 - 要移除长度或面积的所选点,可在溢出菜单
 中点击删除所选点。
中点击删除所选点。 - 要撤消位置编辑,可在溢出菜单
 中点击撤消;要进行恢复,可点击恢复。
中点击撤消;要进行恢复,可点击恢复。
根据高度捕获位置
您可以直接捕获 3D 资产和观测点以在整个 ArcGIS 中使用。 如果您的图层为 z 感知,则在 Field Maps 中捕获的点包括 z 值(高度信息)。
注:
要将资产和观测点捕获到 z 感知图层中,必须使用 z 值。 如果在您的位置进行捕获且您的位置通过 Wi-Fi 提供,则不会包括 z 值,并且您无法添加点。
局限性
地图所包括的可编辑数据存在一些限制:
- 如果要素图层为 z 感知,则当使用地图采集数据时,它必须具有默认 z 值。
- 如果要素图层为 m 值感知型图层,并且您在 m 值位置采集数据,则新资产或观测点的第一个折点将存储所放置图钉的 m 值。 如果您创建新几何或更新现有要素几何,则其将存储空 m 值。