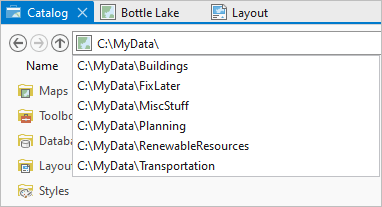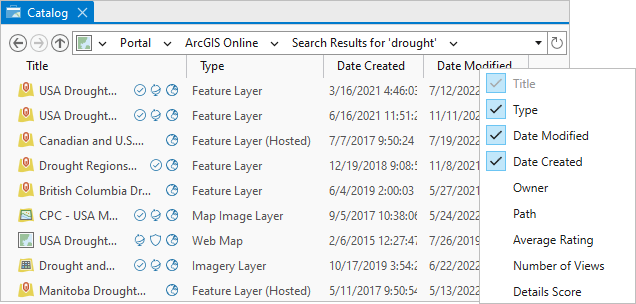目录视图和目录窗格共享许多用于处理工程项目的功能。 目录视图提供以下独特功能:
- 查看项目元数据。
- 预览空间数据和表。
- 创建显示在元数据、项目弹出窗口和磁贴显示中的数据集缩略图。
- 管理样式。
- 按项目的属性(例如名称和修改日期)查看、排序和过滤项目。
- 在列中或以磁贴形式显示项目。
- 打开多个目录视图以在不同位置使用项目。
当目录视图处于活动状态时,内容窗格会在工程中列出项目。 与在 File Explorer 中类似,内容窗格中的项目会显示到容器级别。 例如,将显示文件夹、文件地理数据库、工具箱和地图,因为它们是项目容器。 所选容器的内容(例如地理数据库中的要素类)会相应地显示在目录视图中。
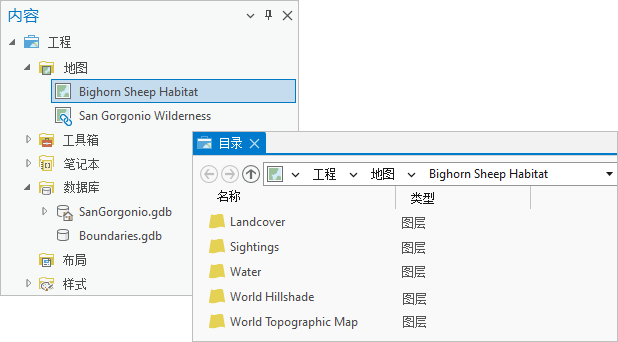
内容窗格的目录视图外观与目录窗格相似。 但是,存在以下区别:
- 内容窗格将工程内容显示到容器级别。 目录窗格将内容显示到项目级别。
- 在内容窗格中,您每次可以选择一个项目。 项目内容将显示在目录视图中。 在目录窗格中,您可以选择和处理多个项目。
- 内容窗格可将工程项目、门户项目和收藏夹项目显示在单个列表中。 目录窗格会将这些项目显示在单独的选项卡中。
目录视图不会直接与目录窗格交互。 例如,在目录视图中浏览到位置或选择项目不会在目录窗格中更新位置或所选内容。 但是,无论您使用的是视图还是窗格,都可以使用相同的工程项目。 例如,如果您在视图中添加文件夹连接,则连接会显示在窗格中,反之亦然。
许多常见任务都可以在目录视图或目录窗格中执行。 在目录视图中,可以从功能区上的目录和管理选项卡、内容窗格中的项目快捷菜单以及目录视图中的项目快捷菜单访问命令。 在目录视图中,您还可以右键单击视图的空白区域以打开目录位置的快捷菜单。
打开目录视图
可以打开两个或多个目录视图并使用它们来比较数据库或文件夹的内容、比较两个项目的元数据、将项目从一个样式复制到另一个样式等。 新的目录视图将打开并显示目录的顶部:工程容器  。 当您浏览至目录视图中的位置、保存工程并稍后重新将其打开时,视图默认从已保存的位置启动。 可在目录浏览选项中更改默认行为。
。 当您浏览至目录视图中的位置、保存工程并稍后重新将其打开时,视图默认从已保存的位置启动。 可在目录浏览选项中更改默认行为。
当您从目录工程模板 目录  时,工程将启动并显示打开的目录视图。 在其他工程中,按照以下步骤打开目录视图:
时,工程将启动并显示打开的目录视图。 在其他工程中,按照以下步骤打开目录视图:
- 单击功能区中的视图选项卡。
- 在窗口组中,单击目录视图
 。
。目录视图随即打开。 所有已经打开的目录视图将保持打开状态。
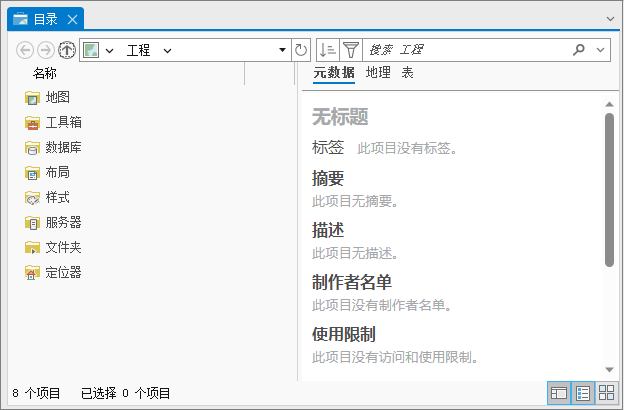
项目容器的列表(如地图、工具箱等)可能有所不同,具体取决于已添加到工程的项目的类型。 提示:
或者,您可以打开目录视图,同时关闭目录窗格。 在目录窗格中,单击菜单
 ,然后单击切换为视图
,然后单击切换为视图  。
。
在列中或以切片形式显示项目
您可以在目录视图中将项目显示在列中或以磁贴形式显示。 在列显示中,项目及其属性显示在可以排序的列中。 在切片显示中,项目显示为展示缩略图(如果存在)和其他属性的磁贴。
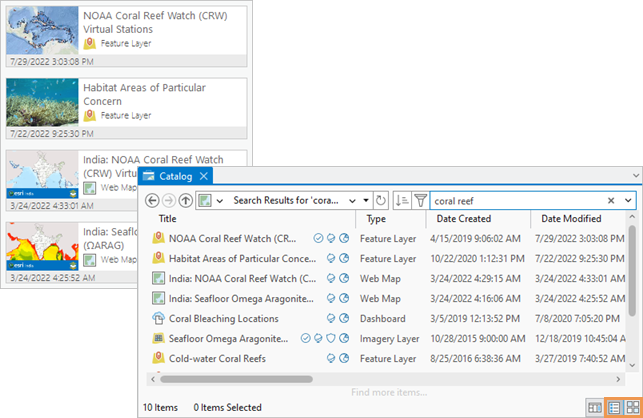
更改显示类型
默认情况下,目录视图将在列中显示信息。 如果您正在处理不熟悉的数据,或要管理样式的内容,您可能倾向于查看以磁贴形式显示的信息。 按照以下步骤更改显示类型:
- 单击功能区上的视图选项卡。
- 在选项组中,单击显示类型。
- 单击磁贴
 以将项目显示为磁贴。
以将项目显示为磁贴。 - 单击列
 以在列中显示项目。
以在列中显示项目。
目录视图的底部也提供这些按钮。
提示:
当项目显示在列中时,您可以拖动列标题以将列重新排序。
- 单击磁贴
查看项目信息
项目可用的信息取决于项目类型。 可以使用列显示模式  查看所有可用信息。
查看所有可用信息。
非门户项目将显示以下属性:
- 工程文件中存储的项目(例如地图、布局和报告)将显示其名称和项目类型。
- 带文件扩展名的大多数项目显示其名称、类型、修改日期、大小和路径。 对于企业级地理数据库、服务器和云存储等项目,大小指连接文件的大小。
- 文件地理数据库、移动地理数据库和企业级地理数据库中的要素类以及独立要素类(例如 shapefile 和 CAD 文件)将显示其几何类型。
- 文件地理数据库中的要素类显示其修改日期和大小(如果在目录浏览选项中设置为这样做)。 其他文件地理数据库项目(例如栅格数据集)仅显示其名称、类型和路径。
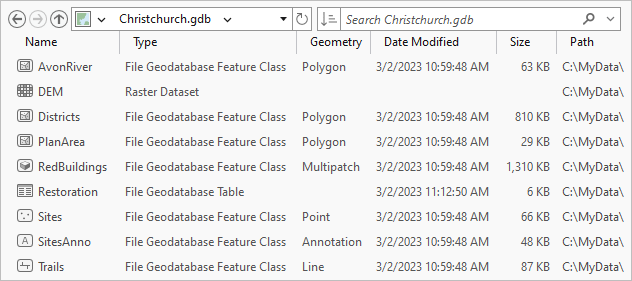
门户项目将显示以下属性:
- 标题 - 项目标题。 标题列包含徽标,用于指示门户设置,例如权威内容
 、ArcGIS Living Atlas 内容
、ArcGIS Living Atlas 内容  和公开共享的内容
和公开共享的内容  。 将鼠标悬停在徽标上可以查看其描述。
。 将鼠标悬停在徽标上可以查看其描述。 - 类型 - 项目类型,例如 web 地图或要素图层。
- 创建日期 - 项目的创建日期。
- 修改日期 - 上次更改项目的日期。
- 所有者 - 项目所有者。
- 路径 - 项目 REST 端点的路径。
- 平均评级 - 项目详细信息页面上项目的平均评级。
- 查看次数 - 在门户中查看项目的次数。
- 详细信息得分 - 衡量项目详细信息页面上项目信息完整性的指标。
打开或关闭列
要在目录视图中打开或关闭列,请按照以下步骤进行操作:
使用项目详细信息
您可通过目录视图的详细信息面板以各种方式使用项目属性。 您可以针对地图图层查看元数据、预览数据、创建缩略图、管理样式以及更新数据源。 默认情况下,将显示详细信息面板,但您可以将其隐藏。 您可以拖动详细信息面板的边框以调整其大小。
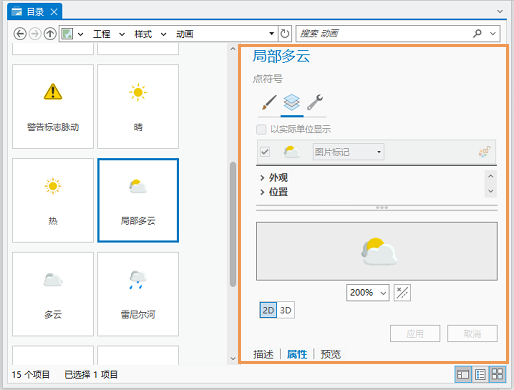
显示或隐藏详细信息面板
要隐藏或显示详细信息面板,请按照以下步骤进行操作:
- 单击功能区上的视图选项卡。
- 在选项组中,单击详细信息面板
 隐藏或显示面板。
隐藏或显示面板。目录视图的底部也提供此按钮。
排序项目
工程项目容器的内容按字母顺序显示在默认项目(如果存在)之后。 例如,地图  容器中的地图按字母顺序显示。 同样,数据库容器
容器中的地图按字母顺序显示。 同样,数据库容器  中的数据库按字母顺序显示在默认地理数据库之后。 在样式容器
中的数据库按字母顺序显示在默认地理数据库之后。 在样式容器  中,系统样式按字母顺序显示在收藏夹样式
中,系统样式按字母顺序显示在收藏夹样式  之后。
之后。

当浏览项目时,项目通常按字母顺序排序,但也存在例外情况。 例如,文件夹连接中的项目采用以下顺序按类型排序:文件夹、数据库、工具箱、CAD 数据集、GIS 服务器和其他文件。 在一个类型中,项目按字母顺序排列。
默认显示顺序称为目录排序顺序。 要对该顺序进行更改,可基于可用属性按升序或降序对项目进行排序。 (可用属性取决于项目类型。)您也可以恢复为目录排序顺序。
门户项目
默认情况下,大多数门户集合(例如我的内容  )中的项目按修改日期从最新到最近排序。 例外情况是 Living Atlas 集合
)中的项目按修改日期从最新到最近排序。 例外情况是 Living Atlas 集合  中的项目,这些项目按相关性进行排序。 门户项目可以按路径以外的任何属性进行排序。 您还可以使用过滤器按钮
中的项目,这些项目按相关性进行排序。 门户项目可以按路径以外的任何属性进行排序。 您还可以使用过滤器按钮  过滤门户项目列表。
过滤门户项目列表。
样式项目
默认情况下,样式项目按照其 ID 的顺序显示(不公开 ID)。 样式项目可以按名称、类别或关键字排序。 了解有关样式项目属性的详细信息。
收藏夹项目
默认情况下,收藏夹项目按照添加顺序或您重新排序的顺序显示。 它们可以按名称、类型、修改日期或路径排序。 除非使用默认排序顺序,否则文件夹的排序独立于其他收藏夹项目。
对项目列表进行排序
按照以下步骤对工程项目的列表进行排序:
- 激活目录视图并浏览到项目容器或内容集合。
仅当项目显示在列中时,才可以将其排序。 当项目显示为磁贴时,无法进行排序。
- 在目录视图的搜索框旁边,单击排序
 ,然后单击下拉列表中的可用属性。
,然后单击下拉列表中的可用属性。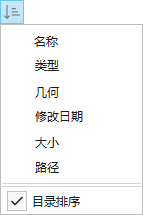
此示例显示适用于文件地理数据库项目的排序选项。 可在目录浏览选项中打开修改日期和大小属性。 - 或者,再次单击排序
 并执行以下操作之一:
并执行以下操作之一:- 反转当前排序顺序。
- 针对其他属性排序。
- 恢复为目录排序顺序。
提示:
您还可以通过单击目录视图中的列标题(例如名称或类型)来排序项目。 再次单击列标题以反转排序顺序。
使用位置栏
目录视图顶部的位置栏显示目录中的当前位置。

您可以通过以下方式使用位置栏浏览项目:
- 单击当前路径中的某个位置以浏览到该位置。
- 单击位置栏下拉箭头以查看之前访问过的位置的列表。 单击一个列表项目以浏览到该位置。
- 在栏中粘贴或输入路径以浏览到该位置。 如果位置是文件夹,并且相应地设置了目录浏览选项,则会将文件夹连接添加到工程中。
- 单击位置栏中的地图按钮
 以将位置格式化为可以复制到剪贴板的路径。
以将位置格式化为可以复制到剪贴板的路径。 - 单击向上
 以在当前位置路径中转至上一级。
以在当前位置路径中转至上一级。 - 单击后退
 和前进
和前进  以重新访问位置。
以重新访问位置。 - 输入部分路径并以反斜杠 (\) 作为分隔符,即可查看下拉列表中的可用匹配路径。 单击列表中的路径可进行浏览。 您也可以输入 Windows 环境变量,如 %AppData%\ 或 %Tmp%\。