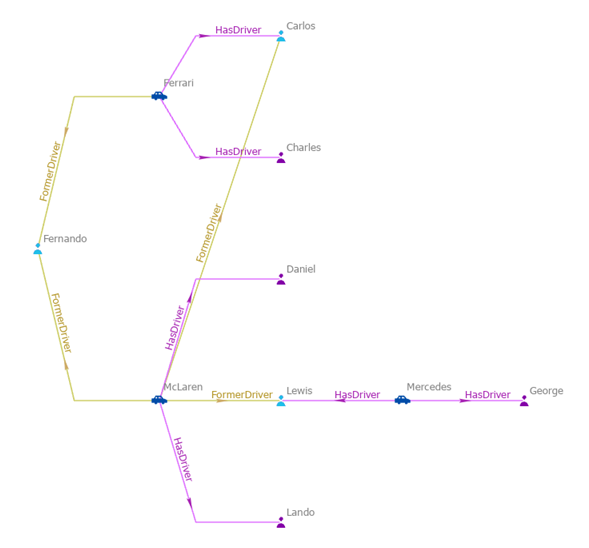在与知识图谱相关联的链接图表中浏览实体和关系时,感兴趣的实体之间存在的连接可能不明显,因为链接图表上不存在感兴趣的实体之间的实体和关系。 操作允许您添加缺失的图谱项目并揭示实体的相互连接方式。
您可以使用以下选项之一将图谱项目添加至链接图表,以显示实体的关联方式:
- 连接按钮
 用于添加直接连接链接图表中存在的两个实体的关系。
用于添加直接连接链接图表中存在的两个实体的关系。 - 查找路径按钮
 用于添加实体和关系,这些实体和关系存在于沿连接链接图表中存在的两个实体的最短路径。 已选择沿最短路径出现的实体和关系。
用于添加实体和关系,这些实体和关系存在于沿连接链接图表中存在的两个实体的最短路径。 已选择沿最短路径出现的实体和关系。 - 过滤的查找路径按钮
 用于添加实体和关系,这些实体和关系存在于连接两个特定实体的最短路径并且满足所有指定条件。
用于添加实体和关系,这些实体和关系存在于连接两个特定实体的最短路径并且满足所有指定条件。 - 查找范围按钮
 允许您识别在链接图表中直接连接到两个或更多所选实体的实体。 添加将实体和关系连接到所选实体的实体和关系,但仅选择标识的实体。
允许您识别在链接图表中直接连接到两个或更多所选实体的实体。 添加将实体和关系连接到所选实体的实体和关系,但仅选择标识的实体。
这些操作将在以下部分中进行详细介绍。
无论您选择哪个选项,都会执行分析,并将相应图谱项目添加至链接图表。 如果打开组模式,则后期处理将搜索链接图表中存在的具有已添加内容的任何新关系集,并对其进行分组。
连接关联实体
向链接图表添加关系时,将一起添加该关系以及其原始实体和目标实体。 但是,将实体添加至链接图表时,将不会自动添加其关系和相关实体。 两个实体可能会参与相应关系,该关系存在于知识图谱中,但链接图表中缺失该关系。 连接操作用于添加这些缺失的关系。 仅添加链接图表上两个实体之间存在的单个关系。
如果在链接图表中选择一个实体,则连接操作将评估其参与的所有类型的所有关系。 然后,将根据链接图表来评估每个关系,以确定关系另一端的实体(原始或目标)是否也存在于链接图表中。 如果两个实体都存在于链接图表中,并且关系不存在,则会将缺失的关系添加至链接图表。
如果选择链接图表中的多个实体,则将应用相同的过程。 将评估所有选定实体,并添加选定实体与链接图表中其他实体(包括未选定实体)之间的任何缺失关系。 如果未选择任何实体,则将评估链接图表中的所有实体对以确定它们之间是否缺失关系。
要添加链接图表中存在的两个实体之间缺失的关系,请完成以下步骤:
- 在链接图表中,选择要评估的实体以确定是否缺失任何关系。 或者,清除现有选择以评估链接图表中的所有实体是否缺失关系。
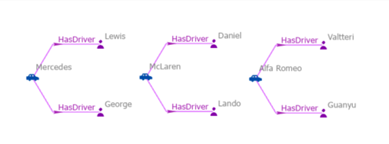
- 在功能区链接图表选项卡的范围组中,单击连接按钮
 。
。将从知识图谱中检索缺失的关系并将其添加至链接图表。 根据需要修改实体和关系的现有布局以适应添加的关系。 最初选定的图谱项目将被取消选择。 将选择已添加的关系。

因为选择了添加的关系,所以很难查看关系类型。
- 或者,清除选择并放大以浏览添加的关系。

查找实体之间的路径
连接操作用于标识缺失的两个实体之间的单一关系,而查找路径操作用于标识连接链接图表中两个实体的一系列关系。
查找路径操作将检查所选实体,以确定它们是否由一系列关系通过链接图表中可能不存在的其他实体进行连接。 随即将描述所有最短路径所需的所有实体和关系添加至链接图表。
该算法仅处理所选实体。 必须在链接图表中至少选择 2 个实体,但不超过 10 个实体。 如果选择包含 10 个实体的实体组,则该组中的 10 个实体将作为单个实体进行处理。 在某些情况下,您可能需要取消实体分组并多次运行该操作以评估所有可能性。
该算法将搜索每对所选实体之间的最短路径,其中最短路径是连接两个实体的最短关系序列。 两个实体之间可存在许多最短路径。 请考虑以下情况:
- Jane 与 Sara 有联系,因为 Jane 售出了自己的房子,Sara 购买了这幢房子,并且他们使用了相同的房地产经纪人。
- Jane 与 Sara 有联系,因为他们都有朋友拥有旧车,并参加了同一个车展。
- Jane 和 Sara 有联系,因为他们在不同的时间上了同一所学校。
在这种情况下,通过房地产经纪人的路径和通过学校的路径均为最短路径,并且会将其添加至链接图表。 查找路径操作将确定最短路径的长度,并从知识图谱中检索所有最短路径的所有解决方案。 沿所有最短路径出现的所有实体和关系都将添加至链接图表并将其选中。
要确定链接图表中实体之间的最短路径,请完成以下步骤:
- 在 2 到 10 个实体之间选择要在其间找到最短路径的实体。

- 在功能区链接图表选项卡的范围组中,单击查找路径按钮
 。
。将从知识图谱中检索代表所有选择的实体之间最短路径的实体和关系,并将其添加至链接图表。 最初选定的图谱项目将被取消选择,并选择添加的实体和关系。 当最短路径包括链接图表中已经存在的实体和关系时,也会选择这些图谱项目。 当前布局用于重新定位链接图表上的所有图谱项目。
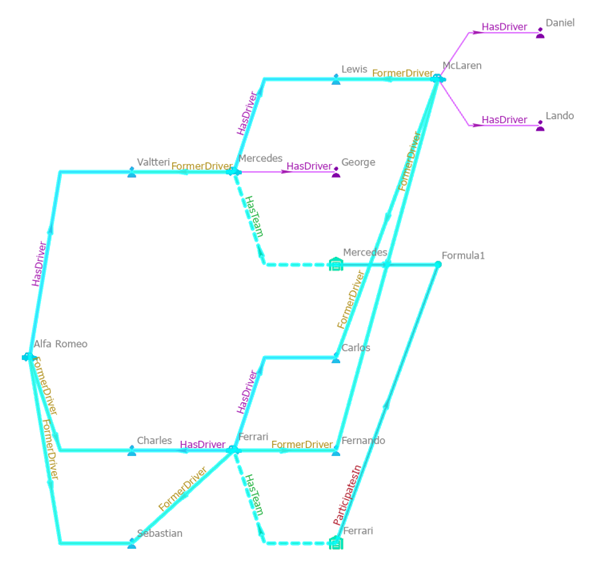
因为选择了添加的实体和关系,所以很难查看实体和关系类型。
- 或者,清除选择并放大以浏览添加的关系。

查找通过特定实体或关系的路径
过滤的查找路径方法的工作原理与查找路径方法类似,只是该方法允许您有选择地进行遍历或者避开特定实体或关系,并指定要查找的路径的长度和方向。 打开过滤的查找路径窗格以执行此分析。 可以从调查或链接图表中将其打开。
您可以定义过滤器,用于指定必须包含的实体类型和关系类型。 您还可以定义相应过滤器,用于排除实体类型和关系类型或者特定实体和关系。 此外,您还可以定义航路点 - 必须存在或可以选择存在的单个实体。 如果包含航路点,则每个实体和关系将仅在结果路径中包含一次。
例如,在以下图谱中,如果原始实体为实体 E,目标实体为实体 C,实体 B 定义为必选航路点,则最短路径是由高亮显示的实体和关系定义的路径:E 到 H 到 A 到 B 到 C。 每个实体和关系将仅遍历一次并且满足航路点过滤器。
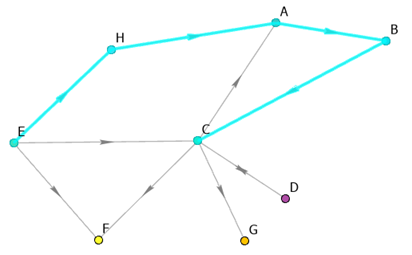
与查找路径操作一样,该算法将搜索满足指定要求的原始实体和目标实体之间的最短路径。 结果中将包含找到的与最短路径长度相同的所有路径。 最短路径上尚未显示在链接图表上的图谱项目将被添加并处于选中状态。 如果未找到任何满足要求的路径,则将返回一条指示该结果的消息。
您可以保存用于查找路径的配置。 这样,您可以使用不同的设置来比较结果,并在更新知识图谱的数据后重新评估路径。
要确定最短路径,请完成以下步骤:
- 打开链接图表。
您不是必须预先选择要查找最短路径的实体和关系。 但是,如果选择了这些图谱项目,则可以在定义要调查的路径时快速引用这些项目。

- 在功能区的链接图表选项卡上的范围组中,单击查找路径下拉箭头,然后单击过滤的查找路径按钮
 。
。过滤的查找路径窗格随即显示。 可在窗格顶部指定要查找的路径的原始实体和目标实体。 可在窗格底部指定原始实体和目标实体之间的最短路径必须遵循的规则,以及用于确定这些路径的设置。
拖动分隔线以调整窗格两部分的大小,或者使用分隔线上的按钮使其中一部分使用全部可用空间。

- 在常规设置选项卡
 的原始实体标题下方,在类型列中单击,选中原始实体的实体类型,然后在列表下方的空白区域单击。
的原始实体标题下方,在类型列中单击,选中原始实体的实体类型,然后在列表下方的空白区域单击。对于每个选定实体类型,将向列表中添加一行。
- 为要查找的路径定义特定原始实体。
在为先前选择的实体类型添加的行中,或在列表底部的新空行中,单击显示名称列。 键入关键字来搜索匹配的实体。 将鼠标悬停在结果列表中的实体上方,即可对其进行评估。 检查要用作路径起点的实体。

- 如果在链接图表中选择了相应实体,请单击添加所选实体按钮
 。
。
对于每个选定实体,将向列表中添加一行。
- 在目标实体标题下,使用与指定原始实体相同的方法指定要查找的路径的目标实体。
同一个实体无法同时识别为原始实体和目标实体。 例如,如果在链接图表上选择了原始实体和目标实体,并且您单击添加所选实体按钮
 ,则原始实体将包含在两个列表中。 如果出现这种情况,则该行中将显示一个错误图标
,则原始实体将包含在两个列表中。 如果出现这种情况,则该行中将显示一个错误图标  。 将鼠标悬停在该图标上方可查看描述问题的消息。 在目标实体列表中选择原始实体所在的行,然后单击移除所选实体按钮
。 将鼠标悬停在该图标上方可查看描述问题的消息。 在目标实体列表中选择原始实体所在的行,然后单击移除所选实体按钮  以将其移除。
以将其移除。
- 单击预览路径
 查看当前配置的结果。
查看当前配置的结果。满足条件的路径列在过滤的查找路径窗格中。 显示每条路径的原始和目标实体,后跟路径的长度。 展开路径查看其完整详细信息。 如果您对结果感到满意,请检查要保留的路径,并使用将路径添加至菜单
 中的可用选项将所选结果添加到新的或现有的链接图表中。
中的可用选项将所选结果添加到新的或现有的链接图表中。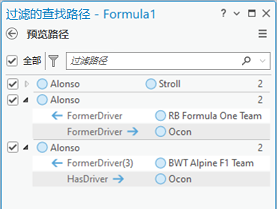
- 单击返回
 。
。返回到过滤的查找路径窗格中正在使用的选项卡。
- 根据需要调整配置以获得您感兴趣的结果。
例如,添加路径过滤器控制可走的路线,根据属性添加时间和时长限制,调整路径长度和方向等设置来限制知识图谱中可以走的路线。
- 单击查找路径
 。
。如果存在任何错误,则窗格底部的查找路径按钮将不可用。
将从知识图谱中检索代表原始实体和目标实体之间最短路径的实体和关系,并将其添加至链接图表(如果它们尚不存在)。 最初选定的图谱项目将被取消选择。 选择定义所有输出路径的实体和关系。 当前布局用于重新定位链接图表上的图谱项目。

- 单击窗格顶部配置名称标题下的保存。
随即出现保存过滤的查找路径配置对话框。 在目标调查下拉列表中选择当前知识图谱。
- 在配置名称文本框中,键入当前过滤查找路径设置的名称。
- 单击保存。
在与该知识图谱关联的调查中创建新的过滤查找路径配置,并将其保存为当前工程的一部分。
- 保存工程,以保存对链接图表和新配置的更改。
- 如果您希望输出路径显示在不同的链接图表中,请单击查找路径下拉箭头
 ,然后单击相应的选项之一。
,然后单击相应的选项之一。- 单击新建链接图表
 。 使用默认符号系统和标准有机布局创建新链接图表和添加输出路径。 要使用等级布局,请单击新建链接图表布局选项菜单
。 使用默认符号系统和标准有机布局创建新链接图表和添加输出路径。 要使用等级布局,请单击新建链接图表布局选项菜单  并选中等级布局。
并选中等级布局。 - 单击使用模板新建链接图表菜单
 。 单击默认模板接受新链接图表的所有默认设置。 单击现有链接图表的名称
。 单击默认模板接受新链接图表的所有默认设置。 单击现有链接图表的名称  ,以使用与新链接图表模板相同的布局和设置。
,以使用与新链接图表模板相同的布局和设置。 - 单击现有链接图表菜单
 ,然后单击要添加输出路径的开放链接图表。
,然后单击要添加输出路径的开放链接图表。 - 单击当前链接图表菜单
 。 输出路径将添加到当前链接图表中。
。 输出路径将添加到当前链接图表中。
- 单击新建链接图表
注:
在以上示例中,假设您从链接图表开始。 但是,您可以改为从调查开始。 在功能区调查选项卡上的工具组中,单击过滤的查找路径按钮  。
。
单独添加路径过滤器
您可以添加过滤器查找遍历或避免特定关系并包含特定实体的路径。
要单独添加路径过滤器,请完成以下步骤:
- 在常规设置选项卡
 上的路径过滤器标题下,将排除过滤器
上的路径过滤器标题下,将排除过滤器  添加到列表中。
添加到列表中。指定路径必须避开的实体或关系。 可以排除给定类型的所有图谱项目或者特定的实体和关系。 排除适用于原始实体、目标实体和指定的任何航路点。 默认情况下,排除列表将包含一个空行。
- 在列表底部的空过滤器行中,单击类型列。
- 选中将应用规则的实体类型和关系类型。
- 单击列表下方的空白区域。

对于所选的每个实体类型和关系类型,将向列表中添加一行。 默认情况下,在评估路径时,将排除所选类型的所有实体或关系。
- 或者,单击特定过滤器的显示名称列,然后键入关键字以查找要排除的单个实体或关系。 选中要排除的图谱项,然后在列表下方的空白区域中单击。
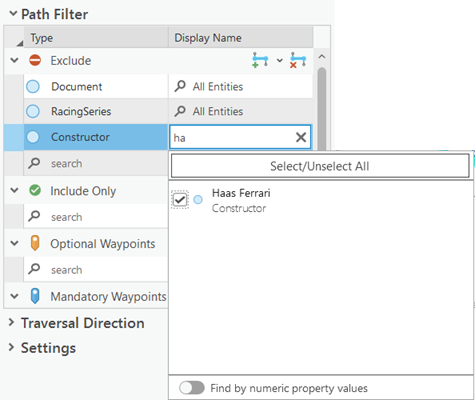
对于所选的每个实体和关系,将向列表中添加一行。
- 按照与添加排除过滤器相同的步骤,将仅包含过滤器
 添加到列表中。
添加到列表中。指定路径必须包含的实体和关系。 可以包含给定类型的所有图谱项。 无法指定单个实体和关系。
- 按照与添加其他过滤器相同的步骤将可选航路点过滤器
 添加到列表中。
添加到列表中。指定可以出现在任何结果路径上的单个实体。 无法将关系定义为航路点。
- 按照与添加其他过滤器相同的步骤将必选航路点过滤器
 添加到列表中。
添加到列表中。指定所有路径上必须存在的单个实体。 无法将关系定义为航路点。

- 单击查找路径
 。
。如果存在任何错误,则窗格底部的查找路径按钮将不可用。
将在考虑指定过滤器的情况下来评估原始实体和目标实体之间的最短路径。 将从知识图谱中检索路径中包含的实体和关系并将其添加至链接图表(如果其尚未存在)。 最初选定的图谱项目将被取消选择。 选择定义所有输出路径的实体和关系。 当前布局用于重新定位链接图表上的所有图谱项目。

注:
如果所用过滤器过于严格,则将无法在知识图谱中找到任何路径。 尝试更改原始实体和目标实体、路径过滤器或您使用的设置。
随时单击重置,即可从过滤查找路径窗格中移除所有现有设置。 这样,可以通过选择新的源和目标实体并添加新的过滤器来重新开始。 您还可以将当前设置保存为配置,并在尝试不同的过滤器时将其用作保存点。 单击配置名称标题下的下拉列表,单击先前保存的配置以恢复窗格中的这些设置,然后添加或移除过滤器。
使用所选项添加路径过滤器
可以使用在链接图表上选择的实体和关系来添加一组路径过滤器,而非单独添加过滤器。
- 在链接图表上选择感兴趣的实体和关系。
- 在常规设置选项卡
 的路径过滤器标题下的一个路径过滤器标题旁边,单击添加所选实体下拉列表
的路径过滤器标题下的一个路径过滤器标题旁边,单击添加所选实体下拉列表  并单击选项以添加与相应图谱项目相关联的规则。
并单击选项以添加与相应图谱项目相关联的规则。添加所有已选内容

将向所有选定实体和关系的路径过滤器列表中添加行。
添加所选实体

将向所有选定实体的路径过滤器列表中添加行。
添加所选关系

将向所有选定关系的路径过滤器列表中添加行。
将向路径过滤器列表中添加过滤器。 如果过滤器已存在,则会评估所选项目。 如果新过滤器与现有规则冲突,或者现有规则已控制所选实体和关系的评估方式,则不会为所选实体和关系添加过滤器。
- 在显示名称列中,单击重置为整个类型按钮
 ,将过滤器更改为与整个实体类型或关系类型关联,而非与特定图谱项相关联。
,将过滤器更改为与整个实体类型或关系类型关联,而非与特定图谱项相关联。
显示名称列中的值将从特定图谱项的显示名称更改为所有实体或所有关系。
- 按 Ctrl 或 Shift 键并单击列表中要移除的行。
例如,在重置过滤器以应用于整个实体或关系类型之后,不再需要与这些类型的特定图形项关联的任何其他过滤器。
- 单击移除所选路径过滤器按钮
 。
。将从路径过滤器列表中移除所选行。
- 单击查找路径
 。
。如果与最短路径相关联的实体和关系尚未显示在链接图表中或未选中,则会将其添加至链接图表。
- 单击窗格顶部配置名称标题下的保存下拉列表,然后单击另存为。
随即出现保存过滤的查找路径配置对话框。 在目标调查下拉列表中选择当前知识图谱。
- 在配置名称文本框中,键入新配置的名称。
- 单击保存。
将在调查中保存新的过滤查找路径配置。
- 保存工程以保存您的更改。
修改过滤查找路径设置
如果您先前尝试查找特定实体之间的路径未生成预期结果,请尝试更改用于在知识图谱中查找路径的设置。
您可以通过不同的方式反转正在寻找的路径方向。 一种方法是将原始实体重新分配为目标实体,并将目标实体重新分配为原始实体。 另一种方法是更改图表中关系方向的评估方式。 默认情况下,评估路径时不考虑图中关系的方向,即遍历方向值设置为任意  。 相反,可以在特定方向上评估关系。
。 相反,可以在特定方向上评估关系。
默认情况下,仅返回原始实体和目标实体之间的最短路径作为结果。 确定连接任何原始实体和任何目标实体的最短总体路径,并返回该长度的所有路径。 通过中间路径设置,可以返回不同的结果,其中包括每个原始实体的一条路径、每个目标实体的一条路径或每个源-目标组合的一条路径。 生成的路径可能具有不同的长度,但它们将是每个组合的最短路径。
您还可以更改整体设置并返回满足条件的所有路径,而不仅仅是最短路径。 在这种情况下,对返回结果之前将评估的路径数量设置了硬限制。 使用最大路径计数设置更改此数字会影响分析的整体性能以及可能的结果。
对于所有方案,您都可以更改有效结果中可存在的原始实体和目标实体之间关系的最小和最大数量。 您可以要求结果路径更短或无限长。 评估许多较长的路径可能会影响整体性能和分析结果。
要修改路径设置,请完成以下步骤:
- 在窗格顶部常规设置选项卡
 的原始实体标题旁边,单击交换源/目标实体按钮
的原始实体标题旁边,单击交换源/目标实体按钮  。
。随即将实体从源列表移至目标列表,反之亦然。
- 在窗格底部的路径过滤器列表下,单击遍历方向标题。
- 单击遍历方向标题旁边的默认下拉列表,然后选择默认情况下遍历关系的方向。
任何

评估关系时不考虑其方向。 这是默认设置。
向前

生成路径时,关系仅从原始实体传播到目标实体。
向后

生成路径时,关系仅从目标实体传播到原始实体。
- 要为不同关系类型指定单独的遍历方向,需单击遍历方向标题下列表底部空行中的关系类型列。
- 检查要为其提供特定方向设置的关系类型,然后单击列表下方的空白区域。
对于所选的每个关系类型,将向列表中添加一行。 所选项的类型将显示在关系类型列中。 每行的默认方向与默认下拉列表中的值匹配。
- 对于每种关系类型,单击方向列,然后单击在评估知识图谱中的路径时要使用的设置。
- 单击窗格底部的设置标题。
默认情况下,最短切换按钮处于打开状态,结果将是满足所有要求的最短路径。 路径长度的最小值为 1,最大值为 8,并且默认情况下,在中间路径列表中选择值任意原始,任意目标。
- 单击最小路径长度值的下拉列表,然后单击另一个值,例如 3。
- 单击最大路径长度值的下拉列表,然后单击另一个值,例如 5。
通过这些设置,如果原始实体和目标实体通过三到五个关系连接,则路径将包含在结果中。
- 在评估路径以确定最短路径时,中间路径设置将指定如何考虑原始实体和目标实体。
任意原始,任意目标
确定从任何原始实体到任何目标实体的最短路径。 返回从任意原始实体到任意目标实体具有相同最小长度的所有路径。 这是默认设置。
任意原始,所有目标
计算从任意原始实体到所有目标实体的最短路径的长度。 返回到每个目标实体的所有最短路径。 每个目标必须存在一条路径。 生成的路径可以具有不同的最小长度。
所有原始,任意目标
计算从所有原始实体到任意目标实体的最短路径的长度。 返回从每个原始实体出发的所有最短路径。 每个起点必须存在一条路径。 生成的路径可以具有不同的最小长度。
所有原始,所有目标
计算从所有原始实体到所有目标实体的最短路径的长度。 返回从每个原始实体到每个目标实体的所有最短路径。 每个起点和终点组合都必须存在一条路径。 每个组合的结果路径可以具有不同的最小长度。
- 或者,打开全部切换按钮。
在结果中将返回所有满足要求的路径,而不是仅返回从原始实体到目标实体的最短路径。
中间路径下拉列表将替换为最大路径计数文本框。 此设置可确定将评估的最大路径数。 达到默认数量后,将不会考虑任何其他可能的解决方案。 默认值为 100,000。
- 或者,单击最大路径计数文本框并更改将评估的路径数量。
如果评估更多路径,该过程将花费更长的时间,并且可能无法及时完成或根本无法完成。 如果评估的路径较少,则必须提供较少的原始实体和目标实体,或者必须使用更具限制性的过滤器来减少可能的解决方案。

- 单击查找路径
 。
。如果与结果路径关联的实体和关系尚未存在且尚未选择,则它们将添加到链接图表中。
添加时间过滤器
如果知识图谱中的实体类型或关系类型具有时间戳偏移数据类型  的属性,则这些属性中的数据可用于指定路径中包含或排除哪些实体和关系。 例如,您可以找到与发生在特定时间段的事件关联的实体间的路径。 您还可以包括与按顺序发生的单独相关事件关联的实体。
的属性,则这些属性中的数据可用于指定路径中包含或排除哪些实体和关系。 例如,您可以找到与发生在特定时间段的事件关联的实体间的路径。 您还可以包括与按顺序发生的单独相关事件关联的实体。
要添加时间过滤器,需完成以下步骤:
- 单击事件时间过滤器选项卡
 。
。 - 打开启用事件时间过滤器切换按钮。
- 在事件标题下列表底部的空行中,单击类型列。
列出具有时间戳偏移数据类型
 属性的所有实体类型和关系类型。
属性的所有实体类型和关系类型。 - 检查时间数据将用于过滤知识图谱路径的实体类型和关系类型。
对于所选的每个实体类型和关系类型,将向列表中添加一行。
- 对于每个选定的类型,定义时间数据如何表示时态事件。
- 单击开始列,然后单击标识时间点或时间段开始的属性。
- 如果数据代表时间段,请单击结束列,然后单击标识该时间段结束的属性。
对于与某个时间点关联的事件,类别列中显示的事件类型是定时。 对于在一段时间内发生的事件,类别列中显示的事件类型是持续。

- 对于持续事件,请在持续事件持续时间标题下指定您感兴趣的事件的时间长度。
计算路径时,排除与短于或长于指定时间段的事件关联的实体和关系。 例如,您可能只对持续几分钟的事件感兴趣,而不对持续几天的事件感兴趣。
- 单击最小值下拉箭头,然后单击该时间段允许的最短时间。
- 单击最大值下拉箭头,然后单击该时间段允许的最长时间。
- 单击最后一个下拉箭头,然后单击适当的时间单位。
- 指定规则以包括在事件排序标题下以特定顺序发生的事件。
- 单击时间流下拉列表,然后单击适当的值指示当一个事件在另一个事件之后、一个事件在另一个事件之前时是否适用条件,或者在评估事件时是否将忽略时间方向。
- 如果仅当事件具有有限的重叠时才应包含这些事件,请选中重叠标题下的限制连续事件之间的重叠选项。 指定两个事件之间允许的最大重叠量。
当两个事件之间的重叠时间长于指定时间时,这两个事件都将被排除。
- 如果仅当一个事件在给定时间内跟随另一个事件时才应包含在内,请选中间隔标题下的限制连续事件之间的间隔选项。 指定事件之间允许的最长时间。
当两个事件发生之间时间较长时,这两个事件都会被排除。
- 在事件时间窗口标题下指定您感兴趣的时间窗口。
如果满足所有要求,则会评估此时间窗口内发生的事件并将其包含在结果路径中。 如果事件之间的间隔小于指定值,则所有事件都将被包括在内。 评估在此时间窗口中发生的时间段事件,确定它们是否持续了足够长的时间以及它们的重叠是否小于定义的量。
- 或者,指定感兴趣的时间段的开始时间。
- 或者,指定感兴趣的时间段的结束时间。
感兴趣的时间段可以有明确的开始和结束时间。 或者,您可以定义具有明确开始或明确结束的开放式时间段。
- 在错误处理标题下指定应如何处理数据中的错误(如果发现任何错误)。
默认情况下,如果与事件关联的实体或关系没有时间信息、时间段缺少开始时间或结束时间,或者指定的结束时间早于开始时间,则会出现错误。 对于每种方案,您都可以指定要采取的操作。
错误
显示一条错误消息,指示哪个图谱项目具有阻止正确分析事件的时态数据。 此设置适用于所有时态事件,并且是发现时间数据问题时的默认行为。
排除
排除任何具有不正确时态数据的图谱项目。 此设置适用于所有时态事件。
设置非事件
将图谱项目包含在路径中,但不处理作为时态事件出现的任何时间信息。 此设置适用于所有时态事件
设置定时事件
对于缺少开始或结束时间的持续时态事件,请将可用时间处理为时间点。
设置最小定时事件
对于结束时间发生在开始时间之前的持续时态事件,将最早时间处理为时间点。
设置最大定时事件
对于结束时间发生在开始时间之前的持续时态事件,将最晚时间处理为时间点。
设置持续事件
对于结束时间发生在开始时间之前的持续时态事件,请反转时间以根据可用信息生成正确的时间段。
- 单击查找路径
 。
。如果与结果路径关联的实体和关系尚未存在且尚未选择,则它们将添加到链接图表中。
查找实体之间的实体
查找范围操作检查所选实体并确定知识图谱中是否存在直接连接到两个或多个所选实体的实体。 不考虑仅与选定实体之一直接连接的实体。 不考虑与最初选择的实体有超过一个分离度的任何实体。 例如,这可以帮助标识社交网络中的关键中介或供应链中的重要供应商。
如果链接图表中缺少中间实体,则会将其与连接到最初选择的实体的关系一起添加。 相反,选择范围操作仅使用链接图表上的图谱项目来确定并选择中间实体;不会在知识图谱中添加满足条件的其他实体。
查找范围算法仅处理所选实体。 必须在链接图表中至少选择 2 个实体。 如果选择了实体组,则单独处理组中的每个实体。 确定中间实体后,将取消选择最初选择的实体,并选择所有中间实体。
要标识链接图表中选定实体之间的关键实体,请完成以下步骤:
- 单击查找路径
 。
。如果与结果路径关联的实体和关系尚未存在且尚未选择,则它们将添加到链接图表中。
- 选择感兴趣的两个或更多实体。

- 在功能区链接图表选项卡的范围组中,单击查找范围按钮
 。
。如果实体不存在,则从知识图谱中检索直接连接到两个或多个最初选择的实体的实体并将其添加到链接图表中。 最初选定的图谱项目将被取消选择,并选择中间实体。 如果需要,当前布局用于重新定位链接图表上的图谱项目。