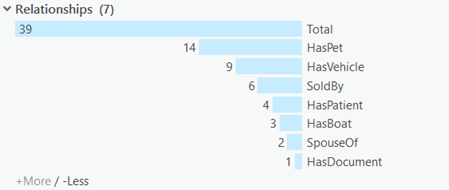可以根据您的数据和偏好,更改搜索和过滤窗格中的设置以调整直方图条柱的标注、排序和定位方式。
对直方图中的条柱进行排序并移除总数
默认情况下,直方图中的条柱根据特定值的实例数按数字排序。 但是,可以根据条柱标注的字母顺序对其进行排序。 可以根据需要更改排序顺序以在值增加或减少时显示值。 如果每个实体的实例数很少,但实体总数很大,则从直方图中移除表示总计数的条柱会有所帮助。 这些更改适用于窗格中的所有直方图。
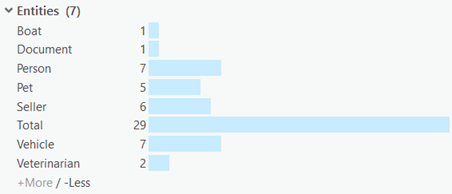
- 单击直方图选项卡
 顶部的排序按钮
顶部的排序按钮  。
。 - 选中不同的排序选项以更改直方图条柱的排列方式。
- 按字母顺序(升序)- 直方图中的条柱将按条柱表示的项目名称,按字母顺序从 A 到 Z 进行排序。
- 按字母顺序(降序)- 直方图中的条柱将按条柱表示的项目名称,按字母顺序从 Z 到 A 进行排序。
- 计数(升序)- 直方图中的条柱将按每个条柱所代表的项目数,从 1 到 10 按数字顺序进行排序。
- 计数(降序)- 默认选项。 直方图中的条柱将按每个条柱所代表的项目数,从 10 到 1 按数字顺序进行排序。
- 单击位于选项卡顶部的设置按钮
 。
。 - 取消选中显示总条柱数选项。
如果没有“总数”条柱,则不提供图谱中描绘的值的总数。 但是,或许能够更清晰地可视化直方图中其他条柱所呈现的信息。
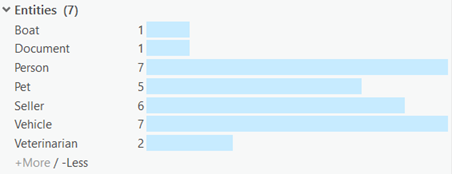
重新定位直方图基线
直方图本质上是侧面的条形图。 搜索和过滤窗格中的所有直方图都已定位,因此图谱底部(表示零值或空值)成一直线。 您可以重新定位此基线以指定图谱在窗格中的起始位置。 这允许您根据需要在图谱中容纳更宽的标注或高度可变的值。 在以下示例中,由于标注相对于可用空间过长,因此被截断。
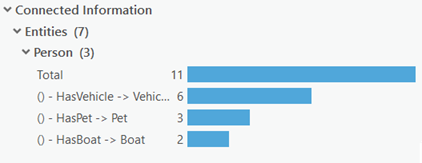
这些更改适用于窗格中的所有直方图。 当移动基线以使长标注完全可见时,在其他直方图中,条柱可能与其短标注相距很远,以至于很难分辨哪个标注与哪个条柱相关联。 在此情况下,请考虑更改标注的放置方式以将标注放置在条柱附近。
- 单击直方图选项卡
 顶部的设置按钮
顶部的设置按钮  。
。 - 选中调整条柱基线。
将在搜索和过滤窗格中显示一个可移动的垂直条柱。
- 向左或向右拖动条柱以调整直方图基线在窗格中的位置。
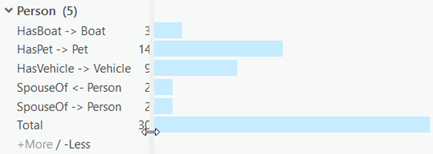
- 当对基线的位置感到满意后,再次单击设置按钮
 ,并取消选中调整条柱基线。
,并取消选中调整条柱基线。
更改条柱的标注方式
可以调整直方图中条柱的标注方式,以优化搜索和过滤窗格中的空间。 条柱的标注可以与窗格中的标题对齐,或与直方图的基线对齐以满足您的偏好。 此外,指示每个条柱代表内容的值可以放置在图谱条柱上或周围的不同位置。
默认情况下,直方图中各条柱的标注与窗格中的标题对齐,并且直方图条柱跟随在任何给定线上的标注之后。 每个条柱表示的值放置在图谱底部的条柱外。
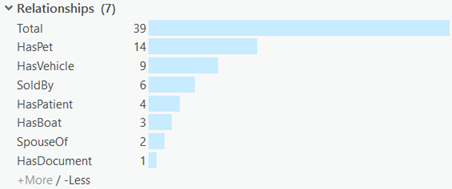
- 单击设置按钮
 并选中标注靠近条柱。
并选中标注靠近条柱。重新排列每个条柱的标注以与直方图的基线对齐。
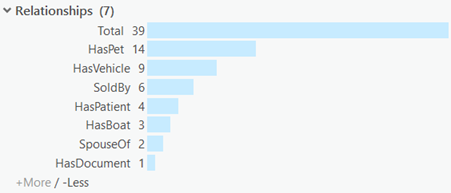
- 单击设置按钮
 并取消选中标注跟随条柱。
并取消选中标注跟随条柱。重新排列直方图中的每一行,以使条柱先出现,随后是其标注。
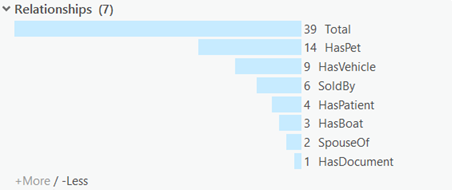
- 单击设置按钮
 并选中直方图值位于底部内。
并选中直方图值位于底部内。每个条柱表示的值放置在图谱底部的条柱内。
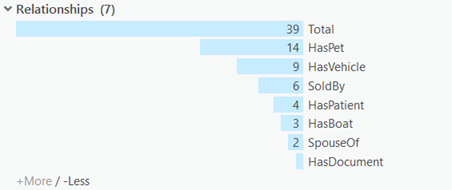
- 单击设置按钮
 并选中直方图值位于顶部内。
并选中直方图值位于顶部内。每个条柱表示的值放置在图谱顶部的条柱内。
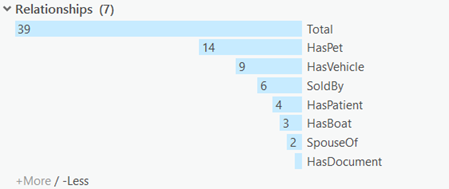
- 单击设置按钮
 并选中直方图值位于顶部外。
并选中直方图值位于顶部外。每个条柱表示的值放置在图谱顶部的条柱外,除非图谱的条柱一直延伸到搜索和过滤窗格的边缘。 对于延伸到窗格边缘的条柱,值将保留在图谱顶部的条柱内。