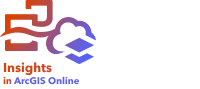
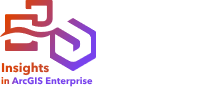
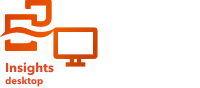
Дизайнер отчетов используется для создания интерактивных отчетов и отчетов для печати. После завершения анализа, обновления стилей символов и настройки параметров страницы вы можете использовать дизайнер отчетов, чтобы эффективно упорядочить карточки из анализа в компоновке отчета. Вы также можете добавлять контекстную информацию, используя текстовые поля и изображения.
Примечание:
Карточки из рабочей книги появятся в дизайнере отчетов точно такими же, какими они были в режиме просмотра страницы. Чтобы создать новые визуализации или обновить существующие карточки (например, изменить базовую карту или обновить цветовую палитру), вы должны сделать это в виде страницы.
Разработка интерактивного отчета
Вы можете использовать дизайнер отчетов для настройки компоновки отчетов в зависимости от размера экрана, на котором будет изучаться отчет. Интерактивные отчеты публикуются в вашей организации в виде элементов отчета.
Примечание:
Интерактивные отчеты разработаны для одной страницы рабочей книги. Если рабочая книга содержит несколько страниц, которые будут использоваться для отчета, необходимо разработать дизайн каждой страницы индивидуально.
Чтобы создать интерактивный отчет, выполните следующие действия:
- Щелкните кнопку Дизайнер отчетов
 на панели инструментов рабочей книги.
на панели инструментов рабочей книги.По умолчанию дизайнер отчетов открывается на экране рабочего стола с той же компоновкой, что и при просмотре страницы.
- Измените порядок карточек отчета и выполните другие изменения дизайна, включая добавление изображений или текстовых полей, изменение порядка, выравнивание карточек и удаление ненужных.
- Щелкните кнопку Компоновка планшета
 или Компоновка телефона
или Компоновка телефона  и при необходимости повторите предыдущее действие для этих размеров экрана.
и при необходимости повторите предыдущее действие для этих размеров экрана. - Выполните шаги для публикации элемента отчета.
Примечание:
Вам нужно опубликовать элемент отчета только один раз, даже если вы настроили компоновки для нескольких устройств.
Будет создан отчет. Если вы настроили компоновки для устройств разных размеров, отчет автоматически отображается с использованием компоновки, соответствующей экрану, на котором он просматривается.
Размеры экранов
Интерактивные отчеты могут быть настроены для нескольких размеров экрана в зависимости от стандартного размера обычных устройств (настольный компьютер, планшет и телефон). Размер экрана для каждого устройства регулируется с помощью настраиваемых точек останова. Если настроено несколько компоновок для устройств, правильная конфигурация отображается на основе ширины окна браузера, в котором просматривается отчет, а не в зависимости от устройства. Например, если отчет просматривается на экране рабочего стола, но ширина браузера уменьшена ниже точки останова для планшета, вместо конфигурации рабочего стола используется конфигурация планшета.
Чтобы настроить ширину компоновок для устройств, перетащите пунктирную линию, показывающую точку останова. В следующей таблице описаны точки останова по умолчанию и видимость для каждой компоновки устройства:
| Компоновка | Точка останова | Видимость |
|---|---|---|
Настольные компьютеры | По умолчанию: 1440 пикселов Поддерживаемый диапазон: от 1101 до 1920 пикселов | Ширина окна браузера больше, чем точка останова для планшета |
Планшет | По умолчанию: 1024 пиксела Поддерживаемый диапазон: от 501 до 1100 пикселов | Ширина окна браузера больше точки останова телефона, но меньше или равна точке останова планшета |
Телефон | По умолчанию: 430 пикселов Поддерживаемый диапазон: от 300 до 500 пикселов | Ширина браузера меньше или равна точке останова телефона |
Примечание:
Отчеты можно настроить таким образом, чтобы компоновка карточки была шире точки останова. Добавление карточек за пределы точки останова или просмотр отчета в браузерах небольших размеров может привести к появлению горизонтальных полос прокрутки при просмотре отчета.
Разработка отчета для печати
Отчеты для печати публикуются в виде файла PDF.
Ограничение на количество страниц в отчетах для печати задается на вкладке Настройки на главной странице. По умолчанию ограничение составляет 100 страниц. Если ограничение количества страниц превышено, отчет будет сокращен. Дополнительные сведения см. в разделе Управление профилями в Insights in ArcGIS Online и Insights in ArcGIS Enterprise или Управление пользовательскими настройками в Insights desktop.
Примечание:
Печатаемые отчеты разработаны для одной страницы рабочей книги.
Чтобы создать отчет для печати, выполните следующие действия:
- Щелкните кнопку Дизайнер отчетов
 на панели инструментов рабочей книги.
на панели инструментов рабочей книги. - Щелкните кнопку Компоновка печати
 .
.Будет создана пустая страница отчета.
Карточки рабочей книги доступны на вкладке Карточки на панели содержания.
- Вы можете щелкнуть стрелку рядом с кнопкой Печать компоновки и выбрать другой размер бумаги.
- При необходимости настройте отчет для печати с помощью кнопок на боковой панели инструментов, выполнив одно или оба следующих действия:
- Щелкните кнопку Ориентация страницы
 , чтобы изменить ориентацию страницы с портретной на альбомную. Чтобы изменить ориентацию отдельной страницы, выделите страницу и выберите ее ориентацию. Чтобы изменить ориентацию всего отчета, щелкнув пустое место за пределами компоновки отчета, чтобы снять выделение страниц, прежде чем выбрать ориентацию.
, чтобы изменить ориентацию страницы с портретной на альбомную. Чтобы изменить ориентацию отдельной страницы, выделите страницу и выберите ее ориентацию. Чтобы изменить ориентацию всего отчета, щелкнув пустое место за пределами компоновки отчета, чтобы снять выделение страниц, прежде чем выбрать ориентацию. - Нажмите на кнопку Поля страницы
 , чтобы изменить поля на странице, в том числе задать настраиваемые поля. В зависимости от языка приложения размеры полей могут быть выражены в дюймах или в сантиметрах.
, чтобы изменить поля на странице, в том числе задать настраиваемые поля. В зависимости от языка приложения размеры полей могут быть выражены в дюймах или в сантиметрах.
- Щелкните кнопку Ориентация страницы
- Перетащите карточки в нужное место на странице отчета и, если вы добавляете карточку таблицы, выполните следующие действия:
- Перетащите таблицу в нужное место на странице.
- Нажмите Карточка или Многостраничная таблица, чтобы указать способ добавления таблицы.
Подробнее см. раздел Напечатанные таблицы.
Примечание:
Карточки добавляются в отчет для печати в виде снимка карточки на момент открытия дизайнера отчетов, включая настройки карточки, стиль символов и фильтры, которые применяются к карточке. Чтобы внести изменения в карточку, щелкните кнопку Вид страницы
 , чтобы вернуться к просмотру страницы, применить обновления и вернуться к дизайнеру отчетов.
, чтобы вернуться к просмотру страницы, применить обновления и вернуться к дизайнеру отчетов. - При необходимости добавьте дополнительные страницы в отчет, используя кнопку Добавить страницу
 , или удалите страницы с помощью кнопки Удалить страницу
, или удалите страницы с помощью кнопки Удалить страницу  .
. - Выполните другие изменения дизайна, в том числе редактирование заголовков и колонтитулов, добавление изображений или текстовых полей, изменение порядка и выравнивание карточек.
- Для печати отчета выполните следующие действия:
Создается отчет в формате PDF, который вы можете сохранить на свой компьютер, распечатать или и то, и другое.
Редактирование заголовков и колонтитулов
Заголовки в отчетах для печати можно настроить так, чтобы они отображали название и логотип вашей организации, название отчета и дату. Можно настроить колонтитулы с номерами страниц и датой.
Чтобы добавить верхний или нижний колонтитул, выполните следующие действия:
- Щелкните кнопку Редактировать верхний колонтитул
 (вверху страницы) или кнопку Редактировать нижний колонтитул (внизу страницы).
(вверху страницы) или кнопку Редактировать нижний колонтитул (внизу страницы).Появится панель Заголовок или Колонтитул.
- Выберите шаблон заголовка или колонтитула.
Заголовок может быть пустым или содержать комбинацию названия отчета, даты и имени организации. Если шаблон заголовка содержит текст, а цвет баннера рабочей книги был обновлен, цвет фона и цвет текста заголовка автоматически изменятся в соответствии с баннером рабочей книги.
Колонтитул может быть пустым или содержать комбинацию номера страницы и даты. Нижний колонтитул по умолчанию имеет белый фон.
- Щелкните Цвет фона ниспадающего меню Цвет текста, а затем выберите цвет на палитре или введите его шестнадцатеричное значение.
- Обновите текст заголовка, выполнив следующие действия:
- Щелкните текст названия организации или заголовка отчета, чтобы сделать его редактируемым.
- Введите имя вашей компании или заголовок отчета.
- Вы можете также выбрать текст, чтобы изменить свойства шрифта, включая размер, выравнивание, цвет и стиль (жирный, курсив и подчеркивание).
- Нажмите Ввод, чтобы применить изменения.
- Обновите логотип, выполнив следующие действия:
- Щелкните логотип заполнителя.
- Найдите и откройте изображение на своем компьютере.
Примечание:
Размер изображений не может превышать 5 МБ.
- Обновите нумерацию страниц или формат даты, выполнив следующие действия:
- Щелкните номер страницы или дату.
- Выберите формат из меню.
- Щелкните тело отчета, чтобы прекратить редактирование заголовка или колонтитула.
Напечатанные таблицы
Есть два варианта добавления карточек таблиц в отчет для печати: в виде карточки и в виде многостраничной таблицы.
Опция Карточка добавляет таблицу именно в том виде, в каком она отображается в рабочей книге, включая только те строки, которые могут быть видны на карточке. Используйте этот вариант, если на карточке видна вся таблица (например, если набор данных отфильтрован) или для отчета требуются только видимые данные.
Опция Многостраничная таблица добавляет таблицу на страницу и вставляет количество страниц, необходимое для отображения всей таблицы в отчете. Дополнительные страницы отобразятся стеком под первой страницей таблицы. Используйте этот вариант, если таблица слишком велика для отображения на карточке, и вы хотите, чтобы в отчете были видны все строки таблицы.
Примечание:
Условное форматирование и спарклайны многостраничными таблицами не поддерживаются. При добавлении таблицы все не поддерживаемое форматирование будет удалено.
Ограничения
Многостраничные таблицы и номера страниц поддерживают только шрифт Avenir Next World. Если для многостраничной таблицы используется другой шрифт, при создании PDF-файла шрифт будет преобразован в Avenir.
Примечание:
Шрифт Avenir Next World не поддерживает китайские, японские или корейские символы. Если в многостраничной таблице или в номерах страниц используются неподдерживаемые символы, они не будут отображаться должным образом в формате PDF.
Многостраничные таблицы и номера страниц не поддерживают двунаправленный текст. Двунаправленный текст требуется в арабском и иврите, когда тексты слева направо и справа налево используются одновременно. Для получения наилучших результатов в отчетах на арабском и иврите выберите формат номера страницы, в котором отображаются только цифры.
Компоненты карты, диаграммы и таблицы, такие как метки осей, линии сетки и заголовки таблиц, могут не отображаться в отчетах, распечатанных из Safari. Для достижения наилучших результатов при печати отчета используйте другой поддерживаемый браузер.
Вставка изображений
В отчеты можно добавлять изображения, в частности, логотипы, диаграммы и фотографии, что позволит сделать общение более эффективным и соблюсти стандарты компании.
Примечание:
Размер изображений не может превышать 5 МБ.
Поддерживаются следующие форматы изображений:
- PNG
- JPEG
- GIF
Чтобы добавить изображение для баннера, выполните следующие действия:
- Щелкните кнопку Дизайнер отчетов
 на панели инструментов рабочей книги, чтобы открыть дизайнер отчетов, если это необходимо.
на панели инструментов рабочей книги, чтобы открыть дизайнер отчетов, если это необходимо. - Щелкните кнопку Добавить изображение
 на панели инструментов рабочей книги.
на панели инструментов рабочей книги. - Щелкните в отчете в том месте, где должно появиться изображение.
- Найдите и откройте изображение на своем компьютере.
Изображение будет добавлено в отчет. Можно двигать углы и рамку изображения, чтобы изменять его размер. Нажмите клавишу Shift при изменении размера изображения, чтобы сохранить соотношение сторон. Кроме того, можно переместить изображение в другое место в отчете.
Примечание:
Изображения, добавленные в интерактивную компоновку (рабочий стол, планшет или телефон), не добавляются автоматически в печатные компоновки, и наоборот. Копировать изображение из одной компоновки в другую можно с использованием сочетаний клавиш Ctrl+C (копировать) и Ctrl+V (вставить).
Вставка текста
Текстовое окно подходит для названий, заголовков, описаний и подписей для вашего отчета.
Чтобы добавить текстовое поле в отчет, выполните следующие действия:
- Щелкните кнопку Дизайнер отчетов
 на панели инструментов рабочей книги, чтобы открыть дизайнер отчетов, если это необходимо.
на панели инструментов рабочей книги, чтобы открыть дизайнер отчетов, если это необходимо. - Щелкните кнопку Добавить текст
 на панели инструментов рабочей книги.
на панели инструментов рабочей книги. - Создайте текстовое окно, сделав что-то из перечисленного:
- Щелкните в компоновке отчета, чтобы создать текстовое поле по умолчанию.
- Щелкните и перетащите курсор в компоновке отчета, чтобы создать текстовое поле собственного размера.
- Добавьте текст в текстовое окно.
- Выберите текст, чтобы изменить свойства шрифта, включая размер, выравнивание, цвет и стиль (жирный, курсив и подчеркивание).
Текстовое окно с текстом добавится в отчет. Можно двигать углы и рамку текстового окна, чтобы изменять его размер. Кроме того, можно переместить текстовое окно в другое место в отчете.
Примечание:
Текстовые поля, добавленные в интерактивную компоновку (рабочий стол, планшет или телефон), не добавляются автоматически в печатные компоновки, и наоборот. Копировать текстовое окно из одной компоновки в другую можно с использованием сочетаний клавиш Ctrl+C (копировать) и Ctrl+V (вставить).
Компоновка сетки и замыкание
Интерактивные и печатные отчеты включают сетку компоновки и позволяют выполнять замыкание на сетку для облегчения размещения карточек. Как сетка компоновки, так и замыкание сетки включены в дизайнере отчетов по умолчанию и не отображаются в опубликованном отчете или в PDF. Чтобы отключить настройки сетки, щелкните кнопку Опции канвы  в нижнем колонтитуле страницы и отключите опцию Сетка компоновки или Замкнуть на сетку.
в нижнем колонтитуле страницы и отключите опцию Сетка компоновки или Замкнуть на сетку.
Выравнивание карточек
Чтобы выравнять две или более карты друг относительно друга, выполните следующие действия:
- Удерживайте нажатой клавишу Ctrl при выборе карточек.
- На боковой панели инструментов щелкните кнопку Выровнять
 .
.Появится панель Выровнять.
- Выберите в списке метод выравнивания.
Выравнивание карточек будет изменено.
Изменение порядка карточек
Если в отчете отображается более одной карточки, есть возможность задать порядок, в котором появляются перекрывающиеся карточки. По умолчанию порядок карточек совпадает с порядком в виде страницы.
Чтобы изменить порядок карточек, выполните следующие действия:
- На боковой панели инструментов нажмите на кнопку Содержание
 .
. - Щелкните вкладку Порядок.
- Наведите курсор на карточку, текстовое окно или изображение, для которых вы хотите изменить порядок.
- Щелкните кнопку Переместить вверх
 или Переместить вниз
или Переместить вниз  .
.
Порядок карточек в отчете изменится. Вы также можете изменить порядок карточек, щелкнув карточку правой кнопкой и выбрав параметр в меню (например, На передний план или Переместить назад).
Удаление карточки из компоновки
Карточки можно удалять из компоновки отчета. Текст и изображения, добавленные в дизайнере отчетов, удаляются при удалении из компоновки. Карточки, отображаемые в виде страницы (включая изображения и текстовые виджеты), удаляются из компоновки, но остаются на вкладке Карточки.
Чтобы удалить карточку из компоновки, выполните следующие действия:
- Щелкните правой кнопкой карточку.
- Выберите в меню Удалить.
Карточка будет удалена из компоновки. Вы, кроме того, можете удалить активную карточку, нажав на клавишу Delete на клавиатуре.
Команды клавиатуры
Клавиши быстрого доступа – это клавиши или сочетания клавиш, которые предоставляют вам другой способ запуска команды, обычно выполняемой с помощью мыши. В следующей таблице описаны клавиши быстрого доступа и связанные с ними функции, которые могут использоваться для навигации по дизайнеру отчетов.
Примечание:
На клавиатурах Mac используйте клавишу Cmd вместо Ctrl.
| Сочетание клавиш | Функция |
|---|---|
Ctrl + G | Сгруппируйте выбранные карточки. |
Ctrl+Shift+G | Разгруппировка выбранных групп карточек. |
Стрелки | Переместите активную карточку. |
Ctrl+C | Копирование изображения или текстового поля. |
Ctrl+V | Вставка скопированного изображения или текстового поля. |
Удалить | Удалите активную карточку из компоновки. |