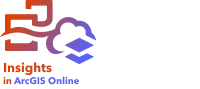
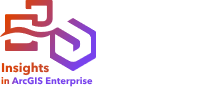
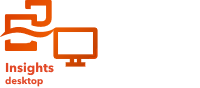
Диаграммы Treemap используются для просмотра данных в иерархическом виде с использованием сетки прямоугольников. Диаграмма Treemap похожа на древовидную диаграмму, использующую прямоугольники различного размера для помещения значения на ветки дерева. Чем больше прямоугольник, тем выше числовое значение.
Диаграммы Treemap дают ответы на вопросы о долях категорий по отношению к общему числу.
Примеры
Страховая компания изучает типы полисов, которые она предлагает, чтобы сравнить свои текущие предложения с результатами недавно завершенного исследования рынка страхования. Первый шаг обзора – сравнение общего количества полисов для каждого класса. Для показа доли в общей страховой стоимости (TIV) для каждого класса полисов можно использовать диаграмму Treemap.

Страховая компания решает ограничить исследование, сфокусировав внимание на штатах на побережье Мексиканского залива. Используя поле местоположения, аналитик может создать пространственную диаграмму Treemap, показывающую общую страховую стоимость для каждого штата (Техас, Миссисипи, Луизиана, Алабама и Флорида), где штаты организованы по их географическому положению.

Создание диаграммы Treemap
Для создания диаграммы Treemap выполните следующие шаги:
- Выберите одну из следующих комбинаций данных:
- Одно или два строковых поля

- Одно или два строковых поля
 плюс одно или два числовых поля
плюс одно или два числовых поля  или поля доля/отношение
или поля доля/отношение 
Примечание:
Если не были выбраны поля доли/отношения, то данные будут агрегированы, а количество будет показано на экране.
Вы можете выполнять поиск по полям с помощью строки поиска в панели данных.
- Одно или два строковых поля
- Создайте диаграмму, выполнив следующие шаги:
- Перетащите выбранные поля в новую карточку.
- Наведите курсор над областью размещения Диаграмма.
- Поместите выбранные поля на область Диаграмма Treemap.
Кроме того, вы можете создать пространственную диаграмму Treemap, которая отображает ваши данные так же, как и обычная диаграмма Treemap, но она подходит для организации данных с географической составляющей, поскольку создает мозаичные картограммы для геовизуализации (Wood and Dykes 2008).
Подсказка:
Также можно построить диаграммы с помощью меню Диаграмма над панелью данных или кнопки Тип визуализации  на существующей карточке. В меню Диаграммы будут доступны только диаграммы, которые применимы к имеющейся выборке данных. В меню Тип визуализации будут только подходящие варианты визуализаций (карты, диаграммы или таблицы).
на существующей карточке. В меню Диаграммы будут доступны только диаграммы, которые применимы к имеющейся выборке данных. В меню Тип визуализации будут только подходящие варианты визуализаций (карты, диаграммы или таблицы).
Создание пространственной диаграммы Treemap
Для создания пространственной диаграммы Treemap выполните следующие шаги:
- Выберите одну из следующих комбинаций данных:
- Поле местоположения

- Поле местоположения
 и строковое поле
и строковое поле 
- Поле местоположения
 и одно или два числовых поля
и одно или два числовых поля  или поля доля/отношение
или поля доля/отношение 
- Поле местоположения
 , строковое поле
, строковое поле  и одно или два числовых поля
и одно или два числовых поля  или поля доля/отношение
или поля доля/отношение 
Примечание:
Если не были выбраны поля доли/отношения, то данные будут агрегированы, а количество будет показано на экране.
- Поле местоположения
- Создайте диаграмму, выполнив следующие шаги:
- Перетащите выбранные поля в новую карточку.
- Наведите курсор над областью размещения Диаграмма.
- Поместите выбранные поля на область Диаграмма Treemap.
Примечания по использованию
Диаграммы Treemap в которых используется одно или меньше числовых полей, оформляются уникальными значениями. Строковое поле, выбранное для оси y, группирует данные в уникальные категории, которые отображаются в виде пропорциональных прямоугольников разных цветов. При наведении курсора на прямоугольник вы увидите сумму или количество для каждой категории.
Диаграмма Treemaps, использующая два числовых поля, может быть отображена при помощи градуированных цветов.
Эта визуализация создает результирующий набор данных  на панели данных, который включает поля, использованные для создания диаграммы. Результирующий набор данных можно использовать для создания дополнительных визуализаций, переименования полей на осях диаграммы или во всплывающих окнах, или применения фильтров к диаграмме.
на панели данных, который включает поля, использованные для создания диаграммы. Результирующий набор данных можно использовать для создания дополнительных визуализаций, переименования полей на осях диаграммы или во всплывающих окнах, или применения фильтров к диаграмме.
Используйте кнопку Опции слоя  , чтобы открыть панель Опции слоя и выполнить следующее для обновления параметров конфигурации:
, чтобы открыть панель Опции слоя и выполнить следующее для обновления параметров конфигурации:
Используйте вкладку Легенда
Чтобы поменять цвет или штриховку, связанную со значением, щелкните символ и выберите на палитре нужный цвет или введите его шестизначный код, либо выберите штриховку. Изменение символа на вкладке Легенда доступно только для уникальных символов.Чтобы поменять цвет, связанный со значением, нажмите на символ и выберите в палитре нужный цвет, либо введите его шестизначный код. Изменение символа на вкладке Легенда доступно только для уникальных символов. , чтобы просмотреть символы на диаграмме. Всплывающая кнопка легенды
, чтобы просмотреть символы на диаграмме. Всплывающая кнопка легенды  отобразит легенду как отдельную карточку на странице. Для создания выборки на диаграмме можно использовать легенду (доступно для уникальных символов).
отобразит легенду как отдельную карточку на странице. Для создания выборки на диаграмме можно использовать легенду (доступно для уникальных символов).- Используйте вкладку Оформление
 , чтобы изменить цвет контура и цветовую палитру. Изменение цветовой палитры доступно только для диаграмм treemap со значением Классифицировать.
, чтобы изменить цвет контура и цветовую палитру. Изменение цветовой палитры доступно только для диаграмм treemap со значением Классифицировать.
Используйте кнопку Фильтр карточки  , чтобы удалить ненужные данные с карточки. Фильтры могут применяться ко всем строковым, числовых полям, полям доля/отношение и полям дата/время. Фильтр карточки не влияет на другие карточки, использующие этот набор данных.
, чтобы удалить ненужные данные с карточки. Фильтры могут применяться ко всем строковым, числовых полям, полям доля/отношение и полям дата/время. Фильтр карточки не влияет на другие карточки, использующие этот набор данных.
Используйте кнопку Инструменты выборки  , чтобы выбрать объекты на диаграмме с помощью инструментов выбора отдельного объекта или выбора рамкой, либо для переключения выборки.
, чтобы выбрать объекты на диаграмме с помощью инструментов выбора отдельного объекта или выбора рамкой, либо для переключения выборки.
Кнопка Тип визуализации  выполняет переключение между диаграммой Treemap и другими типами визуализации – Картой уникальных значений, Суммарной таблицей, Линейчатой диаграммой или Линейной диаграммой.
выполняет переключение между диаграммой Treemap и другими типами визуализации – Картой уникальных значений, Суммарной таблицей, Линейчатой диаграммой или Линейной диаграммой.
Используйте кнопку Развернуть  , чтобы увеличить карточку. Другие карточки на странице будут уменьшены до значков. Карточку можно вернуть к прежнему размеру при помощи кнопки Восстановить обратно
, чтобы увеличить карточку. Другие карточки на странице будут уменьшены до значков. Карточку можно вернуть к прежнему размеру при помощи кнопки Восстановить обратно  .
.
Используйте кнопку Включить кросс-фильтры  , чтобы разрешить создание фильтров на карточке с использованием выборок на других карточках. Удаление кросс-фильтров производится с помощью кнопки Отключить кросс-фильтры
, чтобы разрешить создание фильтров на карточке с использованием выборок на других карточках. Удаление кросс-фильтров производится с помощью кнопки Отключить кросс-фильтры  .
.
Используйте кнопку Перевернуть карточку  , чтобы посмотреть обратную сторону карточки. Вкладка Информация о карточке
, чтобы посмотреть обратную сторону карточки. Вкладка Информация о карточке  предоставляет информацию о данных на карточке, а вкладка Экспорт данных
предоставляет информацию о данных на карточке, а вкладка Экспорт данных  позволяет пользователям экспортировать данные с карточки.
позволяет пользователям экспортировать данные с карточки.
Используйте кнопку Опции карточки  , чтобы получить доступ к следующим опциям:
, чтобы получить доступ к следующим опциям:
- Кнопка Оформление
 — Изменение цвета фона, цвета переднего плана и границы карточки.
— Изменение цвета фона, цвета переднего плана и границы карточки. - Кнопка Редактировать надписи
 — Создание пользовательских надписей для осей диаграммы. Чтобы изменить надписи, нажмите кнопку Редактировать надписи, затем щелкните ось, чтобы сделать ее редактируемой.
— Создание пользовательских надписей для осей диаграммы. Чтобы изменить надписи, нажмите кнопку Редактировать надписи, затем щелкните ось, чтобы сделать ее редактируемой. - Кнопка Порядок
 — переместить карточку вперед или назад относительно других карточек на странице.
— переместить карточку вперед или назад относительно других карточек на странице. - Кнопка Удалить
 — удаляет карточку со страницы. Если вы не собирались удалять карточку, вы можете восстановить ее с помощью кнопки Отменить
— удаляет карточку со страницы. Если вы не собирались удалять карточку, вы можете восстановить ее с помощью кнопки Отменить  .
.
Как работает диаграмма Treemap
В ArcGIS Insights можно создать два типа диаграмм Treemap: пространственную и непространственную. Значения категорий местоположений объектов задают структуру диаграммы Treemap, а числовые значения задают размер или цвет отдельных прямоугольников. Для любого типа диаграмм Treemap площадь прямоугольника представляет числовое значение по оси x. Можно добавлять подкатегории, они будут вложены в категории, а различные категории легко идентифицируются по цветам. Можно использовать второе числовое поле, оно будет классифицировать значения диаграммы Treemap при помощи метода естественных границ.
Справочная информация
Wood, Jo и Jason Dykes. 2008. "Spatially Ordered Treemaps." IEEE Transactions on Visualization and Computer Graphics 14, no. 6 (Nov–Dec 2008): 1348-1355. https://doi.org/10.1109/TVCG.2008.165.
Ресурсы
Изучите следующие ресурсы, чтобы узнать больше о диаграммах: