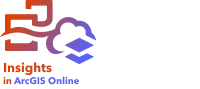
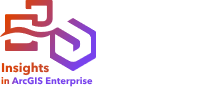
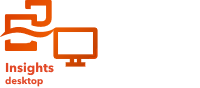
Создав карту местоположений, вы увидите, где расположены ваши точечные, линейные и площадные объекты (или наоборот, места, где их нет). На карте местоположений все объекты набора данных отображаются с помощью одного символа, одинакового для всех объектов. Карты местоположений помогают найти ответ на вопрос: где он расположен. Как распределены данные?
Карты местоположений наиболее полезны для наборов объектов, когда большинство или все объекты на карте видны с относительно небольшим наложением. Если точечных объектов на карте слишком много, попробуйте создать карту с бинами или карту интенсивности.
Пример
Страховая компания проводит оценку количества действующих полисов, находящихся в зоне с частыми ураганами и связанных с ними рисков. Чтобы аналитик мог оценить количество полисов, относящихся к зоне высоких рисков, можно создать карту местоположений.

Представленная выше карта местоположений отображает точечными объектами верхнего слоя местоположения клиентов, а площадными объектами нижнего слоя – затронутую штормом область. Карта местоположений показывает, где относительно высокая плотность точек в пределах затронутой штормом области по сравнению с количеством точек в глубине суши.
Создать карту местоположений
Для создания карты местоположений выполните следующие шаги:
- Вы можете сделать следующее:
- Перетащите набор данных на страницу и разместите его в области размещения Карта.
- Разверните набор данных, выберите поле местоположения
 , перетащите это поле на страницу и разместите его в зоне размещения Карта.
, перетащите это поле на страницу и разместите его в зоне размещения Карта.
Примечание:
Вы также можете создать карту, выбрав поле и щелкнув Карта над панелью данных.
- Если набор данных содержит символ по умолчанию, отличающийся от единого символа, разверните легенду для просмотра панели Опции слоя, щелкните вкладку Символы
 и измените Тип символа на Местоположение (Единый символ).
и измените Тип символа на Местоположение (Единый символ).
Примечания по использованию
Чтобы перейти к панели Опции слоя, щёлкните стрелку рядом с именем слоя. На панели Опции слоя можно выполнить следующие действия:
- Используйте вкладку Легенда
 для просмотра количества объектов в наборе данных.
для просмотра количества объектов в наборе данных. - Вкладка Символы
 применяется для изменения поля, данные которого отображаются на карте, или для переключения на другой тип карты.
применяется для изменения поля, данные которого отображаются на карте, или для переключения на другой тип карты. - Используйте вкладку Аннотация
 , отключить показать всплывающие окна для слоя и включить надписи.
, отключить показать всплывающие окна для слоя и включить надписи. - Используйте вкладку Оформление
 , чтобы делать следующее:
, чтобы делать следующее:- Символы — измените свойства стиля символов, в том числе форму символов, цвет заполнения, толщину контура и прозрачность слоя.
- Эффекты слоя — включить эффекты свечения или тени.
- Используйте вкладку Атрибуты
 для просмотра информации об объектах, выделенных на карте.
для просмотра информации об объектах, выделенных на карте.
Используйте кнопку Фильтр карточки  , чтобы удалить ненужные данные с карточки. Фильтры могут применяться ко всем строковым, числовых полям, полям доля/отношение и полям дата/время. Фильтр карточки не влияет на другие карточки, использующие этот набор данных.
, чтобы удалить ненужные данные с карточки. Фильтры могут применяться ко всем строковым, числовых полям, полям доля/отношение и полям дата/время. Фильтр карточки не влияет на другие карточки, использующие этот набор данных.
Используйте кнопку Инструменты выборки  , чтобы выбрать объекты на карте с помощью инструментов выбора отдельного объекта, выбора рамкой или лассо, приблизить к выборке, либо для переключения выборки.
, чтобы выбрать объекты на карте с помощью инструментов выбора отдельного объекта, выбора рамкой или лассо, приблизить к выборке, либо для переключения выборки.
Используйте кнопку Инструменты изменения масштаба  , чтобы увеличить или уменьшить масштаб карты, приблизить к выборке, задать экстент карты по умолчанию, приблизить к слою или заблокировать навигацию по карте.
, чтобы увеличить или уменьшить масштаб карты, приблизить к выборке, задать экстент карты по умолчанию, приблизить к слою или заблокировать навигацию по карте.
Используйте кнопку Тип визуализации  , для прямого переключения между картой местоположений и другими визуализациями, такими как справочная таблица, столбчатая диаграмма или пузырьковая диаграмма.
, для прямого переключения между картой местоположений и другими визуализациями, такими как справочная таблица, столбчатая диаграмма или пузырьковая диаграмма.
Используйте кнопку Синхронизировать экстенты  , чтобы связать экстенты всех карт на странице, чтобы они масштабировались и панорамировались одновременно.
, чтобы связать экстенты всех карт на странице, чтобы они масштабировались и панорамировались одновременно.
Используйте кнопку Развернуть  , чтобы увеличить карточку. Другие карточки на странице будут уменьшены до значков. Карточку можно вернуть к прежнему размеру при помощи кнопки Восстановить обратно
, чтобы увеличить карточку. Другие карточки на странице будут уменьшены до значков. Карточку можно вернуть к прежнему размеру при помощи кнопки Восстановить обратно  .
.
Используйте кнопку Включить кросс-фильтры  , чтобы разрешить создание фильтров на карточке с использованием выборок на других карточках. Удаление кросс-фильтров производится с помощью кнопки Отключить кросс-фильтры
, чтобы разрешить создание фильтров на карточке с использованием выборок на других карточках. Удаление кросс-фильтров производится с помощью кнопки Отключить кросс-фильтры  .
.
Используйте кнопку Перевернуть карточку  , чтобы посмотреть обратную сторону карточки. Вкладка Информация о карточке
, чтобы посмотреть обратную сторону карточки. Вкладка Информация о карточке  содержит некоторое количество объектов и текстовое поле для описания карточки.
содержит некоторое количество объектов и текстовое поле для описания карточки.
Используйте кнопку Опции карточки  , чтобы получить доступ к следующим опциям:
, чтобы получить доступ к следующим опциям:
- Кнопка Оформление
 — изменение цвета фона, цвета переднего плана, границ карточки и поворота карты, а также добавление или удаление слоев базовой карты и стрелки севера.
— изменение цвета фона, цвета переднего плана, границ карточки и поворота карты, а также добавление или удаление слоев базовой карты и стрелки севера. - Кнопка Порядок
 — переместить карточку вперед или назад относительно других карточек на странице.
— переместить карточку вперед или назад относительно других карточек на странице. - Кнопка Удалить
 — удаляет карточку со страницы. Если вы не собирались удалять карточку, вы можете восстановить ее с помощью кнопки Отменить
— удаляет карточку со страницы. Если вы не собирались удалять карточку, вы можете восстановить ее с помощью кнопки Отменить  .
.
Ресурсы
Дополнительные сведения о картах можно получить на следующих ресурсах: