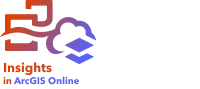
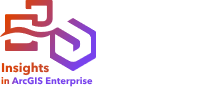
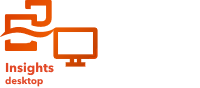
Столбчатые диаграммы используются с картами для отображения числа возникновений или пропорций категорийных данных, связанных с одним объектом, где применяется подсчет или суммарная статистика. Символы столбчатых диаграмм создаются на карте на основе строкового поля, содержащего совпадающие значения.
Символы столбчатых диаграмм могут помочь в ответах на такие вопросы, как:
- Как категорийные значения распределены географически?
- Как ранжируются данные?
Пример
ГИС-аналитик работающий на консорциум колледжей, хочет найти штаты, где находятся высокоэффективные колледжи (колледжи, обеспечивающие выпускникам высокую зарплату по сравнению с затратами на обучение). Один из этапов анализа включает сравнение количества общественных, частных платных и частных бесплатных школ в рамках одного штата и между штатами. Создание карты с символами столбчатых диаграмм позволяет аналитику выполнить оба варианта сравнения одновременно.

Судя по карте можно сказать, что в штатах с большей численностью населения больше колледжей. Поэтому было принято решение нормализовать данные, изменив символы с Развернутых на Процент с накоплением. Таким образом можно будет сравнить отношения по типам колледжей между штатами без учета влияния общей численности колледжей в штате.
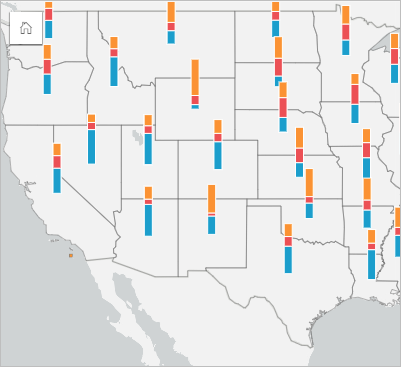
Создание карты с символами столбчатых диаграмм
Примечание:
Символы столбчатых диаграмм могут быть созданы только на основе наборов данных, состоящих из нескольких частей, в которых объекты имеют одинаковое положение. Эти наборы данных можно создать с помощью соединения один-ко-многим или включив местоположение для набора данных. Если включено местоположение на основе адресов или координат, параметр Повторять идентичные объекты не должен быть выбран.
Для создания карты с символами столбчатых диаграмм следуйте инструкциям ниже:
- Создайте составной набор данных одним из следующих способов:
Создание соединения двух наборов данных. В общем виде эти наборы данных будут содержать все объекты, которые вы хотите отобразить на карте, а также слой границ.
Соединение должно быть типа один-ко-многим, т.е. один объект границ содержит более одного объекта для сопоставления. На примере выше, соединение создано между набором данных по страхованию и границами штатов.
Включите местоположения для набора данных.
Если вы включите местоположения для точек с адресами или координатами, не включайте параметр Повторение идентичных объектов. Включайте местоположение только в ситуациях, когда несколько точек данных находятся точно в одном и том же местоположении. Например, в набор данных, содержащий ежемесячные обновления статуса пожарных гидрантов города, каждый месяц для каждого гидранта вводятся новые данные. Включение местоположений без повтора идентичных объектов приведет к агрегации входных данных по каждому гидранту.
Если вы включите местоположение, используя географию, убедитесь, что в пределах границ есть несколько объектов. Этот метод работает так же, как и соединение один-ко-многим.
- Разверните набор данных на панели данных, чтобы поля были видны.
- Выберите одну из следующих комбинаций данных:
- Поле местоположения и строковое поле
- Поле местоположения, строковое поле и числовое поле или поле доля/отношение
Если вы создали соединение в шаге 1, поле местоположения должно быть полем, соответствующим границам.
Подсказка:
Вы можете выполнять поиск по полям с помощью строки поиска в панели данных.
- Перетащите поле на страницу в область размещения Карта.
Примечание:
Вы также можете создать карту, выбрав поле и щелкнув Карта над панелью данных.
Если карта была создана с использованием поля местоположения, строкового поля и числового поля или поля доля/отношение, тогда карта будет оформлена с использованием символов круговых диаграмм. Если карта была создана с использованием поля местоположения и строкового поля, тогда карта будет оформлена с использованием уникальных символов.
- Разверните легенду, чтобы отобразить панель Опции слоя.
- Выберите вкладку Символы
 .
. - Измените Тип символов на Столбцы.
Примечания по использованию
Чтобы перейти к панели Опции слоя, щёлкните стрелку рядом с именем слоя. На панели Опции слоя можно выполнить следующие действия:
- Используйте вкладку Легенда
 для просмотра уникальных значений на карте и выполнения выборок на основе значений. Чтобы поменять цвет, связанный со значением, нажмите на символ и выберите на палитре нужный цвет, либо введите его шестизначный код.
для просмотра уникальных значений на карте и выполнения выборок на основе значений. Чтобы поменять цвет, связанный со значением, нажмите на символ и выберите на палитре нужный цвет, либо введите его шестизначный код. - Используйте вкладку Символы
 , чтобы выполнить следующие действия:
, чтобы выполнить следующие действия:- Изменять отображаемое на карте поле и статистику или переключаться на другой тип карты.
- Изменять отображение между Количество с накоплением, Процент с накоплением и Развернутыми.
- Количество с накоплением — каждый географический объект будет показан с помощью единого столбца с категориями, визуализированными как подгруппы этого столбца. Высота столбца определяется общим значением поля Стиль по и статистики, а высота каждого сегмента категории определяется статистикой для категории.
- Процент с накоплением—каждый географический объект показывается как единый столбец, состоящий из подгрупп категорий. Высота столбцов одинакова для каждого географического объекта, а высота сегмента каждой из категорий представляет процентную долю этой категории по отношению к географическому объекту в целом.
- Развернутый—каждая категория представлена отдельным столбцом. Высоты столбцов определяются полем Стиль по и статистикой для каждой категории.
- Используйте вкладку Аннотация
 , чтобы настроить всплывающие окна для слоя.
, чтобы настроить всплывающие окна для слоя. - Используйте вкладку Оформление
 , чтобы делать следующее:
, чтобы делать следующее:- Символы — измените свойства стиля символов, например, размер символов и прозрачность слоя.
- Эффекты слоя — включить эффекты свечения или тени.
- Используйте вкладку Атрибуты
 для просмотра информации об объектах, выделенных на карте.
для просмотра информации об объектах, выделенных на карте.
Используйте кнопку Фильтр карточки  , чтобы удалить ненужные данные с карточки. Фильтры могут применяться ко всем строковым, числовых полям, полям доля/отношение и полям дата/время. Фильтр карточки не влияет на другие карточки, использующие этот набор данных.
, чтобы удалить ненужные данные с карточки. Фильтры могут применяться ко всем строковым, числовых полям, полям доля/отношение и полям дата/время. Фильтр карточки не влияет на другие карточки, использующие этот набор данных.
Используйте кнопку Инструменты выборки  , чтобы выбрать объекты на карте с помощью инструментов выбора отдельного объекта, выбора рамкой или лассо, приблизить к выборке, либо для переключения выборки.
, чтобы выбрать объекты на карте с помощью инструментов выбора отдельного объекта, выбора рамкой или лассо, приблизить к выборке, либо для переключения выборки.
Используйте кнопку Инструменты изменения масштаба  , чтобы увеличить или уменьшить масштаб карты, приблизить к выборке, задать экстент карты по умолчанию, приблизить к слою или заблокировать навигацию по карте.
, чтобы увеличить или уменьшить масштаб карты, приблизить к выборке, задать экстент карты по умолчанию, приблизить к слою или заблокировать навигацию по карте.
Используйте кнопку Тип визуализации  для переключения между картой с символами столбчатой диаграммы и другими типами визуализаций, такими как суммарная таблица, стековая линейная диаграмма, диаграмма хорды или диаграмма treemap.
для переключения между картой с символами столбчатой диаграммы и другими типами визуализаций, такими как суммарная таблица, стековая линейная диаграмма, диаграмма хорды или диаграмма treemap.
Используйте кнопку Синхронизировать экстенты  , чтобы связать экстенты всех карт на странице, чтобы они масштабировались и панорамировались одновременно.
, чтобы связать экстенты всех карт на странице, чтобы они масштабировались и панорамировались одновременно.
Используйте кнопку Развернуть  , чтобы увеличить карточку. Другие карточки на странице будут уменьшены до значков. Карточку можно вернуть к прежнему размеру при помощи кнопки Восстановить обратно
, чтобы увеличить карточку. Другие карточки на странице будут уменьшены до значков. Карточку можно вернуть к прежнему размеру при помощи кнопки Восстановить обратно  .
.
Используйте кнопку Включить кросс-фильтры  , чтобы разрешить создание фильтров на карточке с использованием выборок на других карточках. Удаление кросс-фильтров производится с помощью кнопки Отключить кросс-фильтры
, чтобы разрешить создание фильтров на карточке с использованием выборок на других карточках. Удаление кросс-фильтров производится с помощью кнопки Отключить кросс-фильтры  .
.
Используйте кнопку Перевернуть карточку  , чтобы посмотреть обратную сторону карточки. Вкладка Информация о карточке
, чтобы посмотреть обратную сторону карточки. Вкладка Информация о карточке  содержит некоторое количество объектов и текстовое поле для описания карточки.
содержит некоторое количество объектов и текстовое поле для описания карточки.
Используйте кнопку Опции карточки  , чтобы получить доступ к следующим опциям:
, чтобы получить доступ к следующим опциям:
- Кнопка Оформление
 — изменение цвета фона, цвета переднего плана, границ карточки и поворота карты, а также добавление или удаление слоев базовой карты и стрелки севера.
— изменение цвета фона, цвета переднего плана, границ карточки и поворота карты, а также добавление или удаление слоев базовой карты и стрелки севера. - Кнопка Порядок
 — переместить карточку вперед или назад относительно других карточек на странице.
— переместить карточку вперед или назад относительно других карточек на странице. - Кнопка Удалить
 — удаляет карточку со страницы. Если вы не собирались удалять карточку, вы можете восстановить ее с помощью кнопки Отменить
— удаляет карточку со страницы. Если вы не собирались удалять карточку, вы можете восстановить ее с помощью кнопки Отменить  .
.
Ограничения
Символы столбчатой диаграммы показывают все уникальные категории, связанные с одним объектом или местоположением. Если объекты содержат слишком много уникальных категории или очень велика разница между минимальным и максимальным количеством, то символы столбчатой диаграммы может быть сложно интерпретировать.
Ресурсы
Дополнительные сведения о картах можно получить на следующих ресурсах: