Шаблон ArcGIS GeoPlanner является группой элементов и содержит веб-карту и размещенный сервис объектов с одним или несколькими векторными слоями. Чтобы создать шаблон, необходимо создать каждый из перечисленных элементов и добавить к ним определенные теги. Теги помогают приложению GeoPlanner находить шаблоны.
Этот рабочий процесс проведет вас по процессу создания шаблона GeoPlanner с помощью ArcGIS Pro и вашей учетной записи организации ArcGIS. Процесс включает следующие действия:
- Создайте группу шаблона GeoPlanner в организации ArcGIS.
- Создайте и опубликуйте веб-карту шаблона.
- Создайте один или несколько классов объектов и добавьте их в ArcGIS Pro как векторные слои.
- Присвойте векторным слоям символы и создайте шаблоны объектов.
- Опубликуйте слои объектов в виде сервиса объектов в вашей организации ArcGIS.
Создание группы в вашей организации ArcGIS
Каждый шаблон GeoPlanner должен иметь собственную группу. Название, описание и сводная информация о группе отображаются в окне Создать проект - Выберите шаблон при создании проекта в приложении GeoPlanner.
Выполните следующие действия, чтобы создать группу для шаблона GeoPlanner:
- Войдите из-под учётной записи организации.
- Щелкните Группы вверху страницы.
Страница Группы появляется с активной вкладке Мои группы.
- Щелкните Создать группу
 .
. Откроется диалоговое окно Создать группу.
- Загрузите изображение образца, которое будет представлять группу.
Вы можете перетащить изображение или перейти к нужному файлу. Для лучших результатов лучше использовать изображение размером 400 пикселов на 400 пикселов или больше, в пропорции 1:1, в формате веб-файла, таком как PNG, JPEG или GIF. Перемещайте и меняйте масштаб карты для приближения к области, которая должна отображаться в вашем образце. В зависимости от размера и разрешения вашего файла изображения, и от того, насколько вы приблизитесь для изменения вида вашего образца, разрешение и размер изображения могут быть изменены при сохранении. Если вы добавляете изображение в формате GIF или JPEG, при сохранении оно будет конвертировано в формат PNG.
- Введите имя группы в текстовое поле Имя.
- При необходимости введите краткое описание группы в текстовое поле Краткая информация.
- В текстовом окне Теги введите geodesignTemplate.
Тег geodesignTemplate является обязательным, он используется приложением GeoPlanner для поиска групп; убедитесь, что тег введен в текстовое поле правильно. Группы без этого тега не будут отображены в приложении GeoPlanner.
- При необходимости укажите дополнительные теги для группы в текстовом поле Теги.
- Укажите детальную информацию об участии в разделе Участие в группах.
- Щелкните Сохранить.
Страница новой группы откроется и появится на странице Группы вашей организации ArcGIS, на вкладке Мои группы.
Создайте папку в вашей организации ArcGIS.
Папка – это директория на вкладке Мои ресурсы на странице Ресурсы в организации ArcGIS. Хотя папка для шаблона GeoPlanner не является обязательной, ее рекомендуется использовать для хранения всех ресурсов шаблона GeoPlanner. Папка шаблона GeoPlanner облегчает управление ресурсами в организации ArcGIS, особенно если на вкладке Мои ресурсы имеется большое число элементов данных.
Выполните следующие действия, чтобы создать папку для шаблона GeoPlanner:
- Войдите из-под учётной записи организации.
- Щелкните Ресурсы вверху.
Появится страница Ресурсы с активной вкладкой Мои ресурсы.
- Щелкните Создать новую папку
 в разделе Папки.
в разделе Папки.
- Введите имя папки и щелкните ОК.
Новая папка с заданным именем появится в разделе Папки.
Создание веб-карты шаблона
После создания группы и, при необходимости, папки, необходимо создать веб-карту шаблона. Веб-карта шаблона GeoPlanner содержит рабочие слои и базовую карту. Она используется приложением GeoPlanner для создания и управления проектом.
Внимание:
Не добавляйте сервис объектов шаблона GeoPlanner к веб-карте этого шаблона. Он автоматически добавляется в веб-карту проекта при создании проекта. Добавление сервиса объектов шаблона к веб-карте шаблона приведет к удвоению слоев объектов шаблона в веб-карте проекта.
При создании веб-карты шаблоны и ее публикации в группе шаблонов GeoPlanner выполните следующие действия:
- Войдите из-под учётной записи организации.
- Щелкните Карта.
- Если появится Map Viewer Classic, щелкните Открыть в Map Viewer.
Появится новая карта.
- Дополнительно нажмите Добавить и используйте представленные опции организации ArcGIS, чтобы добавить рабочие данные на карту.
- Щелкните Сохранить и открыть
 .
. - Щелкните Сохранить как.
Откроется диалоговое окно Сохранить карту.
- Укажите имя карты в окне Заголовок.
- Выберите созданную вами папку в разделе Мои ресурсы.
- В текстовом окне Теги введите geodesignTemplateWebMap.
Это тег, который приложение GeoPlanner использует для поиска веб-карт шаблона, и он должен быть указан в точности так, как написано.
- При необходимости введите краткое описание карты в текстовое поле Краткая информация.
- Выберите папку в Моих ресурсах для хранения карты и щелкните Сохранить карту.
Если вы не создали папку для своего GeoPlanner, щелкните Сохранить карту, чтобы сохранить карту на корневом уровне содержимого вашего портала.
- Щелкните Опубликовать карту
 .
. Появится диалоговое окно Общий доступ.
- Выберите уровень общего доступа к веб-карте в разделе Задать уровень общего доступа:
- Владелец
- Организация
- Для всех (общедоступный)
- В разделе Задать публикацию в группах щелкните Редактировать публикацию в группах, чтобы открыть опции Публикация в группах.
- Очистите выборку при необходимости и отметьте созданную вами группу.
Подсказка:
Используйте фильтры и текстовое окно поиска, чтобы уменьшить число доступных групп.
- Щелкните OK, чтобы вернуться в диалоговое окно Опубликовать.
- Щелкните Сохранить.
Веб-карта для шаблона GeoPlanner готова к использованию.
Создание класса пространственных объектов
Шаблон GeoPlanner содержит один или несколько размещенных векторных слоев. Эти слои предоставляют типы объектов, доступные для создания и настройки. Эти типы задаются как шаблоны объектов с символами и значениями по умолчанию. Эти слои также содержат атрибуты, которые будут использоваться в отчетах операционной панели GeoPlanner.
Следующие шаги описывают, как создавать в ArcGIS Pro шаблоны объектов и атрибуты для класса пространственных объектов:
- Откройте ArcGIS Pro и создайте пустую карту.
- На вкладке Вид в группе Окна щелкните Панель Каталог
 .
. - Щелкните правой кнопкой на панели Каталог папку Базы данных и создайте файловую базу геоданных.
- Щелкните правой кнопкой новую базу геоданных и выберите Новый > Класс объектов.
Появится панель Создать класс объектов.
- Введите имя и псевдоним класса объектов.
- Щелкните ниспадающее меню Тип класса объектов и выберите тип объекта.
- Укажите геометрические свойства класса пространственных объектов и укажите, следует ли его добавить на вашу активную карту.
- Щелкните Далее.
- Добавьте в класс пространственных объектов следующие поля:
Имя поля Тип поля Длина поля Детали LanduseType
Текст
30
Пример поля, которое можно использовать для задания набора символов, заменяемого вашим собственным именем поля
Geodesign_ProjectID
Текст
50
Пример поля, которое требуется для GeoPlanner в каждом слое шаблона при создании проекта
Geodesign_ScenarioID
Текст
50
Пример поля, которое требуется для GeoPlanner в каждом слое шаблона при создании проекта
Имя
Текст
50
Пример поля, которое может использоваться для именования атрибута
Описание
Текст
250
Пример поля, которое может отображаться с использованием текстовой области вместо однострочного текстового поля на панели Атрибуты
Floor_Area_Ratio
Double
Пример поля, которое может быть использовано для демонстрации, как задавать значение атрибута по умолчанию для каждого подкласса класса объектов
В таблице содержатся примеры атрибутов, заданные для полигонального класса объектов землепользования. В класс объектов также можно добавить и другие атрибуты.
- Щелкните Далее.
- Выберите проекцию карты в списке Система координат проекции.
Подсказка:
Для получения наилучших результатов вашей организации разверните Мир и выберите WGS 1984 Web Mercator (Auxiliary Sphere).
- Щелкните Далее.
- Оставьте допуск XY и разрешение, предложенные по умолчанию, и щелкните Далее.
- Примите ключевое слово конфигурации default и щелкните Далее.
- Щелкните Готово.
Ваш класс объектов будет создан и добавлен на панель Содержание.
- Повторите только что выполненные действия, чтобы добавить несколько классов объектов.
- Сохраните проект ArcGIS Pro.
Ваша карта ArcGIS Pro теперь содержит класс объектов, которым можно назначить символы. Оставьте проект открытым и перейдите к следующему разделу, чтобы назначить символы векторным слоям.
Присвоение символов слоям объектов
В предыдущем разделе вы создали класс объектов. Далее вы добавите символы к векторным слоям, которые будете использовать для создания эскизов GeoPlanner.
- При необходимости откройте проект ArcGIS Pro с созданными вами классами объектов и убедитесь, что они появляются на панели Содержание.
- Щелкните правой кнопкой класс пространственных объектов на панели Содержание и выберите Символы
 .
. Появится панель Символы для класса объектов.
- Щелкните вкладку Основные символы
 .
. - Щелкните стрелку ниспадающего меню Основные символы и выберите Уникальные значения, чтобы отобразить свой слой с помощью символов по категориям.
- Щелкните ниспадающее меню Поле 1 и выберите LanduseType.
- При необходимости щелкните вкладку Классы.
- Щелкните Добавить не перечисленные значения
 .
. - Щелкните стрелку ниспадающего меню Опции и выберите Добавить новое значение
 .
. Появится таблица с новой строкой.
- Введите значения для полей Value и Label.
- Щелкните ниспадающую стрелку Опции и выберите Добавить новое значение
 , чтобы создать строки для дополнительных значений, которые вы хотите добавить в класс пространственных объектов.
, чтобы создать строки для дополнительных значений, которые вы хотите добавить в класс пространственных объектов. - Когда закончите создавать строки, выберите все строки, которые хотите добавить.
Как правило, это будут все только что созданные строки.
Подсказка:
Щелкните стрелку ниспадающего меню Опции и нажмите Выбрать все
 , чтобы выбрать все только что созданные строки.
, чтобы выбрать все только что созданные строки. - Нажмите OK.
Значения добавляются в таблицу на панели Символы и на панели Содержание в созданном вами классе пространственных объектов.
- При щелчке на символ слоя на панели Содержание или на панели Символы, чтобы отредактировать символ.
Подсказка:
Когда вы добавляете новые строки, цвет символов становится серым по умолчанию, но вы можете выделить все строки и щелкнуть стрелку ниспадающего меню Цветовая схема, чтобы выбрать другую цветовую схему.
В следующей таблице показаны типы символов, которые можно использовать в шаблоне:
Тип геометрии Тип символа Точка
Символ маркера-фигуры
Символ маркер-рисунок
Линия
Символ простой линии
Полигон
Символ сплошной заливки
Заполнение рисунком
- Щелкните правой кнопкой на строке <все остальные значения> столбца Значение или Надпись и выберите Удалить
 .
. Удаление строки <все остальные значения> приводит к удалению символов, которые не предназначены для использования в шаблоне, из списка включаемых в шаблон.
- Когда вы закончите назначение символов для векторных слоев, закройте панель Символы.
Символы автоматически обновляются на панели Содержание.
- Сохраните проект ArcGIS Pro, оставьте его открытым и перейдите к следующему разделу, чтобы задать значения атрибутов по умолчанию для шаблонов объектов.
Задание для шаблонов объектов атрибутивных значений по умолчанию
В предыдущем разделе вы присваивали объектам символы. Далее вы создадите шаблоны объектов для GeoPlanner и зададите значения по умолчанию для скетчей.
- При необходимости откройте проект ArcGIS Pro, с которым вы работали в предыдущем разделе.
- Щелкните вкладку Редактировать и выберите Создать в группе Объекты.
- Щелкните Управление шаблонами на панели Создать объекты.
Появится панель Управление шаблонами.
- Разверните карту
 на панели Управление шаблонами и щелкните созданный вами класс пространственных объектов.
на панели Управление шаблонами и щелкните созданный вами класс пространственных объектов.Шаблоны объектов, заданные для слоя, появятся в разделе шаблонов.
- Дважды щелкните шаблон, чтобы отредактировать его свойства.
Откроется диалоговое окно Свойства шаблона.
- Щелкните Общие.
- Задайте имя для шаблона в текстовом поле Имя.
- Дополнительно введите описание шаблона объектов в текстовое поле Описание.
Описание можно использовать для шаблона объекта при поиске шаблонов в приложении GeoPlanner.
- Вы также можете добавить больше тегов в шаблон объекта в текстовом окне Теги.
Ключевое слово автоматически создается для типа геометрии. Вы можете удалить его или добавить другие теги.
- Щелкните вкладку Атрибуты и введите значения атрибутов по умолчанию.
При рисовании новых объектов в GeoPlanner эти значения выбираются автоматически.
Внимание:
Не задавайте значение по умолчанию для Geodesign_ProjectID или Geodesign_ScenarioID. Если вы установите значения по умолчанию, рисование объектов на карте будет работать некорректно, и любые нарисованные объекты не будут связаны с текущим проектом и сценарием.
- Нажмите OK.
Шаблон будет сохранен, а диалоговое окно закроется.
- Сохранить проект ArcGIS Pro.
У шаблонов объектов теперь есть значения по молчанию, и вы можете опубликовать проект в виде сервиса.
Публикация векторного слоя как сервиса
В предыдущих разделах вы создали один или несколько классов объектов в ArcGIS Pro, создали шаблоны объектов и задали для них значения по умолчанию. Теперь вы опубликуете размещенные слои объектов из проекта ArcGIS Pro в виде сервиса объектов в своей организации ArcGIS. Также вы опубликуете сервис объектов с группой шаблонов GeoPlanner.
Примечание:
Группа шаблона GeoPlanner должна содержать только один сервис объектов. Если в группе шаблона GeoPlanner будет опубликовано более одного сервиса, только первый из них обнаружится приложением GeoPlanner.
- При необходимости откройте проект ArcGIS Pro, с которым вы работали в предыдущем разделе.
- Войдите под учетной записью организации ArcGIS.
- На вкладке Общий доступ в группе Опубликовать как щелкните стрелку раскрывающегося списка Веб-слой и выберите Опубликовать веб-слой.
Откроется панель Опубликовать как веб-слой.
- Введите имя сервиса в текстовой строке Имя.
- Введите geodesignTemplateFeatureService в текстовое поле Теги.
Тег geodesignTemplateFeatureService является обязательным, он используется приложением GeoPlanner для поиска шаблонов сервисов объектов; убедитесь, что тег введен в текстовое поле правильно.
- При необходимости укажите дополнительные теги для группы в текстовом поле Теги.
- Выберите опцию Объект в разделе Тип слоя.
- В разделе Общий доступ укажите, для кого будет доступен веб-слой:
- Для всех - Поделитесь своими ресурсами с общественностью. Права доступа и просмотра объекта будут у всех.
- Моя организация - Поделитесь своими ресурсами со всеми аутентифицированными пользователями в организации. Эта опция доступна, если вы произвели вход с использованием учетной записи организации.
Не включайте ни одну из опций, чтобы ограничить доступ только владельцем проекта.
- Щелкните стрелку ниспадающего меню Группы и выберите группу, созданную для шаблона GeoPlanner в вашей организации ArcGIS.
- При необходимости щелкните вкладку Ресурсы, чтобы просмотреть папку, новые веб-слои и подслои с назначенными идентификаторами, если они доступны.
Если вы включили опцию Разрешить назначение уникальных числовых ID для опубликованных веб слоев в диалоговом окне Свойства карты, назначенные идентификаторы появляются для каждого подслоя. Чтобы изменить ID, щелкните по номеру рядом со слоем или таблицей. В диалоговом окне Свойства слоя или Свойства автономной таблицы, на вкладке Общие, введите пользовательский целочисленный ID в окне ID слоя или ID таблицы. Более подробно см. в Назначение ID слою.
- В разделе Завершить публикацию щелкните Анализировать
 для изучения имеющихся проблем.
для изучения имеющихся проблем. На вкладке Сообщения появляются ошибки и предупреждения. Щелкните правой кнопкой сообщения, чтобы открыть раздел справки или выполнить действие по исправлению. Прежде чем вы сможете поделиться своим ГИС-ресурсом, необходимо устранить ошибки
 . Решение предупреждений
. Решение предупреждений  рекомендуется, но не является обязательным.
рекомендуется, но не является обязательным. - После устранения ошибок и, при необходимости, устранения предупреждений, щелкните Опубликовать
 , чтобы опубликовать веб-слой.
, чтобы опубликовать веб-слой.
Появится диалоговое окно с индикатором выполнения. После публикации данные копируются в учетную запись организации ArcGIS.
Перемещение сервиса объектов в папку шаблона
Если вы выполнили вход в свою организацию ArcGIS и щелкнули Мои ресурсы, вы увидите, что сервис объектов, опубликованный из ArcGIS Pro, находится в корневой папке. Если вы создали папку для шаблона GeoPlanner, вы можете переместить сервис объектов в папку, которую вы создали в своей организации ArcGIS.
- Войдите из-под учётной записи организации.
- Щелкните Ресурсы.
Появится страница Ресурсы с активной вкладкой Мои ресурсы.
- Установите отметку рядом с опубликованным в предыдущем разделе сервисом объектов.
- Щелкните Переместить
 и выберите папку шаблонов GeoPlanner в появившемся диалоговом окне Переместить элемент.
и выберите папку шаблонов GeoPlanner в появившемся диалоговом окне Переместить элемент. - Щелкните Сохранить.
Элемент переместится, а диалоговое окно закроется.
- На странице Мои ресурсы щелкните папку шаблонов GeoPlanner, которую вы создали, чтобы убедиться, что сервис объектов появляется в папке.
Теперь можно протестировать шаблон в GeoPlanner.
Проверьте свой шаблон в GeoPlanner.
Таким образом, вы создали группу организации ArcGIS и веб-карту, а также опубликовали один или несколько векторных слоев. Выполните следующие действия, чтобы проверить шаблон GeoPlanner и убедиться в том, что он настроен правильно.
- Выполните вход на GeoPlanner.
- На странице Проекты GeoPlanner щелкните Создать новый.
Откроется диалоговое окно Создать проект - Выбрать шаблон.
- Щелкните вкладку Моя организация и выберите созданный вами шаблон GeoPlanner.
- Щелкните Предварительный просмотр.
Откроется диалоговое окно Предварительный просмотр палитры символов со списком шаблонов объектов, созданными ранее.
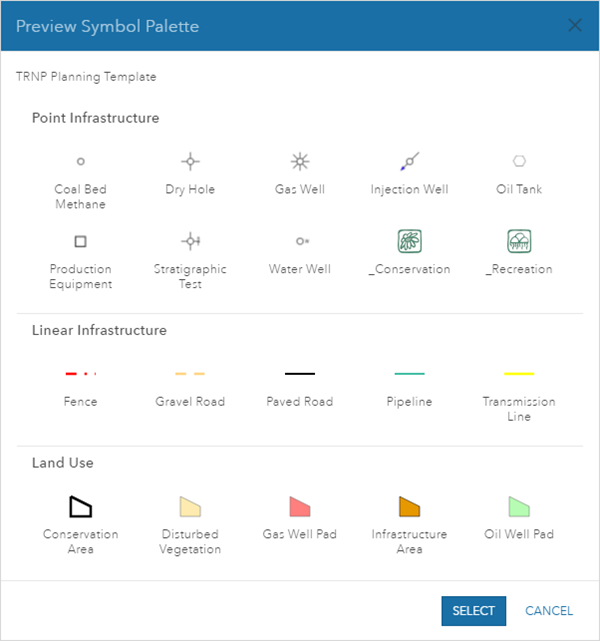
- Щелкните Выбрать, чтобы создать проект из шаблона.
Новый шаблон GeoPlanner создан и опубликован в организации ArcGIS, в группе, созданной вместе с веб-картой и сервисом объектов. Шаблон был протестирован, когда вы использовали его для создания проекта. Теперь вы можете начать работу в GeoPlanner, начать выполнять учебное руководство или дополнительно включить некоторые из свойств сервиса объектов шаблона. Эти свойства позволяют экспортировать данные и вложения объектов.