Можно получить доступ к слоям и информации о них в окне Содержание. Окно Содержание отображается, когда вы щелкаете Содержание на панели инструментов. Это окно состоит из трех панелей:
- Слои – список всех слоев в сценарии
- Легенда – отображает условные знаки для каждого слоя
- Задания – отображение статуса заданий, созданных инструментами аналитики
В этом разделе описывается функциональность, связанная со слоями, которая доступна на панели Слои.
Панель Слои
На панели Слои есть пять разделов: Активный сценарий, Области изучения, Слои данных, Слои 3D и Базовая карта.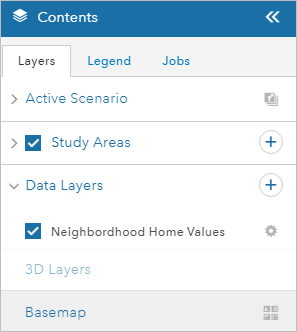
В разделе Активный сценарий находятся слои активного сценария вашего проекта. Слои активного сценария – это слои, в которых можно отрисовывать объекты, окрашивать их в разные цвета и разделять. В каждом проекте GeoPlanner имеется один или несколько слоев активного сценария, которые заданы в шаблоне. Вы можете добавить новые слои в существующий набор слоев активного сценария в проекте с помощью инструмента Добавить к слоям дизайна.
Раздел Изучаемые области содержит изучаемые области для вашего сценария. Изучаемые области определяют территорию интереса для анализа.
В разделе Слои данных находятся слои, которые используются для визуализации и анализа. Некоторые слои можно также использовать в операционной панели. Слои можно добавлять с помощью инструмента Добавить данные на вкладке Исследовать.
В категории Базовая карта отображается имя активной базовой карты. Вы можете изменить базовую карту, щелкнув на кнопку Изменить базовую карту.
Для доступа к контекстному меню щелкните кнопку Опции Опции рядом со слоем на панели  .
.
В меню перечислены функции GeoPlanner, связанные со слоями, включая:
- Приблизить к – настраивает экстент карты на экстент выбранного слоя
- Прозрачность – задает уровень прозрачности выбранного слоя
- Видимый диапазон – задает уровни масштабирования, при которых отображаются ресурсы слоя
Подсказка:
Если слой находится вне диапазона видимости, его имя отображается в содержании и легенде более светлым серым цветом, чем у слоев в диапазоне видимости.
- Выше – перемещает выбранный слой на один уровень выше в таблице содержания карты.
- Ниже – перемещает выбранный слой на один уровень ниже в таблице содержания карты.
- Таблица – Показывает табличное представление информации об объектах в слое.
Вы можете посмотреть атрибуты слоя в таблице Щелкните кнопку Опции
 , чтобы настроить таблицу следующими способами:
, чтобы настроить таблицу следующими способами:- Порядок сортировки по умолчанию - возвращает порядок сортировки по умолчанию.
- Очистить текущую выборку – текущая выборка будет очищена.
- Показать/скрыть столбцы - открывает список, содержащий заголовки столбцов в таблице с опциями, которые вы можете выбрать, чтобы столбец отображался в таблице, или снять отметку, чтобы скрыть столбец в таблице.
Примечание:
Таблицы доступны только для векторных слоев.
- Символы слоя - открывает модальное окно с предварительным просмотром символов для слоя данных. Вы можете задать форму и размер для символа слоя или загрузить какое-либо изображение для использования. Вы также можете выбрать цвет заливки и цвет контура символа и задать его прозрачность. Это доступно только для слоев данных.
- Удалить – удаляет слой из таблицы содержания и с карты.
- Классифицировать – создает оценочный слой или слой пригодности путем переклассификации данных по шкале от 0 до 9 по атрибутам. Можно использовать этот слой в качестве слоя оценки на второстепенной диаграмме операционной панели.
- Перезапустить анализ – открывает инструмент, который был использован для создания слоя, и заново заполняет все параметры.
- Добавить к слоям дизайна – добавляет слой в группу Активный сценарий для последующего нанесения объектов и их окрашивания с помощью заданных в данном слое активного сценария типов дизайна. Эта опция доступна только для векторных слоев.
- Свойства – открывает окно Свойства слоя для выбранного слоя.
- Экспорт модели - позволяет вам экспортировать результаты вашей модели взвешенного наложения растров в виде слоя в вашу организацию, либо загружать данные растра из GeoPlanner в формате файла .tiff для использования в ArcGIS Desktop. Это доступно только для растровых данных.
Примечание:
- Для наилучших результатов просмотрите загруженный файл .tiff в ArcGIS Pro.
- Опция экспорта нового слоя изображения в вашу организацию требует действующую лицензию ArcGIS Image for ArcGIS Online.
- Типы дизайна - Открывает модальное окно, показывающее все типы дизайна для выбранного слоя активного сценария. Вы можете редактировать и изменять типы дизайна слоев активного сценария из этого модального окна. Это доступно только для слоев активного сценария.
- Редактировать поля дизайна - Открывает модальное окно, показывающее все поля, связанные с выбранным слоем активного сценария. Вы можете изменять псевдонимы полей, удалять поля и добавлять новые из этого модального окна. Это доступно только для слоев активного сценария.
- Переименовать слой дизайна - Изменяет имя выбранного слоя активного сценария. Это доступно только для слоев активного сценария.
- Дублировать слой дизайна – Создает копию слоя активного сценария. Это доступно только для слоев активного сценария.
- Удалить слой дизайна – Удаляет выбранный слой активного сценария из проекта. Это доступно только для слоев активного сценария.
В секциях ниже описаны подробности использования некоторых функций.
Удаление слоя из проекта
GeoPlanner позволяет удалять определенные типы слоев с карты. Вы не можете удалить слои базовой карты из проекта, но можете удалять остальные типы слоев. Эти типы слоев включают в себя слои сценария, результатов анализа, операционные слои, слои модели взвешенного наложения и другие слои, добавленные напрямую из вашей организации ArcGIS. Для удаления слоя из проекта следуйте инструкциям ниже:
- Нажмите кнопку Содержание для отображения окна Содержание.
- На панели Слои щелкните кнопку Опции
 рядом с именем слоя и выберите Удалить.
рядом с именем слоя и выберите Удалить. 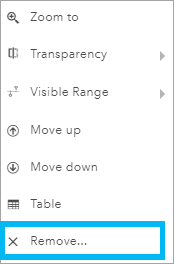
Изменение порядка слоев на карте
Вы можете задать порядок активных слоев сценария, 3D слоев и слоев данных на панели Содержание. Вы можете перемещать слои на панели Содержание только в пределах их разделов. Например, нельзя переместить активный слой сценария из его раздела под слой данных.
- Щелкните Содержание.
- На вкладке Слои щелкните кнопку Опции
 рядом с именем слоя и выберите Переместить вверх или Переместить вниз.
рядом с именем слоя и выберите Переместить вверх или Переместить вниз.В зависимости от типа слоя и порядка слоев на панели Содержание, функции Переместить вверх или Переместить вниз могут быть скрыты или недоступны. Например, для слоев базовых карт эти две функции недоступны.
Подсказка:
Изменить порядок слоев на карте можно перетаскиванием на панели Содержание.
Добавление к слоям дизайна
Каждый проект GeoPlanner создается из шаблона. Шаблоны являются частью группы в организации и включают в себя веб-карту и размещенный сервис объектов, который содержит один или несколько векторных слоев.
Вы можете обнаружить, что типы и значения по умолчанию не применяются для доменов и проекта планирования. GeoPlanner позволяет добавлять свои собственные слои в качестве слоев активного сценария. Это поможет при планировании и нанесении с помощью символов и типов, соответствующих домену планирования. Приведенные ниже шаги покажут вам, как добавить существующий слой в качестве нового слоя активного сценария:
- Добавление слоя в GeoPlanner.
Чтобы слой можно было использовать в GeoPlanner в качестве слоя активного сценария, он должен содержать типы. Если он не содержит типы, он должен отображать уникальное значение.
- Нажмите кнопку Опции
 рядом со слоем данных на панели Содержание и нажмите Добавить к слоям дизайна.
рядом со слоем данных на панели Содержание и нажмите Добавить к слоям дизайна.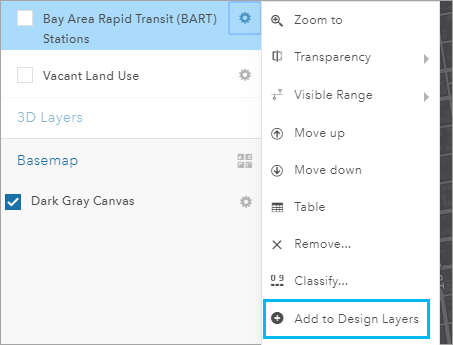
- В диалоговом окне Добавить к слоям дизайна введите новое имя для слоя активного сценария в поле Новое имя.
- Дополнительно отметьте Импорт объектов для импорта схемы и данных в новый слой дизайна.
- Щёлкните Импорт.
Диалоговое окно Добавить к слоям дизайна закроется, и проект будет повторно инициализирован. По завершении повторной инициализации, в группе Активный сценарий появится новый слой активного сценария.
Измените символы слоя дизайна, надписи типов и значения по умолчанию.
Слои имеют типы. Типы могут представлять различные элементы, такие как объекты землепользования или зонирования. Вы можете изменять символы, надписи и значения по умолчанию для типов в слое активного сценария.
- Щелкните кнопку Опции
 рядом со слоем активного сценария в области Активный сценарий на панели Содержание и выберите Типы дизайна.
рядом со слоем активного сценария в области Активный сценарий на панели Содержание и выберите Типы дизайна.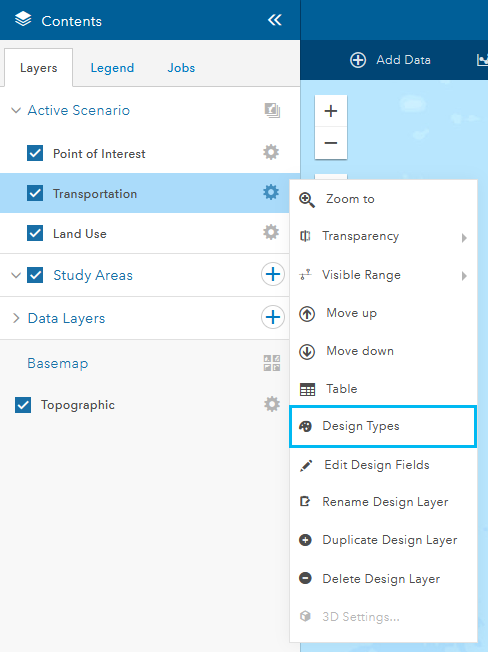
- В редакторе типов дизайна щелкните на типе в списке и выполните одно из следующих действий:
- Щелкните вкладку Символ, чтобы изменить цвет и контуры символов.
- Щелкните вкладку Тип, чтобы изменить надпись типа.
- Щелкните вкладку Значения по умолчанию, чтобы изменить значения по умолчанию для типа.
Примечание:
Вы можете добавить новый тип дизайна к слою или удалить существующий, щелкнув кнопки Добавить или Удалить .
. - Щелкните Сохранить, чтобы сохранить изменения и заново инициализировать проект.
Определение изучаемой области
В проекте GeoPlanner область изучения определяет подобласть планирования. Подобласть планирования может представлять окрестность, ареал или другой тип местоположения. После включения области изучения, GeoPlanner фокусируется на индикаторах, импортных операциях и визуальном просмотре этой области. Активная область изучения представляет собой маску, и все, что лежит за пределами этой маски, игнорируется. Операционная панель будет показывать данные по объектам, которые пересекают или лежат в активированной изучаемой области. Инструмент Импорт сценария импортирует только те объекты, которые пересекают или лежат в пределах активной области изучения.
Для определения изучаемой области выполните следующие шаги:
- Щелкните кнопку Содержание
 , чтобы открыть панель Содержание.
, чтобы открыть панель Содержание. - Щелкните вкладку Слои, задержите курсор над значком кнопкой добавления и выберите Добавить область изучения.
- В диалоговом окне Новая область изучения Щелкните Нарисовать область на карте.
- Щелкните Полигон и нарисуйте один или несколько полигонов на карте, чтобы задать изучаемую область.
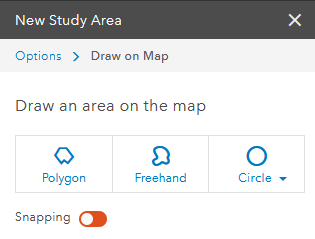
- Введите имя для области изучения и щелкните Сохранить.
Подсказка:
Область изучения можно создать из существующего объекта, щелкнув ссылку Импорт во всплывающем окне.
Редактировать поля дизайна в слое дизайна
Вы можете добавить, удалить или переименовать поля дизайна в выбранном слое дизайна.
Выполните следующие шаги, чтобы добавить новое поле в слой дизайна в проекте.
- Откройте панель Содержание.
- Щелкните кнопку Опции
 рядом со слоем активного сценария в области Активный сценарий на панели Содержание и выберите Редактировать поля дизайна.
рядом со слоем активного сценария в области Активный сценарий на панели Содержание и выберите Редактировать поля дизайна.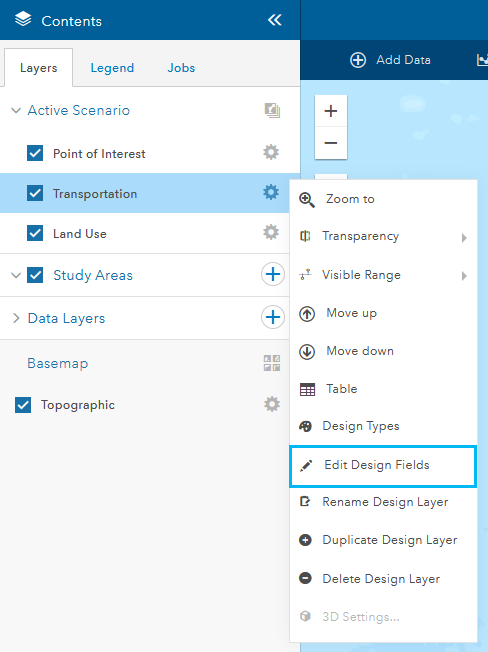
Появится модальное окно, содержащее поля дизайна для выбранного вами слоя.
- Щелкните Добавить поле, чтобы добавить строку в таблицу полей дизайна.
- Введите имя в текстовом окне в столбце Имя поля.
- Введите имя в текстовом окне в столбце Отображаемое имя для данного поля.
- Выберите тип данных в ниспадающем меню в столбце Тип.
- При необходимости, щелкните кнопку Удалить
 рядом с полем, которое вы добавили, чтобы отменить изменения.
рядом с полем, которое вы добавили, чтобы отменить изменения.Подсказка:
Вы можете щелкнуть кнопку Удалить поле
 рядом с существующими строками, которые вы хотите удалить из таблицы.
рядом с существующими строками, которые вы хотите удалить из таблицы. - Щелкните Сохранить.
Изменения, внесенные в поля дизайна, сохраняются в проекте.
Изменение символов слоя данных
Вы можете изменить цвет заливки и контура символа слоя данных, а также его прозрачность.
- Откройте панель Содержание и перейдите в область Слои данных.
- Щелкните стрелку ниспадающего списка Слои данных, если список слоев данных не отображается.
- Щелкните кнопку Опции
 рядом со слоем данных, который вы хотите изменить.
рядом со слоем данных, который вы хотите изменить.Появятся дополнительные опции для слоя данных.
- Щелкните на Символы слоя и поправьте символы, если нужно.
Вы можете обновить условные обозначения одним из следующих способов:
- Измените значок символа и его размер, либо загрузите собственное изображение с активной вкладкой Форма.
- Измените цвет заливки символа на вкладке Заливка, а цвет контура - на вкладке Контур, и исправьте прозрачность символа.
- Измените цвет линейного слоя данных, поправьте прозрачность, толщину линии, выберите штриховку линии или сделайте ее в виде стрелки.
Примечание:
Доступные вкладки зависят от того, является ли слой данных точечным, линейным или полигональным. - Щелкните Сохранить, чтобы сохранить изменения и вернитесь в проект.