Наборы данных помогут вам визуализировать особенности функционирования территории. ArcGIS GeoPlanner позволяет вам изучать наборы данных в ArcGIS Enterprise или создавать их посредством инструментов ArcGIS Spatial Analyst. Данные помогут вам поближе познакомиться с территорией перед началом дизайна и планирования ее изменения, а также оценить влияние этого плана или дизайна на территорию.
GeoPlanner помогает визуализировать это влияние, классифицируя или присваивая значения атрибутов в наборе данных по шкале пригодности. К примеру, чтобы понять, насколько территория подходит для прогулок, вам можете присвоить различным ее частям ранги. В данном случае ранжирование может выполняться по шкале, состоящей из пяти значений. Включающая пять значений шкала проста для понимания и, в то же время, позволяет дифференцировать территории. В приведенной таблице значения времени пеших прогулок распределены по шкале – от высоких к низким. Это даст нам шкалу пригодности, в которой высокое значение соответствует зоне высокой пригодности, а низкое – низкой пригодности для прогулок.
| Время (в минутах) | Ранг |
|---|---|
5 | Высокая |
10 | Довольно высокая |
15 | Средняя |
20 | Довольно низкая |
25 | Низкая |
В следующем примере показано, как приведенная выше шкала может быть применена к слою, созданному с помощью инструмента анализа Создать области времени в пути. Территории 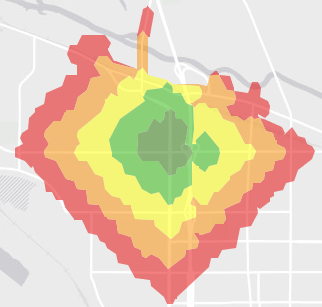
У шкал пригодности существуют два назначения:
- Создание общего стандарта, который поможет вам сравнивать значения разных наборов данных (слоев).
- Группировка нескольких значений в небольшое число классов для лучшего понимания сложных данных.
Классифицикация значений атрибутов
GeoPlanner содержит инструмент Классифицировать, который помогает в построении шкалы пригодности и ее визуализации в данных. Этот инструмент позволяет вам разбить значения атрибутов по шкале от одного до девяти, которая отразит уровень пригодности и риска. Использовать инструмент Классифицировать можно для большинства векторных слоев. Инструмент создает новый элемент (слой) в вашей организации. Можно использовать этот слой в качестве слоя оценки на диаграммах операционной панели GeoPlanner.
Выполните приведенные ниже шаги, чтобы классифицировать значения с помощью инструмента Классифицировать:
- На панели Содержание щелкните кнопку Опции
 рядом со слоем и выберите Классифицировать.
рядом со слоем и выберите Классифицировать. - В диалоговом окне Классификация щелкните Использовать числовые диапазоны.
- Щелкните Выбрать поле и выберите поле с числовыми данными.
- Щелкните цвет для каждого класса, чтобы присвоить входное значение атрибута значению шкалы пригодности.
В следующем примере инструмент Классификация создает для 2019 прогнозируемых средних значений шкалу пригодности и присваивает цвета этим значениям. Низкие значения отображаются зеленым цветом и представляют высокую пригодность. Высокие значения отображаются оранжевым и красным цветом и представляют низкую пригодность.
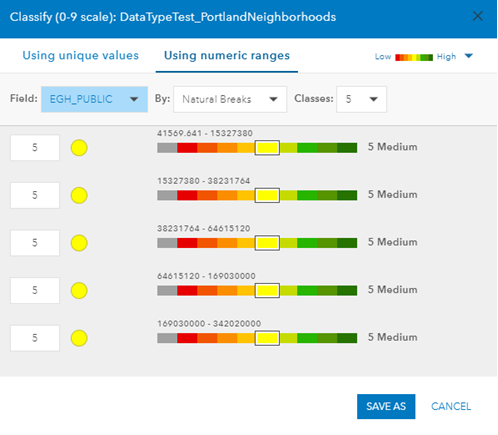
- Дополнительно измените цветовую шкалу классификации с помощью стрелки ниспадающего меню Высокое/низкое.
- Щелкните Сохранить как.
- Введите заголовок и, при необходимости, описание, дополнительную информацию и теги.
- Щелкните Сохранить.
- Кроме того, можно выполнить следующие действия для работы с созданным вами на шагах 1-8 слоем как со слоем оценки на диаграмме операционной панели:
- Откройте операционную панель и переключитесь на диаграмму.
- Щелкните кнопку Настройки
 для показа свойств конфигурации диаграммы.
для показа свойств конфигурации диаграммы. - Щелкните ниспадающую стрелку Оценочный слой и выберите только что созданный вами слой.
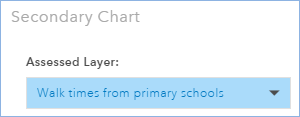
- Щёлкните Обновить.