Используйте метки для создания скетчей и примечаний на карте. Метка сохраняется на вашем устройстве как слой. Её можно использовать на любой карте и обновления карты на нее не влияют. Вы можете использовать метки для отображения вашей персональной информации, также как вы делаете пометки на бумажной карте, или вы можете опубликовать её для просмотра другими пользователями, включая сотрудников офиса и коллег в поле.
Внимание:
Метки не связываются с картой, которую вы просматриваете во время создания меток.
При удалении приложения удаляются все слои меток. Перед удалением убедитесь, что вы опубликовали все слои меток, которые желаете сохранить, например, отправив письмо самому себе.
Добавление метки
Используйте ArcGIS Field Maps для создания метки, которая может включать маркеры и стрелки, линии и формы. Добавьте примечания и надписи к меткам, чтобы поделиться дополнительной информацией. При просмотре карты коснитесь Скрытые  , а затем Метки, чтобы добавить или изменить ваш слой меток.
, а затем Метки, чтобы добавить или изменить ваш слой меток.
Панель инструментов изменяется и появляются инструменты для работы с метками. Поведение карты меняется, чтобы поддерживать метки. С тех пор как стали применяться жесты для определенного поведения меток, вам больше не требуется помещать булавки или просматривать подробную информацию о булавках или слоях. Если вы поместили булавку, она сбрасывается.
Подсказка:
Вы можете увеличивать и уменьшать масштаб карты, вращать карту и перемещать карту двумя пальцами при использовании инструментов меток.
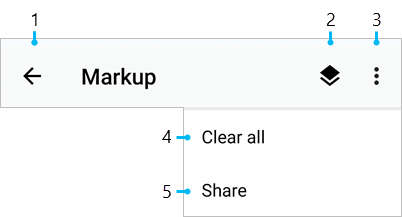
- Назад – завершение изменения меток.
- Слои меток – управление слоями меток.
- Скрытые – доступ к Очистить все и Опубликовать.
- Очистить все – удаление всех меток, которые находятся в этом слое меток.
- Опубликовать – публикация слоя меток.
Попробовать метки
Чтобы попробовать метки и увидеть, как создавать различные их типы выполните эти шаги:
- Коснитесь Скрытые
 , затем Метки, чтобы начать редактирование ваших меток.
, затем Метки, чтобы начать редактирование ваших меток.Если вы работали с метками ранее и у вас есть несколько слоёв меток, при выборе Метки вам предложат выбрать, с каким слоем вы будете работать.
- Нажмите и удерживайте в том месте карты, куда хотите добавить маркер.
На этой панели содержится подробная информация, а также инструменты для работы с выделенной меткой. Вы можете добавить надписи или заметки, удалить маркер, добавить стрелку или изменить цвет маркера.
- Нажмите и удерживайте маркер и перетащите его, чтобы переместить в новое место на карте.
Подсказка:
При выборе метки на карте отображается подробная информация о ней. В подробной информации вы можете просмотреть и отредактировать надпись и примечания.
- Введите надпись для этого маркера.
Надпись - это участок короткого идентифицирующего текста для маркера, сочетающийся с цветом маркера. Часто это используется для обозначения категории маркеров.
Например, если вы используете метки для планирования строительной площадки, вы можете использовать маркеры для обозначения вашего оборудования. Если у вас есть бытовки и краны, используйте надписи Бытовка и Кран для каждого помещенного на карту маркера; рекомендуется использовать разные цвета, чтобы можно было отличить их расположение, не разглядывая подробную информацию о каждом маркере.
Надписи не рекомендуется применять для уникального текста каждого маркера, для этой цели лучше использовать примечания. Каждая добавленная вами надпись становится доступной для выбора в списке доступных надписей со следующим добавленным вами маркером. Если вы выберете существующую надпись, к выбранной метке будут применены и метка, и связанный с ней цвет.
Символ маркера на карте отображает первый символ из надписи. Если вы добавляете примечания, на символе маркера отображаются три точки.
- Коснитесь стрелки на панели, чтобы добавить стрелку к маркеру.
Долгое нажатие на стрелку позволит перетащить ее, чтобы изменить ее длину и направление. При перемещении маркера положение наконечника стрелки остается неизменным, а длина и направление стрелки изменяются.
- Движением пальца нарисуйте линию или форму на карте.
Так же как и с маркером, вы можете добавить надпись и примечания к линиям и формам.
Если вы нарисовали линию, инструменты информационной панели позволяют удалить линию, добавить стрелку на ее окончание, выпрямить линию или изменить ее цвет.
Если вы нарисовали форму, инструменты информационной панели позволяют удалить форму, заполнить ее или изменить ее цвет. Цвет заливки совпадает с цветом контура очертания, но он немного прозрачнее.
Подсказка:
Если вы нарисовали почти прямую линию или почти прямоугольную или почти круглую форму, то рядом с вашей формой появится инструмент, в котором будет отображаться та форма, которую, возможно, вы пытаетесь нарисовать. При касании инструмента введенная вами форма преобразуется в прямую линию, окружность или прямоугольник.
- Нажмите и удерживайте линию или форму и перетащите ее, чтобы переместить на карте.
- Коснитесь Назад
 , чтобы прекратить разметку карты после добавления маркеров, линий и форм.
, чтобы прекратить разметку карты после добавления маркеров, линий и форм.Карта отображается вместе со стандартной панелью инструментов. Теперь вы можете перемещать карту движением одного пальца, помещать булавки, а также просматривать информацию о булавках и объектах.
Подсказка:
Если вы больше не видите метки, убедитесь, что ваш слой меток отображается на карте. Как любой другой слой, видимость слоя меток можно включать и отключать в списке Слои
 .
.Если вы хотите запретить мобильным сотрудникам создавать метки при использовании карты, см. раздел Отключение меток.
Управление слоями меток
Чтобы организовать графику и примечания для собственных целей или для публикации для разной аудитории, вы можете создать несколько слоёв меток в ArcGIS Field Maps. Один слой с названием Метки создается, когда вы устанавливаете приложение. По умолчанию это слой, в который добавляются метки. Вы можете переименовать этот слой, как и любой другой созданный вами слой меток. Для Field Maps необходимо, чтобы у вас был хотя бы один слой меток. Но если у вас есть множество слоёв меток, вы можете удалить их.
Слои меток можно создавать, переименовывать и удалять в Слоях меток  , доступных, когда вы работаете с метками. Используйте Добавить
, доступных, когда вы работаете с метками. Используйте Добавить  , чтобы создать новый слой меток, или Скрытые
, чтобы создать новый слой меток, или Скрытые  , чтобы переименовать или удалить существующий слой.
, чтобы переименовать или удалить существующий слой.
Подсказка:
Вы можете удалить слой меток, если остается хотя бы один другой слой меток.
Так как метки сохраняются на вашем устройстве, они удаляются при удалении приложения.
Если вы не хотите видеть свои метки, но не хотите удалять их с вашего устройства, отключите видимость слоя в списке Слои  на карте.
на карте.
Публикация меток
Публикация меток – полезный инструмент для коммуникации с другими пользователями. Даже если вы используете метки только для себя, вам может понадобится применить их в другом компоненте системы ArcGIS. Метку можно опубликовать как изображение или как исходную метку, используя инструмент Опубликовать во время редактирования метки.
Примечание:
При публикации метки, вы отправляете её копию. Изменения, внесенные в оригинал, не отражаются в опубликованной метке, а изменения в опубликованной метке не изменяют оригинал.
Метку можно опубликовать во время редактирования ее слоя. Если вы не находитесь в процессе редактирования метки, которую хотите опубликовать, коснитесь Скрытые  , а затем Метка, чтобы начать ее редактирование.
, а затем Метка, чтобы начать ее редактирование.
Опубликовать метку как изображение – вы можете создать снимок экрана с вашей меткой и опубликовать его как изображение. Снимок экрана создаётся с учетом текущего экстента карты.
Чтобы создать снимок экрана и опубликовать метку как изображение, выберите Скрытые
 , коснитесь Опубликовать, затем Опубликовать снимок экрана
, коснитесь Опубликовать, затем Опубликовать снимок экрана  и выберите способ публикации изображения. Например, вы можете выбрать публикацию по email, в сообщении, Android Beam или отправить на принтер.
и выберите способ публикации изображения. Например, вы можете выбрать публикацию по email, в сообщении, Android Beam или отправить на принтер.Опубликовать исходную метку, напрямую на другое устройство или пользователю – вы можете опубликовать метку, предоставив получателю её слой. Это означает, что все метки слоя, который в текущий момент редактируется, включая геометрию, символы, надписи и любые примечания каждого объекта меток, помещаются в файл .markup, который может быть импортирован в Field Maps.
Для публикации меток для другого устройства или пользователя, коснитесь Скрытые
 , далее Опубликовать, Опубликовать метку
, далее Опубликовать, Опубликовать метку  и выберите способ публикации метки. Например, вы можете выбрать публикацию по email, через Google Drive или Android Beam.
и выберите способ публикации метки. Например, вы можете выбрать публикацию по email, через Google Drive или Android Beam.Получатель меток может использовать Field Maps для просмотра, добавления и редактирования меток, так как они сохраняются на его устройстве. Таким образом, метки могут публиковаться для мобильных сотрудников.
Примечание:
Информация о карте, которую вы просматривали во время публикации меток, не включается.
Чтобы открыть метку, получатель должен установить ArcGIS Field Maps.
Опубликовать как элемент меток через вашу организацию – если ваш тип пользователя Creator, Professional или Professional Plus, вы можете опубликовать метки как элемент в вашей организации ArcGIS Online или ArcGIS Enterprise. Элемент меток, который создаётся в вашей организации, содержит все метки в редактируемом в текущей момент слое, включая геометрию, символы, надписи и любые примечания всех объектов меток.
Выберите Скрытые
 , Общий доступ, Опубликовать в ArcGIS Online
, Общий доступ, Опубликовать в ArcGIS Online  или Опубликовать в ArcGIS Enterprise
или Опубликовать в ArcGIS Enterprise  , (доступный для вас способ зависит от вашей учетной записи). Укажите, для кого (если требуется) опубликовать элемент меток, и коснитесь Готово
, (доступный для вас способ зависит от вашей учетной записи). Укажите, для кого (если требуется) опубликовать элемент меток, и коснитесь Готово  .
.К элементам меток открывается доступ в вашей организации, так же как и к любому другому элементу ресурсов. См. Общий доступ к элементам ArcGIS Online или Общий доступ к элементам ArcGIS Enterprise. После того как метки стали частью ресурсов организации, вы можете применять их в других компонентах системы ArcGIS. Таким образом, мобильный работник может опубликовывать метки для офисных работников. См. Использование меток для подробной информации о том, как использовать опубликованные метки в организации.
Примечание:
Информация о карте, которую вы просматривали во время публикации меток, не включается.
При публикации меток для организации создаётся копия ваших меток, и она сохраняется как элемент меток в ресурсах организации. Обновление объектов в метках на вашем устройстве не отразится на элементе меток в вашей организации. Чтобы отправить изменения в организацию, вам потребуется опубликовать слой заново, создав новый слой меток в организации.
Использование меток
Публикация меток дает возможность другим пользователям их использовать. Мобильные сотрудники в поле и пользователи ArcGIS могут видеть ваши находки и работать с ними. То, как пользователи смогут работать с метками, определяется способом их публикации. Если вы опубликовали метки напрямую для другого мобильного сотрудника в виде файла .markup, эти метки можно открыть и использовать в ArcGIS Field Maps. Если вы опубликовали их в вашей организации как слой меток, те, кому был предоставлен доступ, могут использовать эти метки через организацию в поле и в офисе.
При использовании меток, опубликованных как файл .markup напрямую другим пользователем или устройством, вы работаете с ними так, как будто создали их сами. Вы можете открыть их в Field Maps и добавить метки, управлять слоями меток и опубликовать метки.
Когда вы работаете с метками опубликованными как слой в организации, вы можете применять их не только в Field Maps. Вы можете использовать их в ArcGIS Pro 2.0 или более поздней версии, ArcGIS Online и ArcGIS Enterprise. В ArcGIS Pro откройте панель Каталог, выберите категорию Portal, перейдите к элементу меток в вашей организации и перетащите его на карту. В ArcGIS Online или ArcGIS Enterprise вы можете добавить метку в новую карту и затем сохранить и использовать эту карту как любую другую.
Подсказка:
Вы можете преобразовать метки в KML в ArcGIS Pro.
Метки публикуются как копия. Изменения, внесенные в оригинал, не отражаются в опубликованной метке, а изменения в опубликованной метке не изменяют оригинал.
Ограничения
Редактирование меток не в ArcGIS Field Maps (например, в ArcGIS Online) не поддерживается.