Настройте ArcGIS Field Maps в соответствии с требованиями ваших мобильных работников. Вы можете настроить следующие параметры:
- Вход — укажите идентификатор мобильного работника.
- Доступные карты — включайте только те карты, которые понадобятся мобильным работникам в поле.
- Автономный режим — подготовка к автономному сбору данных. Копируйте базовую карту (при необходимости), загрузите области карты, включите автоматическую синхронизацию и настройте передачу данных в режиме Wi-Fi-подключения.
- Копировать базовую карту – получите пользовательскую базовую карту в приложение без публикации ее на ArcGIS Online или ArcGIS Enterprise.
- Единицы измерения — покажите единицы измерения, которые мобильные работники ожидают увидеть для координат, длин и площадей.
- Приложение для навигации – получите маршруты в предпочтительном приложении для навигации.
- Требуемая точность и достоверность — собирайте данные о местоположениях с точностью и достоверность, требуемыми для вашего проекта.
- Приемник с высокой точностью — настройка использования приемника с высокой точностью с указанием поставщика данных о местоположении и (необязательно) профиля местоположения для преобразования датумов.
- Усреднение GPS – собирайте данные о нескольких местоположениях для расчета окончательного местоположения и точности, когда это необходимо для вашего проекта.
- Размер фотографии — используйте подходящие размеры фотографии, чтобы сбалансировать детальность и размер вложений.
- Камера в приложении - используйте камеру в приложении для создания фото- и видеовложений.
- Автоматический сбор данных о местоположениях во время перемещения — настройка интервала, через который к местоположениям добавляются точки в процессе автоматического сбора данных во время перемещения.
- Замыкание на существующие объекты или наблюдения - используйте местоположение существующего объекта или наблюдения для точной привязки пересекающихся объектов и наблюдений.
- Сбор локаций со смещением — соберите местоположения, смещенные относительно тех, где вы находились, посредством провайдеров смещения и измерительных устройств.
- Показать связанные типы – разрешает мобильным сотрудникам собирать связанные устройства и наблюдения сразу же, не определяя специально объект, с которым они связаны.
- Включить оповещения о местоположении – включите оповещения о местоположении, чтобы мобильные сотрудники получали уведомления при входе в геозоны и выходе из них.
- Выход – выход из мобильной учетной записи.
Вы можете настроить это самостоятельно при настройке мобильных устройств для мобильных работников или попросить мобильных работников самих настроить приложение. Если это будут делать мобильные сотрудники, то вы должны передать им все настройки, необходимые для вашего проекта сбора данных. После настройки они используются при каждом входе мобильного работника в приложение на одном и том же устройстве.
Вход
Мобильные работники входят в Field Maps, чтобы получить доступ к картам, которые опубликованы для них. Если это включено для используемой карты, авторизованный мобильный работник ассоциируется с собранными данными об объектах и наблюдениях, а также с выполняемыми проверками.
Если мобильные работники используют ArcGIS Enterprise, им обязательно нужно указать URL портала. Это тот же URL-адрес, который вы вводите в браузере, когда хотите получить доступ к порталу, например, https://myportal.mycompany.com/arcgis. URL-адрес может быть предоставлен путем сканирования штрих-кода или QR-кода.
Лицензия:
Для входа в систему мобильные работники должны отвечать требованиям, предъявляемым к учетной записи ArcGIS.
Вход в систему, используя инфраструктуру открытых ключей (PKI)
Если мобильные работники используют инфраструктуру открытых ключей (PKI) для аутентификации пользователей, им необходимо выбрать сертификат.
Чтобы сертификат можно было выбрать в Field Maps, файл сертификата должен быть доступен на устройстве. Поддерживаемые типы файлов: .pfx, .p12 и .pkcs12. Существует несколько способов сделать файл доступным на устройстве, включая следующие:
- Устройства Android - подключите устройство к компьютеру или используйте приложение для обмена файлами, например Box или Google Drive, чтобы скопировать файл сертификата непосредственно на устройство. После того, как файл будет скопирован на устройство, нажмите файл, чтобы установить его. При установке файла на устройство вам будет предложено ввести пароль.
- Устройства iPad и iPhone – скопируйте файл сертификата, который должен быть на устройстве, в доступную папку в приложении Файлы, например, iCloud Drive, Box или Google Drive. Вы можете переслать сертификат по электронной почте или в текстовом сообщении в приложении Файлы. Более подробно об использовании приложения Файлы на устройстве см. Поддержка Apple.
- При использовании программного обеспечения для управления мобильными устройствами (MDM)—Отправить сертификаты на устройства с использованием MDM.
Примечание:
Если используется SAML и требуется, чтобы мобильные пользователи выбрали сертификат клиента во время входа, сертификаты должны быть скопированы и установлены непосредственно на устройство. Установите скопированный файл, коснувшись его и введя пароль.
После того как файл сертификата клиента стал доступным для устройства, мобильные работники могут выбрать сертификат и войти в систему, выполнив следующие действия:
- Устройства Android—В Field Maps выберите Войти через ArcGIS Enterprise, введите URL-адрес портала и выберите сертификат из списка доступных сертификатов.
- Устройства iPad и iPhone — В Field Maps выберите Войти через ArcGIS Enterprise, введите URL-адрес портала, выберите сертификат из приложения Файлы (iOS) и введите пароль сертификата.
Войдите с помощью смарт-карты
Мобильное приложение Field Maps поддерживает использование смарт-карт на устройствах Apple, совместимых с iOS 16.1 или более поздней версии, либо iPadOS 16 или более поздней версии. Field Maps поддерживает аутентификацию с помощью клиентского сертификата на основе PKI для учетных записей ArcGIS Enterprise, настроенных на веб-уровне PKI или SAML PKI.
Чтобы использовать смарт-карту с Field Maps, подключите ридер смарт-карт к мобильному устройству и вставьте смарт-карту. После того как пользователь открывает приложение Field Maps, ему предлагается ввести PIN-код для доступа к учетным данным, хранящимся на смарт-карте, и войти на портал. Пользователи должны вводить свой PIN-код при каждом повторном запуске приложения. Если смарт-карта отключается от устройства, появляется предупреждение Смарт-карта отключена, и мобильные сотрудники должны снова подключить свою карту (или войти в другую учетную запись), чтобы продолжить работу. Чтобы узнать больше о поддержке смарт-карт в Apple, см. разделы Введение в интеграцию смарт-карт и Поддерживаемые функции смарт-карт на iPhone и iPad.
Удаление сохраненных URL и сертификатов на iOS
Чтобы удалить сохраненные ArcGIS Enterprise URL-адреса и сертификаты PKI, используйте приложение Настройки  , перейдите к настройкам Field Maps и нажмите Сбросить параметры входа. Это не повлияет на учетную запись, в которую выполнен вход. При следующем доступе к порталу, защищенному с помощью PKI, мобильным работникам будет предложено выбрать сертификат.
, перейдите к настройкам Field Maps и нажмите Сбросить параметры входа. Это не повлияет на учетную запись, в которую выполнен вход. При следующем доступе к порталу, защищенному с помощью PKI, мобильным работникам будет предложено выбрать сертификат.
Доступные карты
Мобильное приложение Field Maps предоставляет доступ к картам, которые опубликованы для мобильного работника или принадлежат ему. Однако у вас могут быть карты, доступ к которым из мобильного приложения не желателен. Вы можете скрыть карты с помощью Field Maps Designer или отключить параметр Использовать в ArcGIS Field Maps Mobile в ArcGIS Online.
Примечание:
Настройка Использование в ArcGIS Field Maps Mobile не поддерживается в версии ArcGIS Enterprise 10.9 и новее.
Настройка работы в автономном режиме
Если вы работаете в автономном режиме, вам нужно подготовить карту и Field Maps. Выполните один или несколько следующих шагов в зависимости от ого, как настроены ваши карты для офлайн-работы в Field Maps.
Для получения информации о подготовке карт для офлайн-работы см. раздел Подготовка карт для скачивания.
После того, как вы настроите Field Maps, откройте загруженную карту, и вы сможете работать в автономном режиме. Если вы собираете данные с картой, для которой включено редактирование, убедитесь, что синхронизировали данные, собранные офлайн.
Копирование базовой карты
У вашей организации может быть пользовательская базовая карта для использования в поле. Поскольку вы можете опубликовать ее на ArcGIS Online или ArcGIS Enterprise, вы также можете скопировать ее непосредственно на устройство мобильного сотрудника (этот процесс называется перекачкой) и работать с ней в различных картах.
Если вы хотите, чтобы скопированная базовая карта использовалась по умолчанию в качестве основы при загрузке другой карты (чтобы лишний раз не загружать базовую карту при загрузке остальных данных), карта должна ссылаться на нее и она должна быть скопирована на устройство мобильного сотрудника.
Создание пакета листов базовой карты
Чтобы скопировать базовую карту непосредственно на свое устройство, подготовьте свою базовую карту в виде пакета листов (.tpk или .tpkx) или пакета векторных листов (.vtpk). Порядок создания пакета зависит от того, где вы его создаете, и какой это тип пакета листов.
- При создании пакета листов карты в ArcGIS Pro используйте инструмент Создать пакет листов карты.
- При создании пакета листов карты в ArcMap используйте инструмент Создать пакет листов карты .
- При создании пакета векторных листов карты в ArcGIS Pro используйте инструмент Создать пакет векторных листов.
Копирование пакета листов базовой карты на устройство.
После создания базовой карты для ее копирования на устройство, вы можете загрузить ее непосредственно на устройство мобильного работника. На устройствах Android это можно выполнить, скопировав файл на устройство или на карту SD. На устройствах iOS это можно выполнить из приложения Файлы или из iTunes. На iOS вы должны перезапустить Field Maps на устройстве, чтобы к базовым картам применились обновления.
- Android - соедините свое устройство с компьютером или вставьте в него SD карту. С помощью Проводника на вашем компьютере перейдите к папке \Android\data\com.esri.fieldmaps\files\basemaps (если папки нет, создайте ее). С помощью Проводника на вашем компьютере перейдите к папке Скопируйте нужный на вашем устройстве файл базовой карты (.tpk, .tpkx или .vtpk) в папку базовых карт.
Примечание:
Если вы используете Android 11, возможно, у вас не будет доступа к внешнему хранилищу устройства при подключении его к компьютеру. Более подробную информацию см. в Как скопировать пакеты мобильного приложения (MMPK) и базовые карты на ArcGIS Field Maps с помощью Android 11.
- Приложение Файлы (iOS) – скопируйте файл базовой карты (.tpk, .tpkx или .vtpk), который должен быть на устройстве, на веб-сайт, который доступен в приложении Файлы, например, iCloud Drive, Box или Google Drive. В приложении Файлы перейдите к месту, куда вы загрузили файл базовой карты, и скопируйте его на ваше устройство, поместив в папку Field Maps. Полные инструкции по использованию приложения Файлы см. в разделе Поддержка Apple на вашем устройстве.
iTunes (iOS) – Подключает ваше устройство к компьютеру и переходит к вашему устройству в iTunes. Перейдите к файлам, доступным на устройстве и выберите приложение Field Maps. Перетащите пакет листов (.tpk, .tpkx или .vtpk) в раздел документов для Field Maps. Полные инструкции по использованию iTunes для обмена файлами между компьютером и устройством см. в разделе Поддержка Apple.
В Android базовую карту можно сразу же использовать. В iOS при следующем вашем доступе к базовым картам пакет листов переместится в папку вашего устройства и станет доступным для работы в Field Maps.
Установка единиц измерения
В Field Maps по умолчанию координаты отображаются в том же формате, что и пространственная привязка базовой карты, а размеры указываются в единицах измерения, зависящих от величины измерения. Например, если базовая карта имеет географическую систему координат, координаты по умолчанию отображаются в виде широты и долготы. Если вы используете стандартные единицы измерения для США, по умолчанию небольшие длины показываются в футах, а большие в милях.
Однако у мобильных работников может возникнуть необходимость просматривать информацию в фиксированных единицах измерения и при отображении координат и в размерах (расстояниях и площадях). Если вы управляете поисково-спасательной службой или командой быстрого реагирования, вполне вероятно, вы работаете в Национальной системе координат США (USNG). Если ваши мобильные работники заняты в сельскохозяйственной области, размеры полей обычно задаются в акрах независимо от их размера. Используйте настройки Единицы в Field Maps, чтобы обеспечить отображение правильной информации для мобильных работников. Единицы используются в верхней части формы. Для координат в десятичных градусах вы также можете указать точность отображения координат.
Подсказка:
Чтобы изменить единицы, используемые при измерении, нажмите на них рядом с текущим измерением и выберите нужные единицы измерения. Выбор соответствует заданным настройкам в параметре Единицы измерения и включает в себя единицы измерения, которые соответствуют Стандарту США или Метрическим единицам. Настройки единиц для Расстояния и Площади не учитываются при измерении.
- Просматривая список Карты, коснитесь Профиль
 .
. - В разделе профиля Общие нажмите Единицы.
- Для Единицы измерения выберите Стандарт США или Метрические.
По умолчанию учитывается настройка единиц из учетной записи организации ArcGIS.
- Дополнительно коснитесь Координаты и укажите требуемые единицы.
Field Maps поддерживает десятичные градусы (DD), градусы с десятичными минутами (ДДМ), Градусы Минуты Секунды (DMS), Военную систему прямоугольных координат США (MGRS), Национальную систему координат США (USNG) и универсальную поперечную проекцию Меркатора (UTM).
Подсказка:
По умолчанию десятичные градусы показываются до 6 знаков после запятой (включая настройку Автоматически, когда базовая карта в географической системе координат). Для сбора данных с высокой точность мобильным сотрудникам может потребоваться видеть 8 знаков после запятой. Точность можно указать для десятичных градусов: если выбраны координаты в Десятичных градусах, отображается и доступная для изменения другая настройка для Точности.
- Нажмите Расстояние и укажите необходимые единицы измерения.
Выбор единиц измерения зависит от настройки Единицы измерения.
- Нажмите Площадь и укажите, если необходимо, единицы измерения.
Выбор единиц измерения зависит от настройки Единицы измерения.
- Вернитесь к своему профилю и вернитесь к списку Карты.
Выбор приложения для навигации по умолчанию
Field Maps работает с другими приложениями для обеспечения работников маршрутами проезда или прохода до объектов и наблюдений. По умолчанию появляется сообщение в соответствии с навигационным приложение, которые вы хотите использовать для прокладки маршрутов. Чтобы не отвечать на вопрос об используемом приложении каждый раз, можно указать приложение, используемое по умолчанию. Поддерживаются ArcGIS Navigator, Google Maps и Waze.
- В Field Maps запросите направление к объекту, наблюдению, результату поиска или поставленной булавке.
- При появлении запроса выберите приложение для навигации, которое хотите использовать, и нажмите Всегда.
Примечание:
Приложение можно будет выбрать, если они установлены на устройстве.
Если вам ничего не было предложено, значит вы уже задали приложение для навигации по умолчанию. Чтобы изменить эту настройку, перейдите в настройки устройства (а не в настройки Field Maps), просмотрите приложения и нажмите на текущем приложении для навигации. Нажмите Открывать по по умолчанию (посмотрите дополнительные опции, если не видите Открывать по умолчанию), а затем нажмите Сбросить настройки по умолчанию.
Указание нужной точности и достоверности
Для вашей организации может потребоваться, чтобы все данные были собраны с определенной точностью. В Field Maps вы можете установить необходимую точность GPS-координат и необходимость соответствия этих координат 95-процентному уровню достоверности. Это гарантирует, что данные, которые вы собираете, соответствуют стандартам сбора данных вашей организации.
Требуемая точность по умолчанию равна 30 футам. По умолчанию 95-процентный уровень достоверности отключен и используется среднеквадратичное значение (RMS) с 63-68-процентной достоверностью. Эти значения можно менять в настройках Field Maps.
- Просматривая список Карты, коснитесь Профиль
 .
. - Нажмите Настройки коллекции.
Примечание:
Если владелец карты или администратор настроил коллекцию в Field Maps Designer для определенной карты, в Field Maps по умолчанию будут использоваться эти настройки при открытии карты. Чтобы изменить эти настройки в Field Maps, откройте карту и коснитесь кнопки Добавить
 . В меню Скрытые
. В меню Скрытые  нажмите Настройки коллекции. Выключите переключатель Использовать настройки карты по умолчанию.
нажмите Настройки коллекции. Выключите переключатель Использовать настройки карты по умолчанию. - Нажмите Точность.
- Установите единицы точности.
Выбор единиц измерения зависит от настройки Единицы измерения в разделе Единицы Общие. По умолчанию соблюдаются настройки учетной записи вашей организации ArcGIS - Стандарт США или Метрические.
- Задайте расстояние, соответствующее точности.
- Если вашей организации требуется 95-процентный уровень достоверности собранных данных, включите Достоверность 95%.
Когда эта настройка включена, горизонтальная точность, требуемая для собираемых данных, вычисляется с уровнем 95 процентов достоверности, вместо от 63 до 68, которые настроены по умолчанию для подсчета среднеквадратичного значения (RMS).
- Вернитесь к своему профилю и вернитесь к списку Карты.
Настройка для использования приемника с высокой точностью
Если для сбора данных вы используете приемник с высокой точностью, необходимо подготовить карту, приемник и Field Maps. Выполните следующие действия на вашем устройстве, чтобы настроить Field Maps для использования приемника с высокой точностью:
- Подключите приемник.
- Установите приемник в качестве поставщика местоположений в Field Maps.
- Дополнительно создайте профиль местоположения.
Подробнее см. Подготовка к сбору данных высокой точности.
Проекты, использующие приемники с высокой точностью, часто имеют жесткие требования к точности и достоверности собираемых данных. Если в вашем проекте учитываются эти требования, настройте Field Maps для соблюдения требований, указав желаемую точность и достоверность.
Часто при работе с приемниками с высокой точностью мобильные работники выполняют усреднение GPS. Если они используются в вашем проекте, включите усреднение GPS в Field Maps.
После настройки Field Maps использует данные высокой точности и сохраняет их метаданные, если это настроено; однако рабочие процессы сбора и проверки данных, используемые в поле, остаются такими же, как при использовании встроенного приемника.
Включение усреднения GPS
Вашей организации может потребоваться собирать сразу несколько точек для одного местоположения и усреднять их значения для получения финального значения местоположения и точности. В Field Maps вы можете задать количество точек для усреднения, чтобы получить одно местоположение. Каждый раз, когда вы используете GPS местоположение при сборе данных, необходимое количество точек будет собрано и усреднено. При включении этой настройки усреднение выполняется для точечных объектов, а также для отдельных вершин линий и полигонов.
Примечание:
Потоковый режим для сбора расстояний и площадей и усреднение GPS являются взаимоисключающими: вы не можете одновременно усреднять значения и работать в потоковом режиме.
Для использования усреднения GPS включите его в настройках приложения. Процесс сбора данных с помощью GPS и без использования потокового режима использует усреднение, если оно включено.
- Просматривая список Карты, коснитесь Профиль
 .
. - Нажмите Настройки коллекции.
Примечание:
Если владелец карты или администратор настроил коллекцию в Field Maps Designer для определенной карты, в Field Maps по умолчанию будут использоваться эти настройки при открытии карты. Чтобы изменить эти настройки в Field Maps, откройте карту и коснитесь кнопки Добавить
 . В меню Скрытые
. В меню Скрытые  нажмите Настройки коллекции. Выключите переключатель Использовать настройки карты по умолчанию.
нажмите Настройки коллекции. Выключите переключатель Использовать настройки карты по умолчанию. - Нажмите Усреднение GPS.
- Нажмите Усреднение GPS и укажите количество позиций GPS, которые хотите усреднить для определения местоположения и точности для вашего сбора.
По умолчанию участвуют 5 позиций.
- Вернитесь к своему профилю и вернитесь к списку Карты.
Включение усреднения GPS при сборе данных с помощью GPS будет выполнять усреднение каждой собранной точки. В начале сбора данных вы увидите число точек, которые были собраны на текущий момент времени, а также текущую GPS точность.
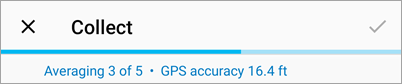
Когда число местоположений, которые вы указали в настройках, получено, выполняется усреднение, баннер показывает усредненную точность перед возвратом к информации GPS и точка помещается на карту. Чтобы остановить усреднение до его завершения, нажмите Остановить усреднение, сбросив усреднение, которое вы сделали к текущему моменту.
Примечание:
Список поддерживающихся метаданных GPS см. в разделе Подготовка данных для записи метаданных GPS.
Задание размера фотографии
Большие по размеру фотографии могут быстро увеличить объем вашей базы данных. Меньшие по размеру фотографии, используемые во вложениях, занимают меньше места для хранения, а также сокращают время синхронизации при работе в автономном режиме. Когда фотография сделана в Field Maps, она используется в размере, указанном в настройках приложения. Если во вложение в Field Maps добавляется существующая фотография, ее размер предварительно изменится. Рекомендуется учитывать ограничение размера проектов для сбора данных, в которых могут использоваться фотографии.
- Просматривая список Карты, коснитесь Профиль
 .
. - Нажмите Настройки коллекции.
Примечание:
Если владелец карты или администратор настроил коллекцию в Field Maps Designer для определенной карты, в мобильном приложении по умолчанию будут использоваться эти настройки при открытии карты. Чтобы изменить эти настройки в Field Maps, откройте карту и коснитесь кнопки Добавить
 . В меню Скрытые
. В меню Скрытые  нажмите Настройки коллекции. Выключите переключатель Использовать настройки карты по умолчанию.
нажмите Настройки коллекции. Выключите переключатель Использовать настройки карты по умолчанию. - Коснитесь Размер загрузки фотографии и выберите размер фотографий, которые будут прикреплять мобильные сотрудники.
По умолчанию, размер фотографий, используемых в Field Maps, большой (980x1280). Вы можете указать, что вместо этого приложение будет использовать изображения малого (240x320), среднего (480 x 640), очень большого (1126x1500) или фактического размера. Фактический размер зависит от устройства, с помощью которого сделана фотография.
Если вы прикрепляете фотографию, которая меньше требуемого размера, используется фактический размер фотографии. Если вы прикрепляете фотографию с другим соотношением сторон, ее размер изменяется в соответствии с запрошенным размером, но сохраняется соотношение сторон.
- Вернитесь к своему профилю и вернитесь к списку Карты.
Использование встроенной камеры приложения
Рекомендуется использовать камеру в приложении для создания фото- и видеовложений в Field Maps. Установите встроенную камеру приложения в качестве параметра по умолчанию, выполнив следующие шаги:
- Просматривая список Карты, коснитесь Профиль
 .
. - Нажмите Настройки коллекции.
- Включите настройку Камеры в приложении.
Теперь встроенная камера в приложении используется по умолчанию для фото и видео в Field Maps.
Настройка автоматического сбора данных о местоположениях в процессе перемещения (потоковый режим сбора данных)
Если ваши мобильные работники собирают данные об объектах, содержащих сглаженные кривые или сглаженные границы, например, тропинка или контур зеленых насаждений, они могут использовать свое местоположение и собирать данные в ходе перемещения вдоль объекта или его границы. Можно настроить способ добавления точек на основе интервала времени или расстояния, а также задать используемый интервал. Используйте более частый сбор точек для местоположений с плавными контурами и более редкий для простых местоположений.
- Просматривая список Карты, коснитесь Профиль
 .
. - Нажмите Настройки коллекции.
Примечание:
Если владелец карты или администратор настроил коллекцию в Field Maps Designer для определенной карты, в Field Maps по умолчанию будут использоваться эти настройки при открытии карты. Чтобы изменить эти настройки в Field Maps, откройте карту и коснитесь кнопки Добавить
 . В меню Скрытые
. В меню Скрытые  нажмите Настройки коллекции. Выключите переключатель Использовать настройки карты по умолчанию.
нажмите Настройки коллекции. Выключите переключатель Использовать настройки карты по умолчанию. - Нажмите Запустить поток.
- Выберите, как будет задаваться интервал между точками - на основе времени или расстояния.
- Задайте интервал.
Для времени можно выбрать один из предопределенных интервалов от 1 секунды до 1 минуты. Для расстояния введите расстояние интервала в футах или метрах (в зависимости от настроек единиц измерения).
- Вернитесь в Настройки коллекции и убедитесь, что Запустить поток включено.
- Вернитесь к своему профилю и вернитесь к списку Карты.
Замыкание на существующие местоположения
При использовании карты для определения местоположения объекта во время сбора данных мобильные работники могут замыкаться на существующие точки — либо на отдельные места, либо на точку, являющуюся частью линии или полигона. Это гарантирует, что объекты и наблюдения, находящиеся в одном месте, будут собраны правильно.
- Просматривая список Карты, коснитесь Профиль
 .
. - Нажмите Настройки коллекции.
Примечание:
Если владелец карты или администратор настроил коллекцию в Field Maps Designer для определенной карты, в Field Maps по умолчанию будут использоваться эти настройки при открытии карты. Чтобы изменить эти настройки в Field Maps, откройте карту и коснитесь кнопки Добавить
 . В меню Скрытые
. В меню Скрытые  нажмите Настройки коллекции. Выключите переключатель Использовать настройки карты по умолчанию.
нажмите Настройки коллекции. Выключите переключатель Использовать настройки карты по умолчанию. - Нажмите Замыкание и включите переключатель Замыкание.
Вы можете использовать местоположение существующей точки (можно использовать точку, которая является частью линии или площади). Перемещайте карту так, чтобы точка с нужным вам местоположением находилась рядом с мишенью местоположения, когда над существующей точкой появится оранжевая точка, уберите палец с карты. Мишень местоположения перемещается (замыкается) к существующей точке.
- Вернитесь к своему профилю и вернитесь к списку Карты.
Сбор локаций со смещением
Иногда вы физически не можете быть в точной локации актива, которую нужно собрать. Используйте GPS, провайдера смещения и измерительный прибор для сбора данных со смещением в Field Maps. После установки приложения провайдера смещения на вашем устройстве настройка Смещение будет доступна в Field Maps.
Примечание:
Field Maps поддерживает следующих провайдеров смещения: Bad Elf, Eos Positioning Systems и Lasertech.
Чтобы собрать (или обновить) локации со смещением, включите использование сдвига, следуя инструкциям:
- Установите приложение провайдера смещения.
- Просматривая список Карты, коснитесь Профиль
 .
. - В разделе профиля Сбор данных нажмите Сдвиг.
Эта настройка доступна только при установленном приложении провайдера смещения.
- Выберите приложение провайдера.
- Вернитесь к своему профилю и вернитесь к списку Карты.
Когда включена настройка Смещение, у вас будет опция сбор объектов со смещением от текущей локации.
Показать связанные типы
Если у вас есть оборудование или наблюдения, которые должны быть связаны с другими, возможно, вы хотели бы, чтобы мобильные сотрудники собирали их сразу напрямую. Например, если вы снимаете уличные фонари, вы можете учитывать каждый столб в качестве оборудования и каждый фонарь на столбе в качестве оборудования. Столб и фонари связаны между собой – на каждом столбе находится один или несколько фонарей, а каждый фонарь связан со столбом. Если ваши полевые сотрудники собирают данные только о фонарях, вам необходимо будет затем камерально связать их со столбами. Если же вы настроите сбор так, чтобы ваши мобильные сотрудники сначала указывали столб, на котором находится фонарь, то эта связь будет создаваться непосредственно во время сбора данных.
Требование сбора связанных объектов и наблюдений с установленной связью означает, что устройства и наблюдения, которые должны быть связаны с другими, исключаются из списка объектов, которые мобильный работник может собрать при добавлении нового устройства или наблюдения (это настройка Field Maps по умолчанию). При сборе связанного устройства или наблюдения мобильным сотрудникам обязательно нужно собрать их в связке с другим объектом или наблюдением.
Если же вы наоборот хотите дать сотрудникам возможность собирать все объекты, включите Показать связанные типы, выполнив инструкции ниже:
- Просматривая список Карты, коснитесь Профиль
 .
. - Нажмите Настройки коллекции.
Примечание:
Если владелец карты или администратор настроил коллекцию в Field Maps Designer для определенной карты, в Field Maps по умолчанию будут использоваться эти настройки при открытии карты. Чтобы изменить эти настройки в Field Maps, откройте карту и коснитесь кнопки Добавить
 . В меню Скрытые
. В меню Скрытые  нажмите Настройки коллекции. Выключите переключатель Использовать настройки карты по умолчанию.
нажмите Настройки коллекции. Выключите переключатель Использовать настройки карты по умолчанию. - Коснитесь Связанные типы и включите переключатель Показать связанные типы.
Если этот параметр отключен (по умолчанию), связанные устройства и наблюдения должны быть собраны через устройство или наблюдение, с которым они связаны. При их добавлении мобильный сотрудник обязан будет выбрать связанное устройство или наблюдение и через него добавить новое.
- Вернитесь к своему профилю и вернитесь к списку Карты.
Включение оповещений о местоположении
Добавление геозон на карту с помощью Field Maps Designer позволяет вам автоматически оповещать мобильных сотрудников о том, что они входят в определенную область или выходят из нее. К примеру, вы можете автоматически сообщать мобильным сотрудникам, что они входят на территорию частной собственности или в опасное место. Чтобы мобильные сотрудники получали оповещения о местоположении в мобильном приложении Field Maps, должны быть выполнены следующие требования:
- Предупреждения о местоположении должны быть включены в Field Maps. Если на карте есть геозоны с включенными оповещениями о местоположении, мобильным работникам будет предложено включить их при открытии этой карты.
- В Field Maps должен быть разрешен доступ к местоположению и физической активности мобильного работника.
- На мобильном устройстве нужно включить уведомления от Field Maps.
Оповещения о местоположении можно включать и выключать с помощью баннера Местоположение при просмотре карты или на карточке карты на странице Карты.
Примечание:
Если на карте есть оповещения о местоположении, в Field Maps должны быть включены оповещения.
Выход
Чтобы выполнить выход из Field Maps, нажмите Профиль . На странице Профиль прокрутите вниз и выберите Выйти.
. На странице Профиль прокрутите вниз и выберите Выйти.