В поле мобильные сотрудники часто работают на территориях с плохим подключением к интернету или вообще без возможности подключения к сети. В таких ситуациях мобильные сотрудники могут скачать карты и работать с ними в автономном режиме. После загрузки карты мобильные сотрудники могут работать с ней так же, как если бы у них был интернет. Так как они получают обновления загруженных карт по запросу, загруженные карты позволяют мобильным сотрудникам продолжать работать с данными ГИС, которые вы опубликовали, без необходимости подключения к данным.
Есть четыре способа автономной работы с картами в Explorer, и то, какой вы выберите, зависит от карты, с которой будут работать автономно. Информация о вашей карте, представленная в списке карт, помогает определить тип загрузки:
- Некоторые карты в списке Карты отображаются как имеющие области для автономной работы, и эти области могут быть показаны при касании:
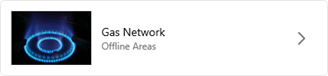
Если эта карта выглядит именно так в списке карт, загрузите область для автономной работы, которая была задана для вас. Для этих карт вы можете выбрать несколько областей для автономной работы.
- Некоторые карты в списке Карты открывают карты при касании, а в списке при этом отображается скрытое меню с дополнительными возможными действиями:
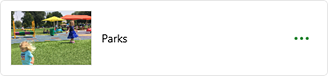
Если ваша карта в списке выглядит так, задайте и загрузите область для автономной работы. Для этих карт вы можете выбрать несколько областей для автономной работы.
- Некоторые карты в списке Карты должны быть загружены для работы:
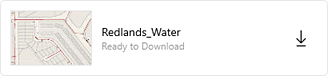
Если ваша карта в списке выглядит так, загрузите карту. Для таких карт вы можете использовать всю карту для автономной работы.
- Некоторые карты могут не появиться для скачивания в приложении. Вместо этого вы загружаете их с веб-сайта, или они отправляются вам по электронной почте, и т.д. У таких опубликованных файлов расширение .mmpk, и вам необходимо загрузить карту вне приложения и скопировать ее на свое устройство.
По окончании работы с загруженной картой удалите ее с устройства.
Примечание:
Загруженные карты и карты с заданными областями для автономной работы используются автономно даже если устройство будет подключено к сети.
Этот раздел посвящен работе с загруженными картами. Для получения информации о создании карт для загрузки см. раздел Подготовка карт к автономному использованию.
Подсказка:
Чтобы быть уверенным в том, что загрузка ваших карт выполняется не через сотовую связь, перейдите в настройки приложения, нажмите Сотовые данные и отключите Загрузки. . Чтобы предотвратить автоматическую установку обновлений через сотовую связь, выключите также Автоматические обновления в настройке Сотовые данные.
Загрузка заданных автономных областей
Если на карте заданы автономные области, загрузите одну из них, выполнив следующие действия:
Примечание:
Карты с заданными областями для автономной работы используются автономно, даже если устройство будет подключено к сети.
- В списке карт коснитесь карты, которую вы хотите загрузить.
- Коснитесь области карты.
Начнется загрузка на устройство области карты.
- После завершения загрузки откройте область карты и работайте с ней, как с любой картой в Explorer. Вы сможете работать с ней вне зависимости от наличия подключения к данным.
Примечание:
При использовании загруженной области карты, вы должны использовать базовую карту, загруженную вместе с этой картой, или скопированную на ваше устройство. Базовые карты должны перекрывать экстент области карты, а их пространственная привязка должна совпадать с пространственной привязкой базовой карты по умолчанию.
Подсказка:
Если вы не видите область карты, которую хотите загрузить, вы можете задать и загрузить автономную область с помощью меню Скрытые при просмотре доступных областей карты.
при просмотре доступных областей карты.
Задание и загрузка области для автономной работы
Если карту можно открыть и работать с ней онлайн, но вы хотите, чтобы она была доступна без подключения к интернету, задайте и загрузите область карты, выполнив следующие действия:
Примечание:
Не во всех онлайн-картах могут быть загружаемые области карты. Они должны удовлетворять требованиям к загрузке данных.
Карты с заданными областями для автономной работы используются автономно, даже если устройство будет подключено к сети.
- В списке карт найдите карту, которую вы хотите загрузить, и коснитесь ее меню Скрытые
 .
.Подсказка:
Если на карте уже есть автономные области, коснитесь карты, чтобы увидеть ее автономные области, и коснитесь меню Скрытые
 , чтобы добавить дополнительные автономные области.
, чтобы добавить дополнительные автономные области. - Выберите Добавить область офлайн.
- Масштабируйте и переместите карту таким образом, чтобы была показана область, которую вы хотите загрузить.
Начальный экстент будет являться экстентом карты, используемым по умолчанию. Из-за ограничения числа листов, которые можно загрузить, не всегда получится загрузить весь необходимый экстент. Серой маской показаны области, которые не будут загружены. Если маски серого цвета нет, значит, будет загружена вся область, отображенная на экране.
Подсказка:
Чтобы на экране появился нужная вам область, можно воспользоваться закладкой. Нажмите Закладки
 и выберите нужную вам область.
и выберите нужную вам область.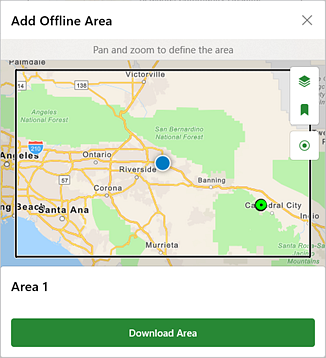
Будет загружена область, не покрытая маской. 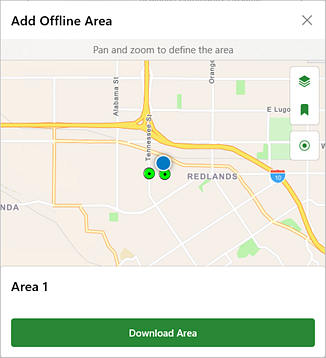
Маска находится вне видимого экстента. Отображенная на экране область будет загружена. Подсказка:
Начальный экстент может быть большим, и может появиться маска, покрывающая всю карту, и тогда не покрытую маской территорию будет сложно выявить. Чтобы увидеть область, которая будет загружаться, увеличивайте масштаб до тех пор, пока не увидите не покрытую маской область.
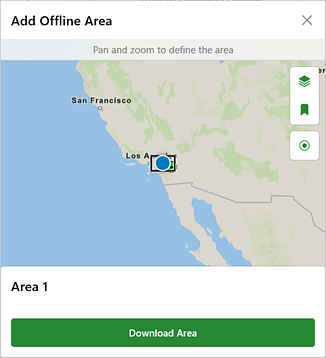
- Если карта использует слой растровых листов (как базовую карту или базовый слой), под названием области по умолчанию вы увидите Уровень детализации. Значение Уровня детализации является индикатором того, как сильно вы сможете увеличить масштаб, сохраняя четкий фон карты после ее занрузки (вы можете и далее увеличивать масштаб, но отображение будет пиксилизированным). Если текущий уровень детализации вас не устраивает, нажмите на текущий уровень, чтобы отобразился список доступных уровней, и выберите нужный вам уровень.
По умолчанию, у загруженной области карты будет максимальный поддерживаемый базовой картой уровень детализации. Если вам такая детальность не нужна, выберите более низкий уровень. Это ускорит загрузку и сократит занимаемое пространство на вашем устройстве.
Если вам необходимо скачать большую область, чем отображенная область без маски, измените Уровень детализации, чтобы уменьшить максимальный уровень детальности и увеличить загружаемую (не покрытую маской) область.
Если на вашей карте используется базовая карта векторных листов, настройка уровня детализации доступна не будет. Базовыми картами векторных листов поддерживаются все уровни масштабов.
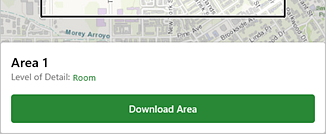
- Нажмите Загрузить область.
Вы вернетесь к списку карт и увидите загружаемую область карты.
- По завершении загрузки можно переименовать область карты, нажав Переименовать область в меню области карты Скрытые
 .
. - Откройте область карты и работайте с ней, как с любой картой в Explorer. Вы сможете работать с ней вне зависимости от наличия подключения к данным.
Примечание:
При использовании загруженной области карты, вы должны использовать базовую карту, загруженную вместе с этой картой, или скопированную на ваше устройство. Базовые карты должны перекрывать экстент области карты, а их пространственная привязка должна совпадать с пространственной привязкой базовой карты по умолчанию.
Если вам нужно определить и загрузить другую область карты, используйте меню Скрытые
 на панели инструментов (рядом с именем карты).
на панели инструментов (рядом с именем карты).
Загрузить карту
Некоторые карты в Explorer нужно загрузить для работы с ними. Если на вашей карты отображается значок загрузки, коснитесь карты для ее загрузки. После загрузки карта обозначается в качестве карты На устройстве. Коснитесь карты, чтобы её открыть.
Примечание:
Найдите один из следующих значков загрузки: Android , iPad, или iPhone
, iPad, или iPhone  , или Windows
, или Windows .
.
Загрузка и копирование карты
Если вы загружаете карту вне Explorer (к примеру, с веб-сайта или если она была отправлена вам по электронной почте), скопируйте ее на свое устройство для работы с картой в Explorer. Explorer поддерживает копирование карт с помощью файлов .mmpk.
- Устройства iPad и iPhone - используйте iTunes и подключите устройство к своему компьютеру. Обратитесь к Технической поддержке Apple для получения подробной информации об использовании iTunes для перемещения файлов между компьютером и устройством и выполните действия по копированию файла .mmpk со своего компьютера в приложение Explorer на вашем устройстве.
- Устройства Android – подключите устройство к своему компьютеру и используйте проводник для копирования файла .mmpk в папку \Android\data\com.esri.explorer\files\mappackages.
- В устройствах Windows – откройте Explorer. Откройте список Карты , коснитесь меню Скрытые и нажмите Импорт карты. Перейдите к файлу .mmpk, который вы хотите импортировать, и щёлкните Импорт карты.
После копирования на устройство карта обозначается в качестве карты На устройстве. Коснитесь карты, чтобы её открыть.
Примечание:
Если вы работаете на устройстве Android, iPad или iPhone, а Explorer был открыт при копировании вами карты, вам следует перезапустить Explorer или обновить список доступных карт, чтобы увидеть скопированную карту в списке карт На устройстве.
Копирование базовой карту на устройство (дополнительно)
Если для копирования на устройство была создана базовая карта, перенесите ее непосредственно на устройство. На устройствах Android это можно выполнить, скопировав файл на устройство или на карту SD. На устройствах iOS это можно выполнить из приложения Файлы или из iTunes. На iOS вы должны перезапустить Explorer на устройстве, чтобы к базовым картам применились обновления. На устройствах Windows это можно выполнить, скопировав файл на устройство или на карту SD.
- На Android - соедините свое устройство с компьютером или вставьте в него SD карту. С помощью Проводника на вашем компьютере перейдите к папке \Android\data\com.esri.explorer\files\basemaps (если папки нет, создайте ее). Скопируйте нужный на вашем устройстве файл базовой карты (.tpk, .tpkx или .vtpk) в эту папку basemaps.
- Приложение Файлы (iOS) – скопируйте файл базовой карты (.tpk, .tpkx или .vtpk), который должен быть на устройстве, на веб-сайт, который доступен в приложении Файлы, например, iCloud Drive, Box или Google Drive. В приложении Файлы перейдите к месту, куда вы загрузили файл базовой карты, и скопируйте его на ваше устройство, поместив в папку Explorer. Полные инструкции по использованию приложения Файлы см. в разделе Поддержка Apple на вашем устройстве.
- iTunes (iOS) – Подключает ваше устройство к компьютеру и переходит к вашему устройству в iTunes. Перейдите к файлам, доступным на устройстве и выберите приложение Explorer. Перетащите пакет листов (.tpk, .tpkx или .vtpk) в раздел документов для Explorer. Полные инструкции по использованию iTunes для обмена файлами между компьютером и устройством см. в разделе Поддержка Apple.
- В Windows - соедините свое устройство с компьютером. С помощью Проводника на вашем компьютере перейдите к папке C:\Users\<user_name>\AppData\Local\Packages\Esri.<unique identifier>\LocalState\basemaps (если папки нет, создайте ее). Скопируйте нужный на вашем устройстве файл базовой карты (.tpk, .tpkx или .vtpk) в эту папку basemaps.
В Android и Windows базовую карту можно сразу же использовать. В iOS при следующем вашем доступе к базовым картам пакет листов переместится в папку Basemaps вашего устройства и станет доступным для работы в Explorer.
Подсказка:
Чтобы переименовать базовую карту на устройстве iOS, используйте приложение Файлы. В приложении Файлы перейдите к файлу базовой карты, нажмите на нем и введите новое имя. Новое имя отобразится в Explorer при переключении базовых карт.
Создание и использование загруженной карты
После загрузки вашей карты на устройство вы будете работать с ней так же, как с онлайн-картой. В списке Карты или списке Области карты нажмите на карту или область карты, чтобы открыть ее. В этом случае вы сможете панорамировать и масштабировать карту и пометить ее так же, как любую другую карту.
Ограничения
Существуют ограничения функционала, доступного для загруженных в Explorer карт:
- Поиск местоположений
Хотя вы по-прежнему можете выполнять поиск своих активов без подключения к данным, для поиска названий мест и адресов требуется подключение к данным. Если у вас есть подключение для передачи данных во время использования загруженной карты, вы можете осуществлять поиск так же, как и на онлайн-карте.
Обновление загруженной карты
Карты во времени меняются. Возможно, на нее были добавлены дополнительные данные, или автор обновил карту. Если в карту во время загрузки будут внесены изменения, вы не увидите эти изменения, пока не будет сделан запрос (ручной или автоматический). Проверьте наличие обновлений для получения новейших ресурсов для загружаемых карт. Вы можете проверить их наличие в любое время, когда вы восстановите подключение, чтобы быть уверенными в том, что у вас новейшая карта.
Способ получения обновленной карты зависит от типа внесенных изменений и способа загрузки используемой вами карты.
Примечание:
Для получения обновлений требуется подключение к данным.
Обновление области для автономной работы
Проверьте области для автономной работы на наличие обновлений загруженных изменений данных в областях для автономной работы, которые вы используете. Для проверки обновлений требуется подключение к данным. Explorer автоматически проверяет наличие обновлений каждые 15 минут. Вы также можете делать это вручную. Ручные запросы выполняются в списке карт: найдите область для автономной работы, которую вы хотите обновить, нажмите в ее меню Скрытые  и выберите Проверить на обновления.
и выберите Проверить на обновления.
Когда вы проверяете наличие обновлений, данные карты обновляются. Это включает добавление новых активов и обновлений к существующим активам. Например, у вас есть карта со слоем парков и их инфраструктурой. В городе был построен новый парк, и он был добавлен в слой парков. Вы не увидите новый парк и его инфраструктуру на загруженной карте, пока не выполните обновление.
Некоторые изменения карты (в отличие от данных на ней) не отображаются при проверке обновлений. Вместо этого мобильные сотрудники должны удалить область карты со своего устройства и загрузить ее снова. Это следующие типы изменений:
- Изменения символов
- Добавленные и удаленные слои
- Обновленные схемы слоев (включая добавленные и удаленные поля, а также обновленные списки и домены)
- Обновленные возможности поиска
- Изменения всплывающих окон
Обновление загруженной карты
Если ваша карта была загружена целиком (а не как области), проверьте наличие обновлений, чтобы загрузить все изменения. В списке карт найдите обновляемую. Если для нее обозначено Доступно обновление, нажмите меню Скрытые  и выберите Проверить обновления.
и выберите Проверить обновления.
Обновление скопированной карты
Если ваша карта была загружена вне Explorer, как файл .mmpk, и скопирована на ваше устройство, вы также можете управлять обновлениями вручную. Удалите карту со своего устройства так же, как вы добавили ее, получите новую версию файла и скопируйте обновленный файл на свое устройство так же, как вы изначально скопировали его.
Удаление загруженной карты
Для удаления загруженной карты или области карты может быть несколько причин: вы завершили работу с ней, в карту (а не только в ее данные) внесены изменения, карта занимает слишком много места на устройстве, вы хотите пользоваться онлайн картой или вы больше не будете использовать данное устройство и передаете его другому работнику.
Подсказка:
Если вы используете карту, загруженную целиком в Explorer (а не в виде областей) или если были изменены только данные вашей области карты, обновите ее вместо удаления и загрузите снова.
В списке карт найдите загруженную карту или область карты, которую вы хотите удалить. Нажмите ее меню Скрытые  и выберите Удалить (для карт) или Удалить область (для областей карты).
и выберите Удалить (для карт) или Удалить область (для областей карты).
Примечание:
Загруженные карты и области карты не удаляются при выходе из системы, но они связаны с вашей учетной записью и недоступны для других мобильных сотрудников. Но, если они остаются на устройстве, они занимают много места, и для их удаления необходимо, чтобы тот же самый работник выполнил вход в систему и удалил их.
Для использования карты через подключение в ней не должно быть заданных автономных областей, а все ранее загруженные области карты должны быть удалены.