Доступно с лицензией Advanced.
В ArcGIS Drone2Map облака точек, сформированные из снимков проекта, используются для создания поверхностей высот и продуктов ортомозаики. Так как облако точек - ключевой компонент процесса, любые отклонения в нем могут снизить качество реконструкции продукта. Тени, облака или недостаточный охват изображения могут привести к наличию больших областей неопределенности в объектах облаков точек, где слишком мало или слишком много точек, что в результате приведет к искажению. Вы можете создать корректирующие объекты в областях, где возможна неудачная реконструкция, и использовать их во время предварительной обработки для улучшения результатов продукта. Облако точек будет ограничено объектами корректировки, то есть области неудачной реконструкции будут ограничены их ближайшими соседями. Это может быть, например, очистка границ зданий и объектов или построение сглаженной поверхности.
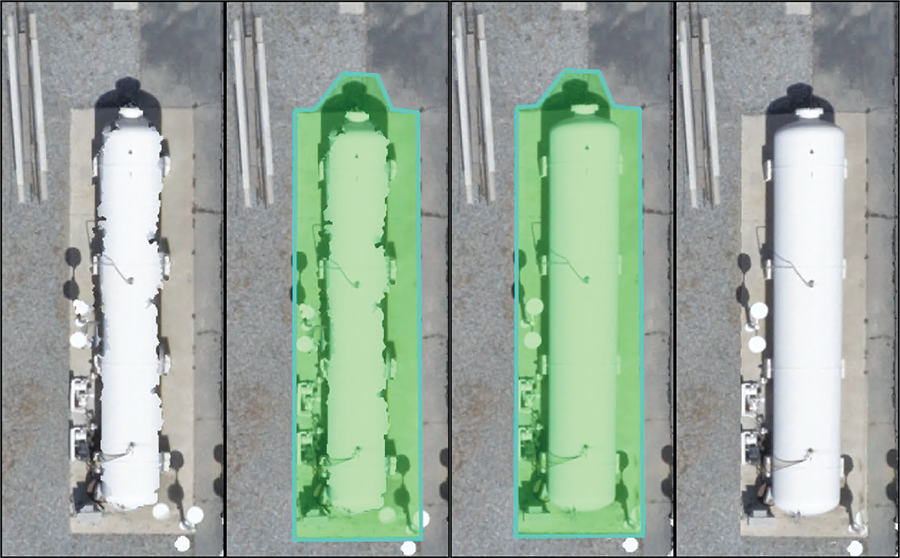
Примечание:
Объекты корректировки должны иметь z-значения. В процессе отрисовки эти объекты используют цифровую модель местности, созданную в шаге блочного уравнивания для получения z-значений (высот).
Объекты корректировки в настоящий момент предназначения только для уточнения результатов ортомозаики.
Создание объектов корректировки
Создание корректирующих объектов для применения с продуктами ортомозаики до или после обработки.
Используйте инструмент Создать корректирующий объект для ручного добавления корректирующего объекта в проект.
- На вкладке Главная в группе Предварительная обработка щелкните меню Корректирующий объект и выберите Создать Корректирующий объект.
Появится панель Создать корректирующий объект.
- Щелкните шаблон корректирующего объекта и нарисуйте новые полигоны по области для корректировки.
- Завершите и сохраните созданные полигоны.
- На вкладке Главная в группе Предварительная обработка нажмите Начать, чтобы запустить процесс.
Каждая вершина корректирующего объекта должна иметь точное значение z, соответствующее нужной высоте для корректной обработки. Z-значения заполняются автоматически при рисовании объектов на 2D-карте. Если корректирующие объекты не обработаны корректно на 2D-карте, можно использовать 3D-карту для редактирования z-значений вручную. Любая обработка корректировки в 3D потребует значительно больше времени. Информацию по шагам относительно редактирования значений высот см. раздел Задание высоты для 3D-объектов.
Отрисовка корректирующих объектов применимо к облаку точек во время обработки и результирующая ортомозаика построена с учетом этих объектов.
Импорт корректирующего объекта
Импорт корректирующих объектов для применения к 2.5D продуктам ортомозаики до или после обработки.
- На вкладке Главная в группе Предварительная обработка щелкните меню Корректирующий объект и выберите Импортировать корректирующий объект.
Откроется диалоговое окно Поиск класса объектов.
- Перейдите к векторному слою области проекта в своей файловой системе, выберите слой и нажмите ОК.
Объекты импортированы в слой корректирующих объектов в группе Предварительная обработка в панели Содержание.
Удаление корректирующих объектов
Для удаления корректирующих объектов, которые были созданы или импортированы в проект на вкладке Главная в группе Предварительная обработка щелкните меню Корректирующий объект и выберите Удалить корректирующий объект.
Все корректирующие объекты удалены из слоя проекта Корректирующий объект.
Использование корректирующих объектов в обработке на базе листов.
Вы можете использовать корректирующие объекты в комбинации с обработкой на базе листов для исправления областей с неудачной реконструкцией. Есть два метода применения рабочих процессов обработки на базе листов. Первый метод позволяет вам обрабатывать листы, с одновременной поддержкой исходных листов в наборе данных мозаики Это означает, что можно выбрать определенный лист для обработки, но можно вернуться к исходному продукту, если необходимо. Второй метод автоматически перезаписывает листы, в которых есть корректирующие объекты, и создает полностью новую ортомозаику. Исходная ортомозаика сохраняется в папке проекта в виде резервной копии. Более подробно о повторной обработке.
Примечание:
Поскольку обработка на основе листов предназначена только для ортомозаики, рекомендуется отключать все остальные продукты при выполнении следующих рабочих процессов, чтобы сэкономить время. В противном случае любой включенный продукт будет перегенерирован, что продлит время обработки.
Индивидуальная обработка листа
Вы можете настроить создание ортомозаики без опции слияния листов. В этом случае создается набор данных мозаики, в котором все изображения разделены на листы. Эти листы могут содержать объекты корректировки, нарисованные поверх них и повторно обработанные.
Выберите, какие листы использовать с индивидуальной обработкой на основе листов.
- На вкладке Главная щелкните кнопку Опции в группе Обработка, чтобы открыть окно Опций.
- Перейдите на вкладку 2D-продукты.
- Снимите отметку Выполнить слияние листов в разделе Ортомозаика.
- Щелкните Применить, затем ОК.
- Щелкните кнопку Пуск на вкладке Главная, чтобы начать обработку.
Убедитесь, что продукт Ортомозаика отмечен перед обработкой.
Набор данных мозаики с именем «Листы ортомозаики» добавляется в группу Продукты снимков на панели содержания.
- После завершения обработки щелкните ниспадающее меню Корректирующий объект на вкладке Главная.
- Выберите опцию, чтобы Создать корректирующий объект.
Появится панель Создать объекты, и автоматически запустится сеанс редактирования с включенным шаблоном полигона для рисования.
- Нарисуйте новый объект поверх любых областей, требующих модификации.
- Щелкните кнопку Готово на панели инструментов редактирования в окне карты.
- Закройте панель Создать объекты.
- Нажмите Пуск, чтобы начать повторную обработку листов с нарисованными объектами.
После завершения обработки просмотрите результат. Возможно, вам придется снять отметку со слоев предварительной обработки или обновить карту, чтобы увидеть изменения.
- Убедитесь, что новый лист создан.
По умолчанию оператор мозаики Первый используется для отображения листов в наборе данных мозаики. Любые новые листы будут отображаться как первый набор растровых данных и, следовательно, будут перемещены в начало порядка отображения. Последующие запуски рабочего процесса будут создавать дополнительные листы и продолжать использовать тот же оператор. Вы можете изменить оператор набора данных мозаики для ортомозаики, щелкнув слой ортомозаики на панели содержания. На ленте появится вкладка Слой мозаики, содержащая группу Порядок отображения изображений для изменения отображения набора данных мозаики.
Массовая обработка листов
Когда вы используете вариант объединения листов по умолчанию для создания ортомозаичных листов, листы не отображаются по отдельности. Вместо этого вы можете нарисовать корректирующие объекты поверх существующей ортомозаики и Drone2Map автоматически повторно обработает эти листы. Конечным результатом является новая ортомозаика с примененными функциями предварительной обработки. Каждый новый запуск обработки будет сохранять старую ортомозаику в новой папке резервного копирования в папке проекта. Более подробно о повторной обработке.
Нарисуйте объекты и итеративно обработайте ортомозаику, чтобы внести исправления на основе листов.
- Проверьте продукт ортомозаики на панели Управление.
- Щелкните кнопку Пуск на вкладке Главная, чтобы начать обработку.
- После завершения обработки щелкните ниспадающее меню Корректирующий объект на вкладке Главная.
- Выберите опцию, чтобы Создать корректирующий объект.
Появится панель Создать объекты, и автоматически запустится сеанс редактирования с включенным шаблоном полигона для рисования.
- Нарисуйте новый объект поверх любых областей, требующих модификации.
- Щелкните кнопку Готово на панели инструментов редактирования в окне карты.
- Закройте панель Создать объекты.
- Нажмите Пуск, чтобы начать повторную обработку листов с нарисованными объектами.
После завершения обработки просмотрите результат. Возможно, вам придется снять отметку со слоев предварительной обработки, чтобы увидеть изменения. Резервная копия исходной ортомозаики создается и сохраняется в папке проекта в папке \Products\2D\Ortho\backup. Последующие запуски рабочего процесса будут продолжать создавать резервные папки с ранее обработанной ортомозаикой.