Изменение размеров (или толщины) символов - хороший способпоказать изменения магнитуды атрибута. Например, точечные символы, показывающие города, могут быть показаны разным размером, зависящим от численности населения, или толщина линейных символов, показывающих трубопроводы, может отображать их пропускную способность.
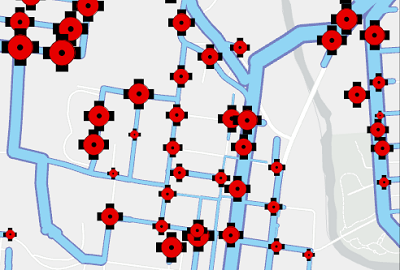
Существует четыре основных способа изменить размер символа. Самый простой способ настроить размер символов - это задать для слоя один из вариантов условных обозначений по размеру. Градуированные символы – показывают количественные различия объектов благодаря размеру символа. Пропорциональные символы — представляют количественные значения в виде серии неклассифицированных пропорционально масштабированных символов. Либо можно выбрать один из других вариантов условных знаков, при котором размером будет показываться значение другого поля или выражения. Еще один вариант управлять размером (или толщиной) свойств символа слоя - это указание этого значения в поле атрибутов. В четвертых, можно изменять размер символа в соответствии с изменением масштаба карты. Теоретически можно применить одновременно несколько этих вариантов к одному слою, следите за тем, чтобы результат не оказался слишком сложным для восприятия. Используйте эту технику с умом.
Более подробно о символах слоев
Подробнее о подключении свойств символов к атрибутам
Более подробно о настройке размеров символов в соответствии с масштабом
Задание переменной размера на основе поля или выражения
Когда слой показывается с помощью единого символа, уникальных значений, градуированных цветов, двумерных цветов или неклассифицированных цветов, все равно можно управлять размером символов. Можно задать переменную размера в поле атрибутов, написать выражение или указать, что размер может меняться в случайном порядке в указанном диапазоне. Атрибут при этом можно использовать тот же, а можно другой. Размер отображается в текущих единицах отображения символа.
Например, точечный слой с фермами, показанный с помощью уникальных значений, имеет несколько других символов, показывающих выращиваемую культуру. Дополнительно, ежегодный объем продукции по каждой ферме можно показать с помощью размера каждого символа.
Примечание:
Размер символа обозначает размер точки в 2D и высоту и ширину точки в 3D. Для символов линий и полигонов размер обозначает ширину слоев штрихов символа. При работе с полигонами переменная размера называется Толщиной контура.
- Выберите слой объектов на панели Содержание.
- На вкладке Векторный слой в группе Отображение щелкните Символы
 .
. - На панели Символы, во вкладке Изменить символы по атрибутам
 , разверните заголовок Размер.
, разверните заголовок Размер.Подсказка:
Также можно развернуть заголовки Ширина контура или Размера маркера, чтобы найти необходимые настройки.
- Вы можете сделать следующее:
- Выберите числовое поле в меню Поле для изменения размера символа.
- Выберите <случайный> из меню Поле и задайте диапазон размеров, указав Минимальную и Максимальную величины. Отображение символами случайного размера хорошо подходит, когда нужно показать разнообразие данных нетематических слоев. Например, можно задать высоты трехмерных деревьев в сцене случайным образом, чтобы имитировать вид леса.
- Напишите выражение, задающее размер. Выберите Пользовательское в меню Поле либо щелкните кнопку Задать выражение
 , чтобы открыть диалоговое окно Конструктор выражений. Напишите выражение и щелкните Проверить
, чтобы открыть диалоговое окно Конструктор выражений. Напишите выражение и щелкните Проверить  , чтобы проверить его. Помните, что даже если выражение правильное, оно может тем не менее не возвратить допустимое числовое значение для переменной размера. Чтобы избежать этой проблемы, можно использовать фильтрацию
, чтобы проверить его. Помните, что даже если выражение правильное, оно может тем не менее не возвратить допустимое числовое значение для переменной размера. Чтобы избежать этой проблемы, можно использовать фильтрацию  в диалоговом окне Конструктор выражений для показа только числовых полей.
в диалоговом окне Конструктор выражений для показа только числовых полей.
В случае с 3D-слоем в сцене, можно снять отметку с опции Сохранять пропорции, чтобы изменить Высоту и Ширину независимо друг от друга. Высота изменяется по Z-оси, а ширина - по осям X и Y одновременно.
- При необходимости установите метку в окне для опции Включить диапазон размеров, чтобы ограничить размер символов заданным диапазоном. Гистограмма показывает распределение данных, и вы можете указать, какие значения будут соответствовать минимальной и максимальной границе диапазона размеров. Эта опция недоступна, когда переменная размера задана выражением или <произвольно>. Если опция Включить диапазон размеров не отмечена, то размер символа определяется значениями, которые получены из поля, выражения или случайным образом, выраженные в текущих единицах карты.
- Кроме того, можно выбрать поле Нормирование. Нормирование доступно только в случае, если для переменной размера задано поле. Она недоступна, когда переменная размера задана выражением или <произвольно>.
- Отметьте опцию Показать легенду, чтобы добавить отображение вариантов размеров в легенду слоя на панели Содержание и в любые легенды, размещенные в компоновках.
- Чтобы удалить переменную размера или поле нормирования, выберите <нет> в меню Поля или Нормирование, соответственно.
Внимание:
Выражения в слое не сохранятся при задании считывания переменной размера из поля вместо выражения. Можно сохранить выражение в диалоговом окне Конструктор выражений, щелкнув перед внесением изменений Экспорт  .
.
Классификация категорий уникальных значений по размеру
Когда векторный слой обозначен символами уникальных значений и применяется переменная для изменения символов по размеру, можно классифицировать переменную размера так, чтобы она символизировала категорию и количество в одном слое. Например, можно отобразить дорожную сеть, используя категорийное поле для представления типа дороги, и изменить символы с помощью числового поля, для представления объема трафика.
Легенда символов показывает название поля или выражения и символы по умолчанию для классифицированных категорий уникальных значений. За этим следует имя поля или выражение, используемое для изменения символов, и пример образца (на основе первого указанного уникального значения) для размера символа каждого класса. Используйте опцию Показывать расширенную легенду, чтобы показать результирующий символ для каждого уникального класса значений в символах.
Классификация данных таким образом позволяет отображать больше информации. Однако это также усложняет карту и ее легенду, особенно, если другие слои на карте обозначены таким же образом.
Чтобы классифицировать переменную размера, выполните следующие действия.
- Убедитесь, что векторный слой настроен на использование символов уникальных значений.
- Выполните шаги с 1 по 3 в приведенном выше разделе, чтобы задать переменную размера для поля или выражения.
Примечание:
Изменение размера символа-маркера выполняется в независимом процессе. Поскольку рисование слоя символов переопределяет поведение рисования по умолчанию, изменение символов в зависимости от размера маркера недоступно, если включено рисование слоя символов.
- Включите кнопку-переключатель Классификация данных.
- При необходимости выберите метод классификации и установите количество желаемых классов.
- При необходимости установите значения Минимальный размер и Максимальный размер или щелкните вкладки Классы и Гистограмма, чтобы настроить значения размера для каждого класса и просмотреть распределение данных в поле.
Можно вносить изменения в свойства символов каждого класса по мере необходимости. Для точечных и полилинейных данных некоторые параметры формата символов в меню Дополнительно недоступны.
- При точечных и полилинейных данных отметьте Показывать расширенную легенду, чтобы показывать отдельные символы размера для каждого уникального значения.