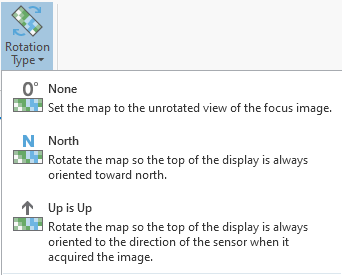Вкладки Растровый слой, Слой мозаики и Слой сервера изображений содержат основные функции растра, которые позволяют настроить отображение и оформление ваших изображений.

Диапазон видимости
Используйте значения Максимальный масштаб  и Минимальный масштаб
и Минимальный масштаб  , чтобы ограничить видимость растра заданными масштабами. Выберите одну из предустановленных опций в ниспадающем меню или введите в текстовое окно иной масштаб. Щелкните кнопку Диапазон масштабов
, чтобы ограничить видимость растра заданными масштабами. Выберите одну из предустановленных опций в ниспадающем меню или введите в текстовое окно иной масштаб. Щелкните кнопку Диапазон масштабов  , чтобы включить и выключить диапазон масштабирования без изменения значений диапазона.
, чтобы включить и выключить диапазон масштабирования без изменения значений диапазона.

Эффекты
Опции Эффекты позволяют влиять на отображение слоев.
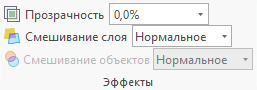
Используйте бегунок Прозрачность, чтобы уменьшить непрозрачность выбранного растра. Он делает нижележащий растр видимым. Выбранный растр должен быть самым верхним слоем на панели Содержание, чтобы вы смогли сделать его прозрачным и раскрыть нижележащий слой.
Смешение слоев прорисовывает весь этот слой, а затем смешивает его с содержимым, находящимся ниже в порядке прорисовки. Каждый режим выполняет на этом слое определенный тип математических вычислений для достижения различных целей, например, для отрисовки топографии поверх фоновых слоев, сохраняя видимость их надписей. Подробнее см. в разделе Смешение слоев.
Сравнение
Группа Сравнить позволяет сравнить два перекрывающихся растра.
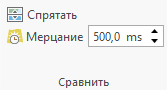
Можно использовать инструмент Спрятать  , чтобы убрать верхний растр, обнажив растр, лежащий ниже под ним. Для деактивации инструмента Спрятать перейдите на вкладку Карта и нажмите кнопку Исследовать.
, чтобы убрать верхний растр, обнажив растр, лежащий ниже под ним. Для деактивации инструмента Спрятать перейдите на вкладку Карта и нажмите кнопку Исследовать.
Можно использовать инструмент Мерцание, чтобы включать и выключать мерцание слоя через заданный интервал времени, отображая слои ниже. Интервал указывается в миллисекундах.
Отображение
Опции в разделе Отображение позволяют управлять отображением растров и изображений. Вы можете настроить Символы, Тип растяжки, Настройку динамического диапазона (DRA), Блокировать статистику, Тип пересчета, Комбинацию каналов и Маскирование.

Кнопка Символы – это основной элемент управления методами отображения. Нижняя часть кнопки представляет собой раскрывающееся меню, в котором можно выбрать средства отображения, подходящих для типа данных, с которыми вы работаете. Если задержать курсор над этой кнопкой, активная ее часть станет синей. При нажатии этой кнопки открывается панель Символы, с которой возможен доступ ко всем параметрам, связанным с настройкой символов, включая Тип растяжки, Настройка динамического диапазона (DRA), Метод пересчета и Комбинация каналов, а также быстрый доступ к ним прямо со вкладки.

Имеются следующие опции Символов, как описано ниже. Для получения более подробной информации см. Изменение символов изображений.
- Растяжка – отображает значения по цветовой шкале для одного канала. Если слой содержит несколько каналов, можно выбрать один канал из ниспадающего списка Канал.
- RGB – Отображает растр с использованием сочетания трех каналов, где каналы отображаются красным, зеленым и синим цветом. Вы можете выбрать, какой канал отображать для каждого канала отображения (Красного, Зеленого и Синего). Альфа-канал также поддерживается и действует как маска прозрачности, обеспечивая значение прозрачности каждому пикселу. Альфа-канал может быть включен или выключен для многоканальных наборов растровых данных, отображаемых с использованием метода RGB.
- Классификация – назначает цвет каждому классу, или группе, значений.
- Уникальные значения – присваивает цвет каждому значению.
- Цветовая карта – применяет цветовую карту, связанную с набором данных.
- Дискретная (цветовая схема) – Применяет новый цвет для каждого уникального значения до тех пор, пока не будет достигнуто заданное количество цветов; затем это уникальное значение возобновляется в начале цветовой схемы до тех пор, пока оно снова не достигнет указанного количества цветов. Процесс отрисовки выполняется до тех пор, пока не будут показаны все уникальные значения. Это используется для растров с большим числом уникальных значений, для которых вам не требуется легенда.
При помощи кнопки Тип растяжки можно управлять тем, как отображается диапазон значений. Нижняя часть значка представляет собой ниспадающий список, в котором можно выбрать метод растяжения контраста. При щелчке по кнопке откроется страница Гистограмма на панели Символы.

Применяются следующие опции Растяжки:
- Нет - к слою не будет применяться ни какой метод растяжки, даже если есть статистика. Для отображения данных, отличных от 8-разрядных, значения изображения линейно отображаются в диапазоне от 0 до 255. Нет – позволяет изучить абсолютные значения в наборах растровых данных.
- Минимум-Максимум – Применяется линейная растяжка на основе значений пикселов выходного минимума и выходного максимума, которые играют роль конечных точек для гистограммы. Например, в 8-разрядном наборе данных минимальное и максимальное значения могут быть равны 33 и 206. Линейная растяжка используется для распределения значений на 256 значений от 0 до 255. Это повышает возможность увидеть различия в значениях набора данных. Минимум – Максимум является хорошим выбором для стандартизации внешнего вида нескольких растров для сравнения.
- Процент отсечения – Отсекает процент от самых высоких и самых низких значений и применяет линейную растяжку к остальным значениям в доступном динамическом диапазоне данных. Это сокращает эффект выбросов и улучшает остальные данные.
- Средне-квадратичное отклонение – применяется линейная растяжка между значениями, определенными значением средне-квадратичного отклонения (n). Например, если вы задали средне-квадратичное отклонение 2, значения выходящие за пределы второго средне-квадратичного отклонения станут равны 0 или 255, остальные значения будут линейно растянуты между 0 и 255.
- Спецификация гистограммы – применяет указанную кусочно-линейную гистограмму для отображения значений пикселов. Кусочно-линейная гистограмма позволяет сопоставить входные значения пикселов с отображаемым значением.
- Пользовательский – применяет пользовательскую растяжку, которая указана в настройках гистограммы на панели Символы.
- Esri – использует измененную растяжку Sigmoid, которая применяет кривую S для нахождения среднего значения, помогающего защитить значения пикселов от растяжения за пределы максимального значения. Этот метод используется для качественной общей контрастной растяжки изображения.
Настройка динамического диапазона (DRA) – это функция которая автоматически корректирует ваш активный тип растяжки при перемещении по изображению только на основе значений пикселов в текущем экстенте. Ее можно включить или отключить при помощи кнопки переключателя DRA  . Если вы хотите применить статистику DRA ко всему растровому слою, нажмите кнопку Блокировать статистику
. Если вы хотите применить статистику DRA ко всему растровому слою, нажмите кнопку Блокировать статистику  ; статистика региона будет использоваться для обновления пользовательской статистики.
; статистика региона будет использоваться для обновления пользовательской статистики.
Измените метод пересчета изображения с помощью опций в ниспадающем списке Метод пересчета. Метод пересчета Ближайший сосед больше сохраняет значения пикселов, тогда как другие методы пересчета производят сглаживание изображения с помощью интерполированных значений.

Для Типа пересчета доступны следующие опции:
- Ближайший сосед – присваивает значение от ближайшего пиксела. Это подходит для спектрального анализа и классификации, поскольку сохраняет исходные значения пикселов. Это также приемлемо для качественных данных, например, почвенно-растительного покрова. Компромисс заключается в том, что вы можете увидеть артефакты, где перестройка пикселов представляет собой разрыв в объекте. Максимальная пространственная погрешность будет составлять половину размера ячейки.
- Билинейная – интерполирует новое значение пиксела, основанное на средневзвешенном расстоянии до центров четырех ближайших пикселов. Это приемлемо для непрерывных наборов данных, например, наборов данных изображений и высот.
- Кубическая – выполняет кубическую свертку и определяет новое значение пиксела на основе гладкой кривой, проведенной через 16 ближайших центров пикселов входного растра, с матрицей 4 на 4. Это подходит для непрерывных наборов данных, используемых в целях визуализации. Он создает сглаженные выходные данные с меньшим геометрическим искажением, чем при пересчете методом Ближайшего соседа, но это может привести к тому, что выходной растр будет содержать значения вне диапазона входного растра.
- Большинство – присваивает наиболее популярное значение из 4 окружающих пикселов. Применяется при пересчете категорийных или целочисленных данных, таких как землепользование, типы почв или растительности. Пересчет по методу Большинства работает как низкочастотный фильтр дискретных данных, генерализуя данные и отфильтровывая аномальные значения.
Комбинация каналов – предоставляет популярные комбинации каналов для отображения изображений, таких как естественный цвет и инфракрасный цвет, которые выделяют растительность.

Если у вас есть растровый продукт или сервис изображений, выбранный на панели Содержание, в раскрывающемся меню вы увидите все комбинации каналов, связанные с этими данными. Доступные популярные комбинации каналов зависят от типа сенсора и каналов. Наведите указатель мыши на комбинацию каналов, чтобы отобразить связанные имя и номер канала. Ниже показан пример изображения Landsat 8.
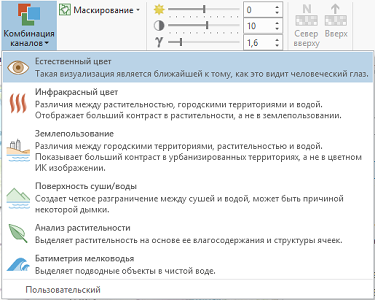
Также есть опция для создания пользовательских комбинаций каналов. Для этого выберите Пользовательский и загрузите для каждого цвета нужные вам каналы. При нажатии кнопки Добавить их можно выбрать в ниспадающем меню.
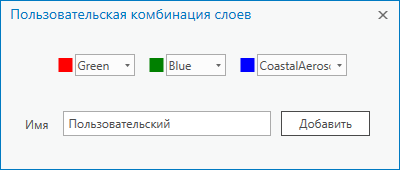
Кнопка Маска позволит вам выбрать класс объектов на панели Содержание, чтобы создать маску для выбранного растра. Это может быть применяться, если у вас уже имеется класс объектов с территорией, для которой нужно создать маску.
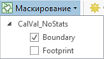
Улучшение
Улучшите отображение набора растровых данных с помощью бегунков Контраст, Яркость и Гамма. Перемещайте бегунки соответственно или введите значения. Чтобы сбросить бегунки нажмите соответствующие кнопки.
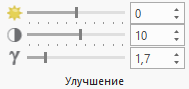
Поворот
При отображении изображений, собранных вне надира от вертикали, здания и другие наземные объекты кажутся наклоненными под различными дезориентирующими углами, что затрудняет интерпретацию наклонных изображений. Анализ изображений может быть проще, если наклон строения ориентирован вверх к верхней части экрана. Когда изображения содержат необходимые метаданные ориентации изображений (обычно они находятся в файлах ориентации RPC или аэрофотоснимков), ArcGIS AllSource использует эту информацию для поворота изображений таким образом, чтобы здания были направлены вверх к верхней части изображения, используя Верх наверху. Для возврата к прежнему виду карты можно использовать кнопку Север.
При использовании сфокусированного изображения, отображаемого в Системе координат изображения (ICS), кнопка Нет доступна для установки карты в режим просмотра изображения без вращения. Кнопка доступна только для изображений, отображаемых в ICS.