В зависимости от типа изображения, с которым вы работаете, вы получаете определенный набор опций для настройки его отображения и символов. Вам будут предоставлены только допустимые для выбранных данных типы символов. Например, мультиспектральные снимки можно отобразить как сочетание трех каналов (RGB), также известное как модель RGB, где используются различные каналы, доступные для выделения интересующих вас объектов. Можно также отобразить значения вдоль цветовой схемы, чтобы показать, какие из областей ярче остальных. Это называется применением растяжки к набору данных. Вы можете воспользоваться опциями Классификация и Дискретные цвета для группировки непрерывных данных в ограниченное количество групп. Метод отображения Векторное поле позволит вам показать морские и воздушные потоки в виде стрелок, показывающих силу и направление. Он также работает с набором данных, у которого есть компонент вектора (V) и единичного вектора (U).
Изменение внешнего вида слоя изображения
Для изменения внешнего вида слоя изображения выполните следующие шаги:
- Щелкните кнопку Символы на вкладке Растровый слой, Слой мозаики или Слой сервиса изображений.

Появится панель Символы.
- Задайте параметры символов для слоя.
- Щелкните в нижней половине кнопки Символы для доступа к дополнительным опциям символов.
На панели Символы вы можете более точно настроить параметры выбранного типа символов. Также на панели Содержание вы можете выбрать другие слои и, не закрывая панель Символы, применить к ним те же самые символы.
Существуют малозаметные, но значимые различия между опциями при назначении символов изображениям. Методы отображения RGB, Уникальные значения, Растяжка, Цветовая карта, Классификация, Цветная отмывка и Дискретные цвета осуществляют одну задачу, но разными способами. Растяжка - это классический вариант цветовой схемы; он берет диапазон всех значений данных и растягивает его, чтобы уместить в диапазоне типа данных. Например, 8-битные данные растягиваются от 0 до 255. Уникальные значения работает похожим образом, но цвета не являются непрерывными. Это приемлемо для качественных данных, например, почвенно-растительного покрова. Цветовая схема Дискретные цвета является непрерывной, как и Растяжка, но вы сами решаете, сколько цветов она будет использовать для отображения ваших данных, при этом легенда слоя не отображается на панели Содержание. Значения пикселов будут соответственно сгруппированы. Классификация похожа на схему Дискретные цвета, за исключением того, что она содержит распределение значений и группирует значения по числу классов или цветов, которые вы хотите отобразить. Цветовая карта нужна, если вы хотите выбрать цвет для каждого значения пиксела. Все это можно сохранить, импортировать и экспортировать, чтобы применить к другим наборам данных. Векторное поле позволяет отображать такие явления, как течения в виде стрелок, или векторов, где направление стрелки указывает направление течения, а размер стрелки связан с его силой. Способ отображения Векторное поле может применяться к набору данных с компонентами интенсивности и направления или компонентами U и V.
Сохранение настроек символов в виде шаблона
Вы можете сохранить настройки символов в качестве шаблона на панели Символы и повторно использовать их в качестве пользовательских функции, которые применяются на панели Функции растра. При этом будет сгенерирован файл шаблона, содержащий соответствующие функции для репликации символов, используемых для отображения слоя набора растровых данных, набора данных мозаики или сервиса изображений.
С помощью этого шаблона можно выполнить следующие действия:
- Использовать его в качестве шаблона обработки для набора данных мозаики. Откройте свойства Растрового типа, щелкните вкладку Функции, щелкните правой кнопкой мыши на шаблоне в Обрабатываемый шаблон и выберите Загрузить.
- Можно отредактировать последовательность функций в наборе данных мозаики или в его элементах, используя опцию Редактировать последовательность функций в контекстном меню слоя.
Чтобы сохранить шаблон параметров символов в качестве функции, доступ к которой можно получить из панели Функции растра, выполните следующие действия:
Примечание:
Шаблон растровой функции (RFT) отображает растровый слой в том виде, в каком он отображается, используя символы RGB. После применения RFT результат обрабатывается и не может быть возвращен к исходному способу отображения.
- Добавьте набор растровых данных, набор данных мозаики или сервис изображений на карту.
- Щелкните кнопку Символы на вкладке Растровый слой, Слой мозаики или Слой сервиса изображений.
- Измените символы, например, применив растяжку или другую цветовую схему.
- Нажмите кнопку Опции
 на панели Символы и выберите Экспортировать шаблон функции растра.
на панели Символы и выберите Экспортировать шаблон функции растра. - Введите имя шаблона.
- Выберите значение Пользовательская категория и Подкатегория.
- Введите текст Описания, выберите значение Тип и щелкните Oк.
RGB
Цветовая модель RGB расшифровывается как красный, зеленый и синий. Метод отображения RGB позволяет создавать составные изображения, загружая мультиспектральные каналы в каждый канал (R, G и B). Различные комбинации каналов помогают выделить на изображении определенные объекты.
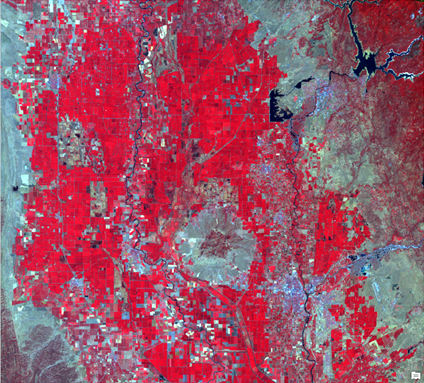
Опции основных символов
Выберите в разделе Комбинация каналов те, которые хотите отобразить как красный, зеленый и синий. Для получения естественного вида снимка сопоставьте красный канал изображения с красным каналом устройства отображения, зеленый – с зеленым, а синий – с синим. Можно задать другие сочетания, подчеркивающие то, как объекты воспринимаются в разных частях электромагнитного спектра. Например, в красный канал из ниспадающего списка загрузите ближний инфракрасный канал, в зеленый загрузите красный канал, а в синий – зеленый. Получится цветное инфракрасное комбинированное изображение, использующее сильное отражение растительности в ближнем инфракрасном канале и показывающее в красном цвете области с высокой растительностью. Альфа-канал действует как маска прозрачности, обеспечивая значение прозрачности каждому пикселу. Альфа-канал может быть включен или выключен для многоканальных наборов растровых данных, отображаемых с использованием метода Составной RGB.
Поставьте отметку Инвертировать, чтобы инвертировать каналы для получения негатива изображения.
Используйте Тип растяжки для задания диапазона отображаемых значений. Это часто используется для удаления экстремальных высоких и низких значений, представляющих шум в изображении. При выборе одного типа растяжки в раскрывающемся списке Тип растяжки используются заданные здесь параметры. Ниже приведены опций для Типа растяжки:
- Нет - к слою не будет применяться растяжка, даже если есть статистика. Для отображения данных, отличных от 8-битных, значения изображения линейно отображаются в диапазоне от 0 до 255. Выбрать Нет рекомендуется для проверки абсолютных значений в наборах растровых данных.
- Минимум-Максимум – применяется линейная растяжка на основе значений пикселов выходного минимума и выходного максимума, которые играют роль конечных точек для гистограммы. Например, в 8-разрядном наборе данных минимальное и максимальное значения могут быть равны 33 и 206. Линейная растяжка используется для распределения значений на 256 значений от 0 до 255. В данном примере 33 сопоставлен со значением 0, 206 - со значением 255, и значения линейно распределены между этими конечными точками. Это повышает возможность увидеть различия в значениях набора данных.
- Процент отсечения – Выбирается процент самых высоких и самых низких значений и применяется линейная растяжка к остальным значениям в доступном динамическом диапазоне данных. Это уменьшает влияние выбросов значений в наборах данных и повышает качество оставшейся части данных.
- Среднеквадратическое отклонение – применяется линейная растяжка между значениями, определенными значением среднеквадратического отклонения (n). Например, если вы задали средне-квадратичное отклонение 2, значения выходящие за пределы второго средне-квадратичного отклонения станут равны 0 или 255, остальные значения будут линейно растянуты между 0 и 255.
- Выравнивание гистограммы – Применяет нелинейную растяжку контраста, при которой значения распределяются по всему диапазону битовой глубины. Этот метод целесообразно использовать, когда имеется большое число плотно сгруппированных значений пикселов.
- Спецификация гистограммы – гистограмма загружается из файла .xml. Это позволяет редактировать гистограмму по частям, при этом можно назначить линейную растяжку для нескольких диапазонов значений в данных.
- Пользовательская - применяется пользовательская растяжка. Позволяет редактировать гистограмму фрагментарно, при этом можно назначить линейную растяжку нескольким диапазонам значений в данных. Этот тип растяжки используется при создании пользовательской растяжки любого типа.
- Esri – Применяется сигмоидальная растяжка, которая идеально подходит для поддержания контраста в ярких областях, например, городской территории, окруженной пустыней.
Щелкните кнопку Гистограмма  , чтобы просмотреть гистограмму распределения пикселов, и используйте типы растяжек Минимум-Максимум, Процент отсечения и Стандартное отклонение, чтобы просмотреть распределение пикселов и интерактивно задать минимальное и максимальное входные значения. Если вы редактируете гистограмму, кнопка Гистограмма
, чтобы просмотреть гистограмму распределения пикселов, и используйте типы растяжек Минимум-Максимум, Процент отсечения и Стандартное отклонение, чтобы просмотреть распределение пикселов и интерактивно задать минимальное и максимальное входные значения. Если вы редактируете гистограмму, кнопка Гистограмма  обновляется, поскольку гистограмма изменена. См. Растяжка гистограммы растра для получения дополнительной информации о странице Гистограмма.
обновляется, поскольку гистограмма изменена. См. Растяжка гистограммы растра для получения дополнительной информации о странице Гистограмма.
Настройте параметры Гаммы изображения, чтобы подчеркнуть контраст средних значений пикселов.
На вкладке Основные символы  располагаются две дополнительные вкладки:
располагаются две дополнительные вкладки:
- Статистика
- Маска
Используйте вкладку Статистика, чтобы указать, как будут отображаться данные. Ниспадающее меню Статистика содержит опции DRA (динамическая настройка диапазона), Набор данных и Пользовательская. Если выбрана DRA, статистика, основанная на экстенте текущего отображения, вычисляется по мере перемещения и масштабирования изображения. Набор данных – вычисляется статистика для всего набора данных, эти значения используются вне зависимости от отображаемого фрагмента изображения. Также в таблицу можно ввести пользовательскую статистику, используя опцию Пользовательская . Это можно выполнить вручную из меню Опции, импортируя статистику из другого набора данных или импортируя файл .xml. По окончании можно сохранить пользовательскую статистику.
Используйте вложенную вкладку Маска для удаления фоновых значений и задания значений NoData. Если необходимо задать значение фона, это нужно проделать для каждого канала. Несмотря на то, что зачастую эти значения одинаковы для каждого канала, они могут различаются. Поставьте отметку Показать значение фона и введите значение, соответствующее фону, а затем выберите цвет для фона. Также можно выбрать цвет для пикселов NoData. Щелкните кнопку Применить для сохранения изменений.
Дополнительные опции символов
Когда способ отображения RGB использует растровый слой, в метаданных которого есть информация о длине волны, доступна вкладка Дополнительные опции символов  . Эта страница полезна для выбора диапазонов на основе длины волны, например, для гиперспектральных изображений.
. Эта страница полезна для выбора диапазонов на основе длины волны, например, для гиперспектральных изображений.
На этой вкладке есть два метода настройки красного, зеленого и синего каналов. В верхней части страницы показано, какие каналы вы хотите отображать с соответствующей длиной волны. Стрелки вверх и вниз рядом с именем канала позволяют точно настроить, какой канал вы хотите выбрать. В нижней части страницы показано графическое представление красного, зеленого и синего каналов электромагнитного спектра. Здесь вы можете настроить три канала близко к соответствующей длине волны и использовать стрелки точной настройки в верхней части страницы, чтобы выбрать конкретный канал и длину волны.
Отметка Показать имена каналов позволяет включать и отключать названия каналов в разделе Выбрать по длине волны (нм) на странице. Это может быть полезно при использовании ниспадающего списка Масштабирование для увеличения изображения длины волны.
Используйте кнопку Применить, чтобы принять обновленный выбор каналов и сохранить его на экране. Чтобы вернуться к последней сохраненной комбинации каналов, нажмите кнопку Сброс.
Примечание:
Изменения сохранятся только после нажатия кнопки Применить.
Опции RGB
Доступ к параметрам метода RGB можно получить через кнопку Опции  в верхней части панели Символы.
в верхней части панели Символы.
Вы можете импортировать слой или пакет, чтобы задать параметры.
Символы можно сохранить как шаблон функции растра.
Уникальные значения
Метод отображения Уникальные значения случайным образом присваивает цвет каждому значению в вашем наборе данных. Часто применяется для тематических данных, например, для ограниченного числа категорий почвенно-растительного покрова. Его также можно применять для непрерывных данных, если выбрать цветовую схему с градиентом.

Опции основных символов
Поле 1 задает поле атрибутивной таблицы, которое используется для обозначения уникальных значений. Цветовая схема используется для быстрого присвоения цвета каждому уникальному значению. Можно выбрать цвет для каждого значения, если заданная цветовая схема не подходит данным.
Примечание:
Если в растровом слое 2048 или более уникальных значений пикселов, будет использоваться способ отображения Уникальные значения, но значения не будут загружены на панель Символы, так как она будет отображаться очень медленно. После того как вы установите нужное поле и готовы отобразить данные, вы можете щелкнуть кнопку Добавить все значения  . Это может занять некоторое время.
. Это может занять некоторое время.
Чтобы выбрать цвет для пикселов со значением NoData, задайте значение NoData. Обычно используется прозрачность, и это настройка по умолчанию.
Дополнительные опции символов
Во вкладке Дополнительные опции символов  вы можете отформатировать надписи имен категорий. Внесенные здесь изменения автоматически обновляются на панели Содержание.
вы можете отформатировать надписи имен категорий. Внесенные здесь изменения автоматически обновляются на панели Содержание.
Опции уникальных значений
Доступ к параметрам метода Уникальные значения осуществляется с помощью кнопки Опции  в верхней части панели Символы.
в верхней части панели Символы.
Вы можете импортировать слой или пакет, чтобы задать параметры.
Можно также импортировать или экспортировать настройки цветовой карты.
Символы можно сохранить как шаблон функции растра.
Растяжка
Метод отображения Растяжка позволяет задать диапазон значений для отображения и применяет цветовую схему к этим значениям.
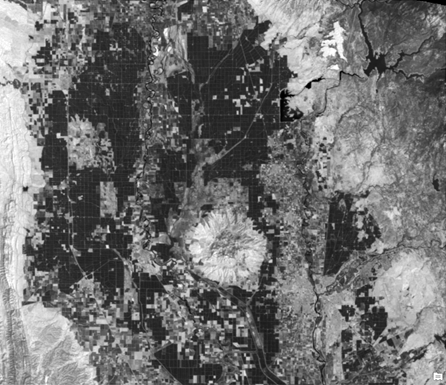
Опции основных символов
Ниже перечислены опции Растяжки:
- Канал – выбирает канал для растяжки в случае использования многоканальных наборов данных.
- Инвертировать – инвертирует цветовую схему для получения негатива изображения.
- Редактировать мин/макс значения - позволяет вам редактировать минимальное и максимальное значения для слоя. Это относится только к типу растяжки Минимум-Максимум.
- Подпись – Определяет подпись на панели Содержание.
- Тип растяжки – Устанавливает диапазон значений для отображения.
- Гистограмма – Позволяет просматривать распределение пикселов гистограммы и редактировать растяжку гистограммы для типов растяжки Минимум-Максимум, Процент отсечения и Стандартное отклонение. См. Растяжка гистограммы растра для получения дополнительной информации о странице Гистограмма.
- Гамма – Управляет контрастом средних значений пикселов.
На вкладке Основные символы  располагаются три дополнительные вкладки:
располагаются три дополнительные вкладки:
- Статистика
- Маска
- Дополнительное надписывание
Используйте вкладку Статистика, чтобы указать, как будут отображаться данные. Ниспадающее меню Статистика содержит опции DRA (динамическая настройка диапазона), Набор данных и Пользовательская. Если выбрана DRA, статистика, основанная на экстенте текущего отображения, вычисляется по мере перемещения и масштабирования изображения. Набор данных – вычисляется статистика для всего набора данных, эти значения используются вне зависимости от отображаемого фрагмента изображения. Также в таблицу можно ввести пользовательскую статистику, используя опцию Пользовательская . Это можно выполнить вручную из меню Опции, импортируя статистику из другого набора данных или импортируя файл .xml. По окончании можно сохранить пользовательскую статистику.
Используйте вложенную вкладку Маска для удаления фоновых значений и задания значений NoData. Чтобы задать значение фона, отметьте Показать значение фона, укажите значение фона и выберите цвет фона. Также можно выбрать цвет для пикселов NoData. Щелкните кнопку Применить, чтобы сохранить изменения.
Воспользуйтесь вложенной вкладкой Дополнительное надписывание для лучшего отображения растянутых данных. Вы можете задавать пользовательские подписи и создавать свои цветовые схемы. Более подробно о дополнительном надписывании см. в разделе Использование дополнительного надписывания для непрерывного набора растровых данных.
Дополнительные опции символов
Во вкладке Дополнительные опции символов  вы можете отформатировать надписи имен категорий. Внесенные здесь изменения автоматически обновляются на панели Содержание.
вы можете отформатировать надписи имен категорий. Внесенные здесь изменения автоматически обновляются на панели Содержание.
Опции растяжки
Доступ к параметрам метода Растяжка можно получить через кнопку Опции  в верхней части панели Символы.
в верхней части панели Символы.
Вы можете импортировать слой или пакет, чтобы задать параметры.
Символы можно сохранить как шаблон функции растра.
Цветовая карта
Метода отображения Цветовая карта применяет цветовую карту, связанную с растром.
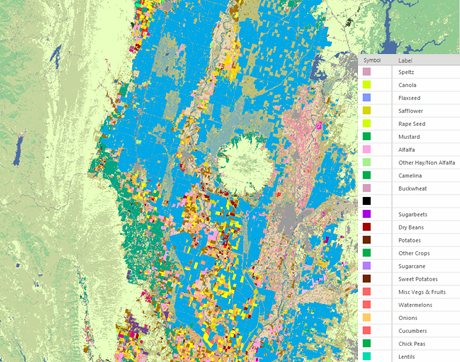
Опции основных символов
Каждая надпись имеет связанный предустановленный цвет. Чтобы изменить цвет, вы можете импортировать цветовую карту или файл слоя.
Чтобы выбрать цвет для пикселов со значением NoData, задайте значение NoData. Обычно используется прозрачность, и это настройка по умолчанию.
Дополнительные опции символов
Во вкладке Дополнительные опции символов  вы можете отформатировать надписи имен категорий. Внесенные здесь изменения автоматически обновляются на панели Содержание.
вы можете отформатировать надписи имен категорий. Внесенные здесь изменения автоматически обновляются на панели Содержание.
Опции цветовой карты
Доступ к параметрам метода Цветовая карта можно получить через кнопку Опции  в верхней части панели Символы.
в верхней части панели Символы.
Вы можете импортировать слой или пакет, чтобы задать параметры.
Можно также импортировать или экспортировать настройки цветовой карты.
Символы можно сохранить как шаблон функции растра.
Классификация
Метод отображения Классификация дает возможность сгруппировать пикселы в определенное количество классов. Затем можно изменить граничные значения каждого класса.
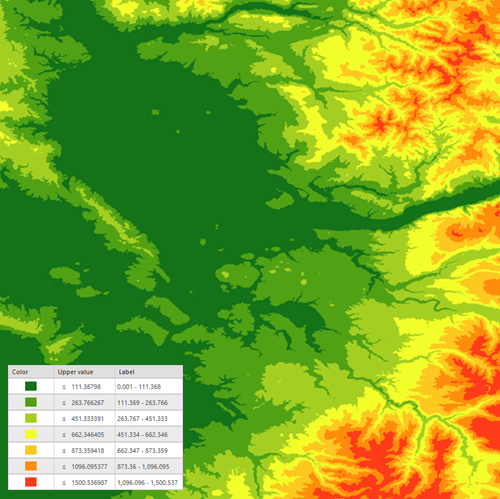
Опции основных символов
Опции Классификации:
- Поле – представляет значения данных.
- Нормирование – разделяет значения из Поля на значения другого атрибута. Для методов нормирования Процент от общего и Log существует несколько опций.
- Метод – Указывает, как вычисляются границы классов.
- Классы – Задает число групп для отображения символами.
- Цветовая схема – Назначает цветовую схему для отображения данных.
- Nodata– Выбирает цвет для отображения значений Nodata.
Используйте таблицу, чтобы настроить отдельные группы, например, изменить цвет определенной группы значений или настроить ее диапазон значений.
На вкладке Основные символы  располагаются три дополнительные вкладки:
располагаются три дополнительные вкладки:
- Классы
- Гистограмма
- Маска
Классы показывают цвет и диапазон значений для каждого класса. Диапазоны значений можно настроить при предварительной настройке методов. Верхнее значение можно настроить в таблице вручную или изменив границы классов в гистограмме.
Количество десятичных знаков для надписей зависит от типа данных и минимального и максимального значений:
- Если данные содержат только целочисленные значения, для надписей используются три десятичных разряда.
- Если данные содержат значения с плавающей запятой, а минимальное значение больше 0,009, надписи будут использовать три десятичных разряда.
- Если данные содержат значения с плавающей запятой, а значения находятся в диапазоне между 0,009 и 0,000001, надписи будут использовать шесть десятичных разрядов.
- Если данные содержат значения с плавающей запятой, а минимальное значение не превышает 0,000001, надписи будут использовать экспоненциальное представление.
Чтобы быстро увеличить или уменьшить число значащих цифр или десятичных знаков используйте кнопки  и
и  .
.
Чтобы выбрать цвет для пикселов со значением NoData, задайте значение NoData. Обычно используется прозрачность, и это настройка по умолчанию.
Дополнительные опции символов
Во вкладке Дополнительные опции символов  вы можете отформатировать надписи имен категорий: Также можно исключить значения или задать размер выборки. Любые значения, попадающие в диапазон, заданный в параметре Исключить значения, будут отображаться как NoData. Для оценки статистики и результирующей гистограммы можно использовать коэффициент пропуска, который будет систематически отбирать пикселы, учитывая число строк и столбцов, которые необходимо пропустить. Для настройки отображения изображения вы можете игнорировать какие-либо значения, исключив их из распределения. Внесенные здесь изменения автоматически обновляются на панели Содержание.
вы можете отформатировать надписи имен категорий: Также можно исключить значения или задать размер выборки. Любые значения, попадающие в диапазон, заданный в параметре Исключить значения, будут отображаться как NoData. Для оценки статистики и результирующей гистограммы можно использовать коэффициент пропуска, который будет систематически отбирать пикселы, учитывая число строк и столбцов, которые необходимо пропустить. Для настройки отображения изображения вы можете игнорировать какие-либо значения, исключив их из распределения. Внесенные здесь изменения автоматически обновляются на панели Содержание.
Опции классификации
Доступ к параметрам метода Классификация можно получить с помощью кнопки Опции  в верхней части панели Символы.
в верхней части панели Символы.
Вы можете импортировать слой или пакет, чтобы задать параметры.
Символы можно сохранить как шаблон функции растра.
Дискретные
Метод отображения Дискретные отображает набор данных при помощи заданного числа цветов. Каждый цвет представляет одно значение, и когда все цвета будут использованы, цветовая схема будет использоваться повторно для следующего набора значений.

Опции основных символов
Вы можете выбрать цветовую схему и количество значений, которые цветовая схема будет вмещать, при каждом использовании. Меньшее количество цветов означает, что может быть использована только часть цветовой схемы. Большее число означает меньшее различие между соседними значениями.
Чтобы выбрать цвет для пикселов со значением NoData, задайте значение NoData. Обычно используется прозрачность, и это настройка по умолчанию.
Опции дискретных цветов
Доступ к параметрам метода Дискретные можно получить с помощью кнопки Опции  в верхней части панели Символы.
в верхней части панели Символы.
Вы можете импортировать слой или пакет, чтобы задать параметры.
Символы можно сохранить как шаблон функции растра.
Цветная отмывка
Цветная отмывка отображает цветную 3D-модель поверхности, созданную путем объединения изображений из методов кодированные высоты и отмывка.
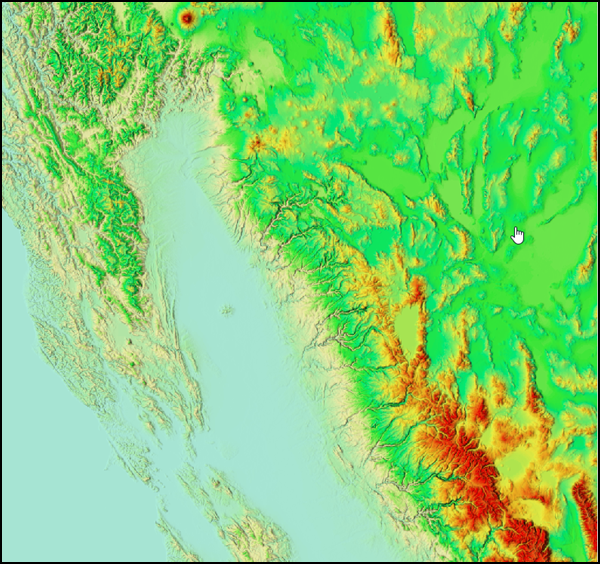
Опции основных символов
Опции отмывки позволяют настроить параметры цветной отмывки.
Используйте Цветовую схему для задания цветовой схемы для отображения данных.
Используйте Тип отмывки для определения источник освещения для отмывки.
- Традиционная – вычисляет отмывку при одном направлении освещения. Можно задать Азимут и Высоту, чтобы контролировать местоположение источника света.
- Многонаправленная – комбинирует свет из нескольких источников для создания расширенной визуализации земной поверхности.
Значение Азимут – это относительное положение источника освещения вдоль горизонта (в градусах). Это положение указано углом источника освещения, измеряемое по часовой стрелке с севера. Азимут 0 градусов указывает на север, 90 градусов – на восток, 180 градусов – на юг, 270 градусов – на запад.
Значение Высота – угол высоты солнца над горизонтом, измеряется в диапазоне от 0 до 90 градусов. Значение 0 градусов указывает, что источник освещения находится на горизонте, т.е. на той же горизонтальной плоскости, что и фрейм привязки. Значение 90 градусов указывает, что источник освещения находится прямо над головой. Значение по умолчанию - 45 градусов над горизонтом.
Значение Масштабирование динамически изменяет отображение цветной отмывки путем настройки z-коэффициента:
- Нет – Масштабирование не применяется. Эта опция удобна при наличии одного набора растровых данных, покрывающего небольшую территорию. Эта опция не рекомендуется для наборов данных, покрывающих обширную территорию с значительными перепадами высот, а также для карт с множественными масштабами, так как при мелких масштабах рельеф будет выглядеть уплощенным.
- Уравненное – Применяется нелинейная корректировка с использованием значений по умолчанию для Степень размера пиксела и Коэффициент размера пиксела, что позволяет учитывать широкий спектр изменений высоты (масштаб по высоте) при приближении и удалении изображения. Опция Уравненное рекомендуется при использовании глобального набора данных.
Значение Коэффициент z является коэффициентом масштабирования, используемым для конвертации значений высоты для двух целей:
- Конвертация единиц измерения высоты (метров, футов...) в единицы измерения горизонтальных координат набора данных, это могут быть футы, метры или градусы.
- Придание визуального эффекта преувеличения рельефа.
Значение Степень размера пиксела учитывает изменения высоты (или масштаба) по мере увеличения и уменьшения масштаба просмотра карты. Это экспонента, примененная к значениям размера пикселей в выражении, управляющем степенью изменения z-коэффициента , что позволяет избежать значительных потерь рельефа. Этот параметр доступен только если типом Масштабирования является Уравненное. Значение по умолчанию равно 0.664.
Значение Коэффициент размера пиксела учитывает изменения масштаба по мере увеличения и уменьшения отображения карты. Он управляет скоростью изменения z-коэффициента. Этот параметр доступен только если типом Масштабирования является Уравненное. Значение по умолчанию равно 0.024.
Опции Цветной отмывки
Вы можете импортировать слой или пакет, чтобы задать параметры.
Символы можно сохранить как шаблон функции растра.
Векторное поле
Метод отображения Векторное поле использует для отображения данных компоненты величины и направления или компоненты U и V, иногда называемые зональной и меридиональной скоростью. Обычно этот способ применяется для отображения морских или воздушных потоков в виде стрелок, направление которых соответствует направлению течения, а размер - его силе. По умолчанию символы отображаются в направлении, задаваемом данными.
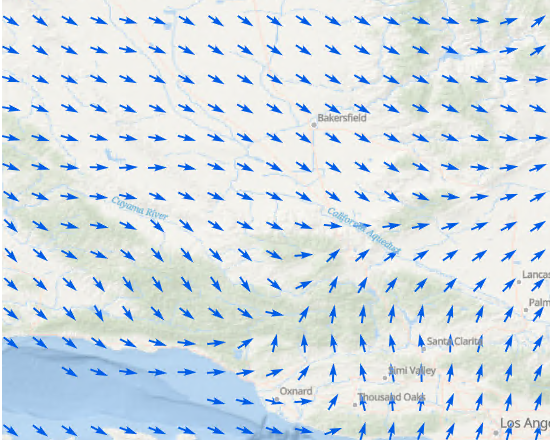
Опции основных символов
По умолчанию панель настроена для работы с данными, отображающими магнитуду и направление. Можно также использовать отображение Векторного поля для визуализации одного растрового слоя векторным символом. Выберите подходящие каналы или переменные для этих данных. Дополнительные сведения о символах отображения данных Векторного поля см. раздел Символы векторного поля.
Система отсчета углов определяет, как был измерен компонент направления.
- Географическая – 0 градусов - это направление на север, 90 градусов - направление на восток.
- Арифметическая – 0 градусов - это направление на восток, 90 градусов - направление на север.
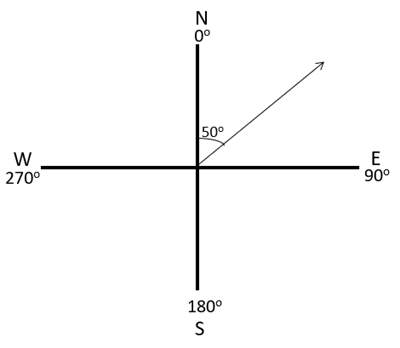
Отметив опцию Обратить символы, вы сможете отрисовать символы в противоположном направлении.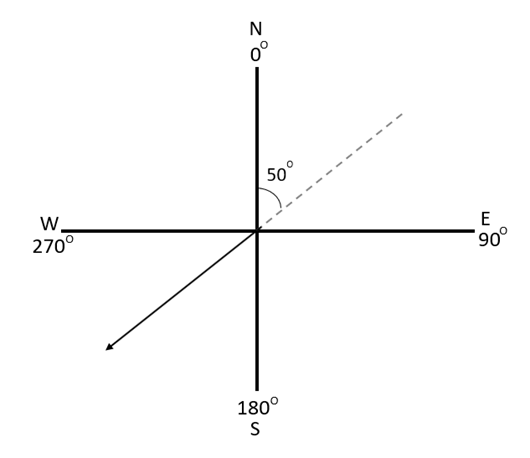
Для Типа символа имеется несколько опций, включая одиночную стрелку, которая используется как основной вариант во многих сценариях. Есть также варианты для отображения ветра в виде стрелок или на основе шкалы силы ветра Бофорта, а также для отображения океанических течений.
Значение Пробел между символами - это размер области, которую каждый вектор представляет на карте.
Значение Размер символа находится в диапазоне от 0 до 100. Уменьшение этого диапазона относительно полного экстента позволит вам получить более высокую детальность измененных данных.
Кнопка Другие свойства регулирует минимальные и максимальные значения величины, единицы измерения, систему определения углов и направление углов.
Дополнительные опции символов
На вкладке Другие свойства доступны следующие параметры:
- Величина – определяет минимальный и максимальный диапазон величины.
- Единица измерения – задает единицы измерения величины.
Опции визуализации метода Векторное поле
Опции визуализации метода Векторные поле доступны при помощи кнопки Опции  в верхней части панели Символы.
в верхней части панели Символы.
Вы можете импортировать слой или пакет, чтобы задать параметры.
Символы можно сохранить как шаблон функции растра.