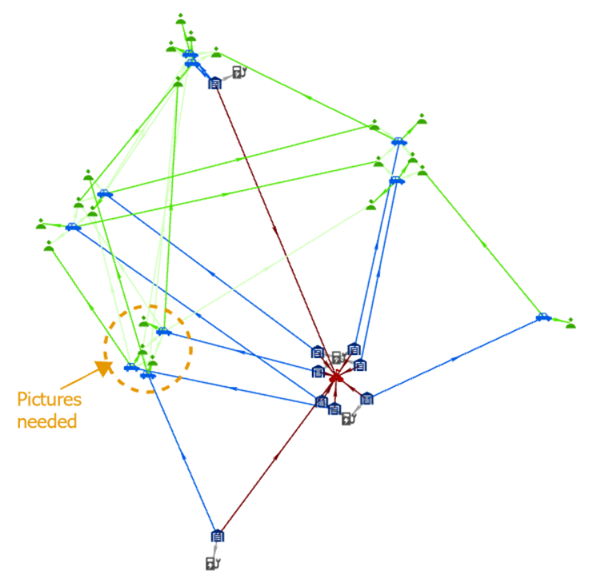Когда вы строите диаграмму связей по графу знаний, можно изменить способ размещения элементов для лучшей визуализации отношений между ними. Вы можете выбрать отдельные элементы и переместить их. Также можно изменить компоновку, которая используется для размещения элементов диаграммы связей и отображения отношений между ними.
По умолчанию, элементы упорядочиваются с использованием стандартной органической компоновки. Однако есть несколько типов компоновок, из которых можно выбрать: Основная, Органическая, Дерево, Радиальная и Иерархическая. Компоновка, используемая для размещения содержания диаграммы связей, отображается на ленте и указывается в качестве текущей. Различные операции на диаграмме связей используют текущую компоновку для обработки результатов. Например, при добавлении элементов и их отношений, они добавляются тем способом, который принят в текущей компоновке.
Если какая-либо часть диаграммы связей представлена в данной компоновке не очень хорошо, можно выбрать эти элементы и применить к ним другую компоновку.
Компоновки группы Основная
В настоящее время в нее входит только компоновка Сетка  . Эта компоновка позволяет упорядочить элементы в виде регулярной сетки, размер ячеек которой зависит от числа элементов.
. Эта компоновка позволяет упорядочить элементы в виде регулярной сетки, размер ячеек которой зависит от числа элементов.
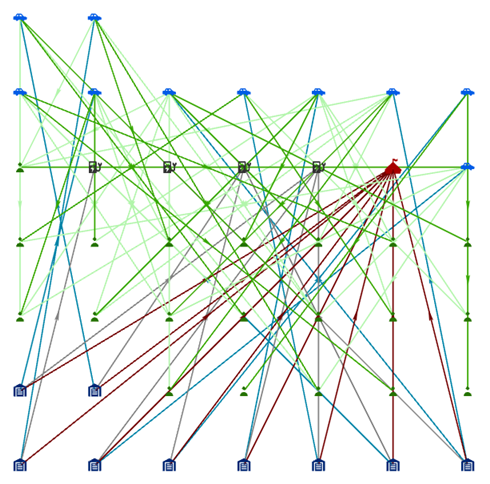
Компоновки группы Органическая
В этой группе элементы диаграммы связей упорядочены с помощью компоновок с направленной силой. Этот тип алгоритма компоновки рассматривает диаграмму связей как механическую систему. Элементы отталкиваются друг от друга как магниты одинаковыми полюсами, в то же время они соединяются друг с другом отношениями. Этот алгоритм постоянно размещает элементы, оценивая возникающие силы, пока не будет достигнуто равновесие. Эти компоновки позволяют визуализировать элементы в кластерах, подчеркивая способ их соединения.
Поддерживаются следующие органические компоновки: стандартный, общественный, круг листьев, веретеновидный и географический.
Стандартная органическая компоновка
Стандартная компоновка  использует компоновку Направленная сила для упорядочивания элементов.
использует компоновку Направленная сила для упорядочивания элементов.
Компоновка Стандартная используется по умолчанию, для упорядочивания элементов и отношений при создании диаграммы связей.
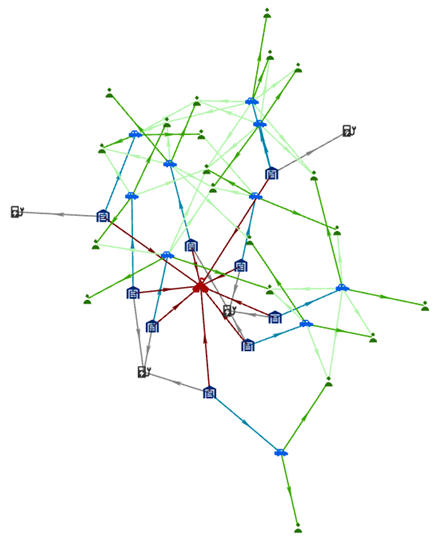
Органическая компоновка Сообщество
Компоновка Сообщество  находит сообщества, группирующие элементы, тесно связанные друг с другом. Компоновка Направленная сила затем используется для упорядочивания сообществ. Силы притяжения в отношениях между элементами различных сообществ ослаблены, поэтому разные сообщества выглядят более обособленными, чем в стандартной органической компоновке.
находит сообщества, группирующие элементы, тесно связанные друг с другом. Компоновка Направленная сила затем используется для упорядочивания сообществ. Силы притяжения в отношениях между элементами различных сообществ ослаблены, поэтому разные сообщества выглядят более обособленными, чем в стандартной органической компоновке.
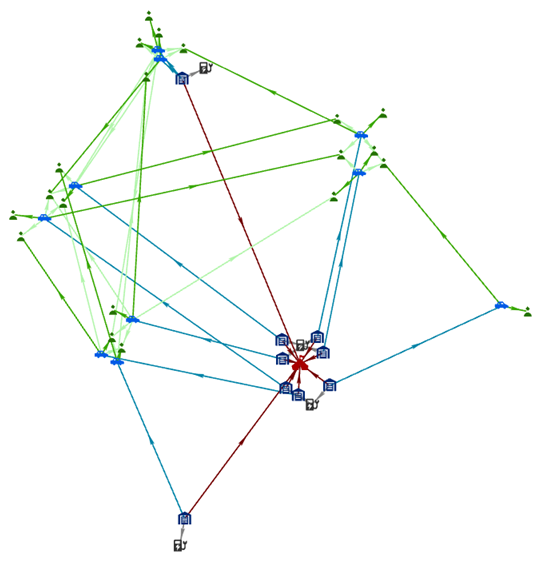
Органическая компоновка Круг листьев
Компоновка Круг листьев  использует ту же компоновку Направленная сила для Стандартной компоновки. Но элементы листьев упорядочиваются в круги вокруг тех элементов, с которыми они соединены. Такая структура позволяет визуализировать периферические элементы в сети.
использует ту же компоновку Направленная сила для Стандартной компоновки. Но элементы листьев упорядочиваются в круги вокруг тех элементов, с которыми они соединены. Такая структура позволяет визуализировать периферические элементы в сети.
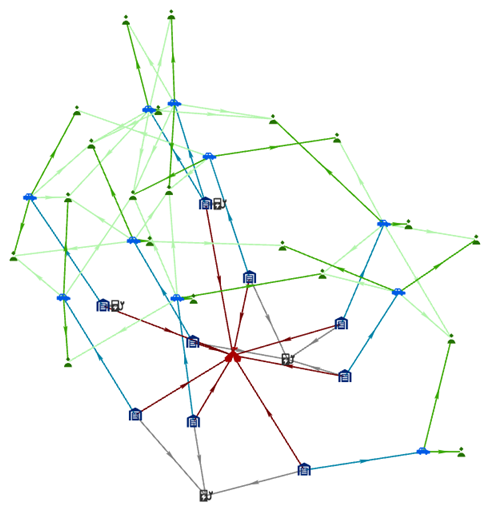
Органическая компоновка Веретеновидная
Веретеновидная компоновка  похожа на компоновку Круг листьев. Однако элементы с пониженным порядком два или три обрабатываются по-разному.
похожа на компоновку Круг листьев. Однако элементы с пониженным порядком два или три обрабатываются по-разному.
Группа элементов с пониженным порядком два, которые связаны с двумя такими же элементами, вначале исключаются из обработки компоновкой с направленной силой. В конце группа элементов располагается вдоль линии. Линия проходит под прямым углом к линии, соединяющей два элемента, с которыми они соединены. Например, двое родителей стоят на тропе на некотором расстоянии друг от друга. Вдоль тропы между родителями можно провести линию. Их дети стоят вдоль линии, проведенной перпендикулярно к линии, соединяющей двух родителей.
Элементы с пониженным порядком три обрабатываются похожим образом. Однако они размещаются вокруг центра масс между соединенными элементами. Эта компоновка позволяет увидеть, что некоторые элементы имеют отношения с некоторыми парами или тройками элементов.
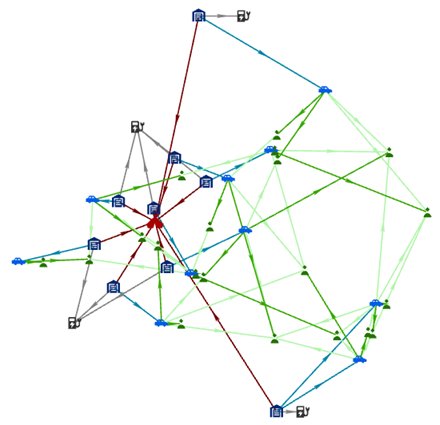
Географическая органическая компоновка
Географическая компоновка  организует пространственные элементы географически, используя их геометрию. Пространственные элементы с пустой геометрией и непространственные элементы также отображаются на диаграмме связей, но их размещение и расположение определяются с помощью компоновки Стандартная.
организует пространственные элементы географически, используя их геометрию. Пространственные элементы с пустой геометрией и непространственные элементы также отображаются на диаграмме связей, но их размещение и расположение определяются с помощью компоновки Стандартная.
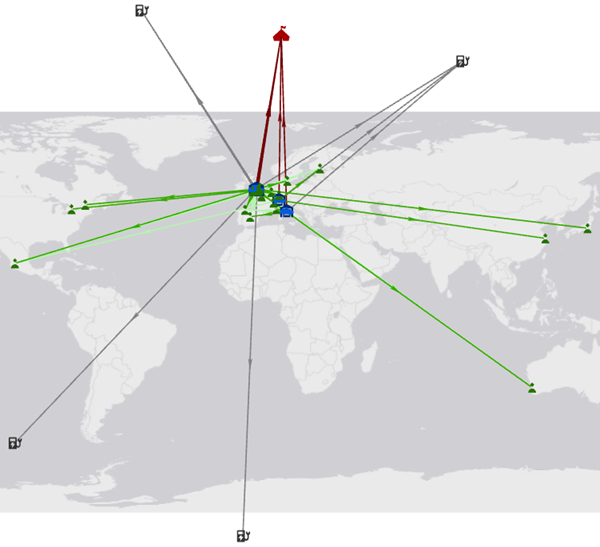
Базовая карта Светло-серое полотно используется по умолчанию как фон, чтобы по ней можно было ориентироваться. Чтобы поменять базовую карту, щелкните галерею Базовая карта  в группе Слой на вкладке Диаграмма связей на ленте.
в группе Слой на вкладке Диаграмма связей на ленте.
Вы также можете добавить пространственные данные к диаграммам связей, которые используют Географическую компоновку. На вкладке Диаграмма связей в группе Слой щелкните Добавить данные  .
.
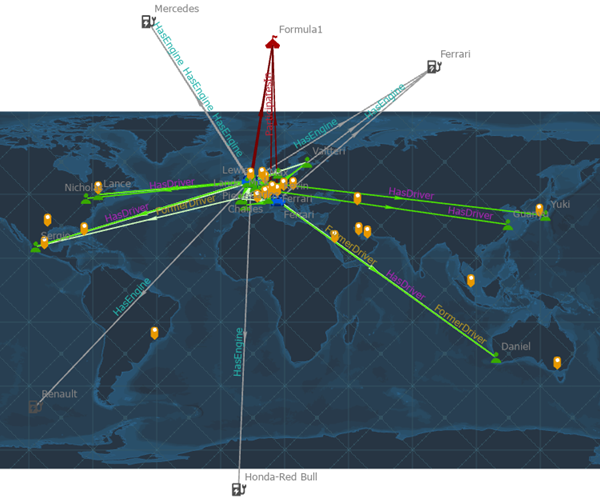
Если вы измените диаграмму связей, чтобы использовать другую компоновку, базовая карта и любые добавленные пространственные данные будут удалены.
Компоновки-деревья
Компоновка Дерево упорядочивает элементы и их отношения как в природе, когда дерево начинается со ствола, от которого отходят ветви. В диаграмме связей корневой элемент является начальной точкой, расположенной вверху в компоновке Сверху вниз. Элементы, связанные с корневым, выравниваются в линию под ним, в данном примере слева направо. Любые элементы, связанные с последними, которые еще не представлны на диаграмме связей, добавляются ниже как следующий ряд и т.д.
Вы можете назначить один или несколько элементов на диаграмме связей как корневые. Если корневой элемент не задан, алгоритм выбирает соединение, связанное с наименьшим индексом топологии сети и выбирает его в качестве корневого.
Варианты древовидной компоновки представляют различные направления ориентации отношений. А именно: Слева направо, Справа налево, Сверху вниз и Снизу вверх.
Древовидная компоновка Слева направо
В компоновке Слева направо  корневой элемент располагается слева от диаграммы связей. Каждый уровень в дереве размещается ближе к правому краю диаграммы связей.
корневой элемент располагается слева от диаграммы связей. Каждый уровень в дереве размещается ближе к правому краю диаграммы связей.
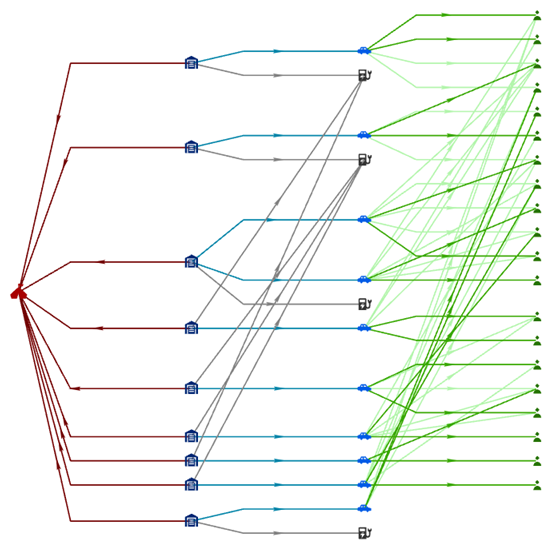
Древовидная компоновка Справа налево
В компоновке Справа налево  корневой элемент располагается справа от диаграммы связей. Каждый уровень в дереве размещается ближе к левому краю диаграммы связей.
корневой элемент располагается справа от диаграммы связей. Каждый уровень в дереве размещается ближе к левому краю диаграммы связей.
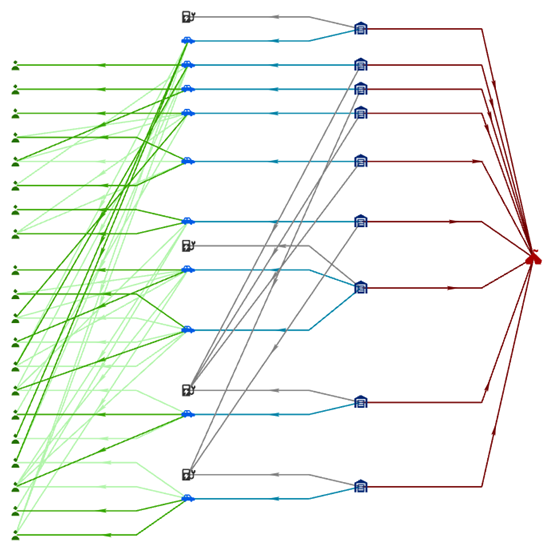
Древовидная компоновка Сверху вниз
В компоновке Сверху вниз  корневой элемент располагается вверху диаграммы связей. Каждый уровень в дереве размещается ближе к нижнему краю диаграммы связей.
корневой элемент располагается вверху диаграммы связей. Каждый уровень в дереве размещается ближе к нижнему краю диаграммы связей.
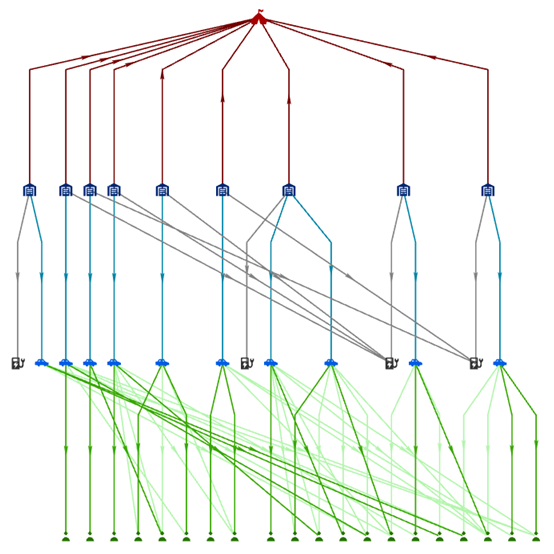
Древовидная компоновка Снизу вверх
В компоновке Снизу вверх  корневой элемент располагается внизу диаграммы связей. Каждый уровень в дереве размещается ближе к верхнему краю диаграммы связей.
корневой элемент располагается внизу диаграммы связей. Каждый уровень в дереве размещается ближе к верхнему краю диаграммы связей.

Радиальные компоновки
Радиальные компоновки являются частным случаем древовидной компоновки, в которой корневой элемент находится в центре круга, а связанные с ним элементы размещаются вокруг него. Есть два типа компоновки Радиальная: Центрированная на корне и Центрированная на узле.
Центрированная на корне радиальная компоновка
В компоновке Центрированная на корне  корневой элемент дерева размещается в центре круга. Все элементы листьев располагаются по внешнему краю круга. Элементы дерева на каждом уровне иерархии располагаются в концентрических кругах между корневым элементом и внешним краем.
корневой элемент дерева размещается в центре круга. Все элементы листьев располагаются по внешнему краю круга. Элементы дерева на каждом уровне иерархии располагаются в концентрических кругах между корневым элементом и внешним краем.
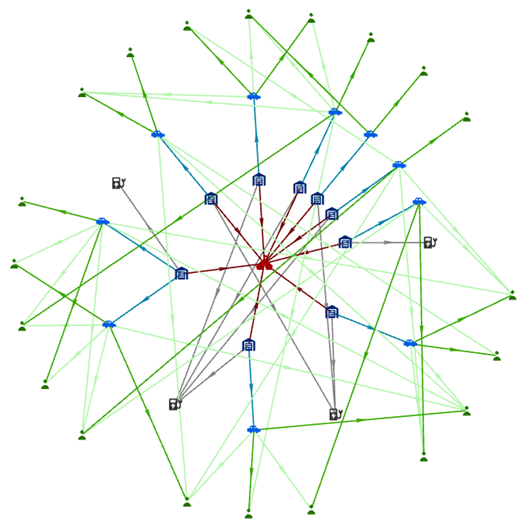
Радиальная компоновка Центрированная на узле
Компоновка Центрированная на узле  также основана на кругах. Каждый элемент используется как центр круга, а связанные с ним элементы размещаются по краю данного круга. Круги элементов могут перекрываться, т.к. круги элементов размещаются вокруг корня дерева.
также основана на кругах. Каждый элемент используется как центр круга, а связанные с ним элементы размещаются по краю данного круга. Круги элементов могут перекрываться, т.к. круги элементов размещаются вокруг корня дерева.
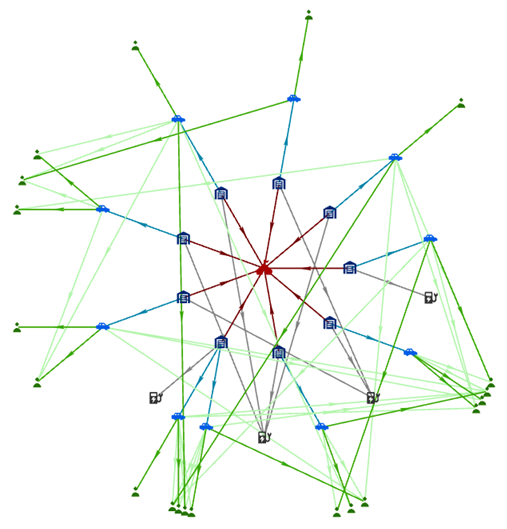
Иерархические компоновки
Иерархические компоновки похожи на древовидные. Однако предпринимается попытка ориентировать большинство отношений в определенном направлении. Например, в иерархической компоновке Сверху вниз элементы-источники отношений располагаются вверху, в элементы назначения - внизу.
Алгорит пытается ограничить число мест, в которых отношения пересекаются. В отличие от компоновок Дерево, отношения между элементами одного уровня диаграммы с Иерархическими компоновками недопустимы.
Поддерживаются иерархические компоновки сверху вниз и снизу вверх.
Иерархическая компоновка Сверху вниз
В компоновке Сверху вниз  корневой элемент располагается вверху диаграммы связей. Алгоритм пытается расположить элементы источников внизу, а назначений - вверху диаграммы связей.
корневой элемент располагается вверху диаграммы связей. Алгоритм пытается расположить элементы источников внизу, а назначений - вверху диаграммы связей.
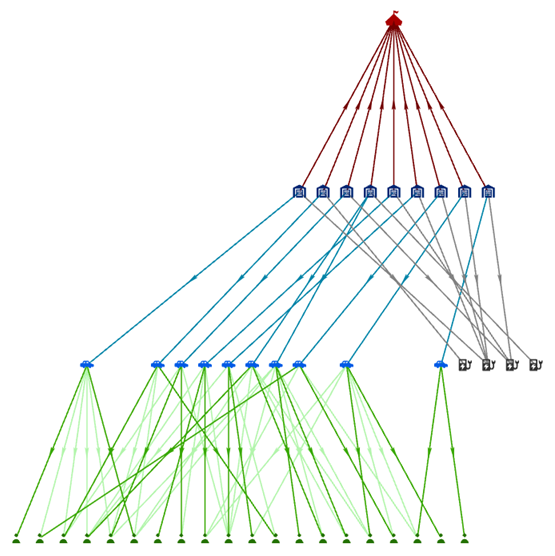
Иерархическая компоновка Снизу вверх
В компоновке Снизу вверх  корневой элемент располагается внизу диаграммы связей. Алгоритм пытается расположить элементы источников внизу, а назначений - вверху диаграммы связей.
корневой элемент располагается внизу диаграммы связей. Алгоритм пытается расположить элементы источников внизу, а назначений - вверху диаграммы связей.
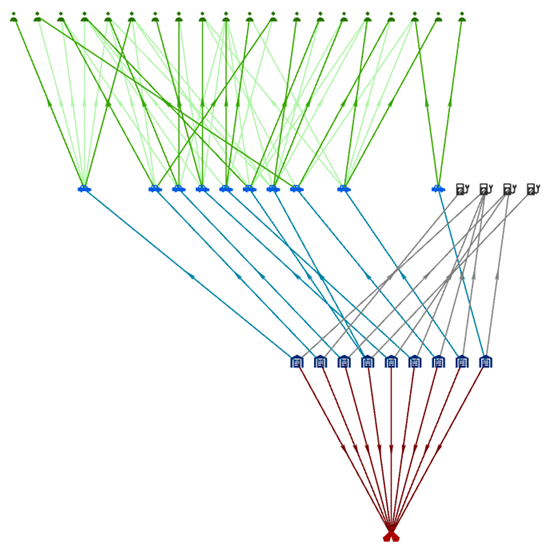
Изменение текущей компоновки диаграммы связей
Текущая компоновка диаграммы связей отображается на вкладке Диаграмма связей на ленте в группе Компоновка. Например, если в диаграмме связей используется стандартная органическая компоновка по умолчанию, в ниспадающем списке отображается значок для компоновки Стандартная  .
.
Выполните шаги ниже, чтобы применить другую компоновку к элементам и отношениям в диаграмме связей.
- Щелкните вкладку Диаграмма связей на ленте.
- Чтобы изменить компоновку для всей диаграммы связи, щелкните Очистить в группе Выборка.
- В группе Компоновка на ленте щелкните ниспадающий список Компоновка и выберите в галерее другую компоновку.
Все элементы и отношения на диаграмме связей будут переупорядочены в соответствии с новой компоновкой. Значок для новой компоновки отобразится в ниспадающем списке на ленте и станет текущей компоновкой диаграммы связей.
- Чтобы изменить компоновку для поднабора элементов графа в диаграмме связей, выберите подходящие элементы и отношения.
- В группе Компоновка на ленте щелкните ниспадающий список Компоновка и выберите в галерее другую компоновку.
Только выделенные элементы и отношения на диаграмме связей будут переупорядочены в соответствии с новой компоновкой. Значок для новой компоновки отобразится в ниспадающем списке на ленте и станет текущей компоновкой диаграммы связей.
Задание корневого элемента для древовидной, радиальной и иерархической компоновки
Если вы используете древовидную, радиальную или иерархическую компоновку можно выбрать определенный элемент и сделать его корневым элементом дерева. Вы можете выбрать более одного корневого элемента, но это будет иметь смысл только при наличии отдельных групп, которые формируют более одного дерева.
Три кнопки, присутствующие на ленте в группе Компоновка, позволяют задать и визуализировать корневой элемент диаграммы связей.
- Показать корни - переключатель позволяет увидеть, какие элементы диаграммы связей заданы как корневые для древовидной, радиальной и иерархической компоновки. Если переключатель включен, корневые элементы выделены на диаграмме связей зеленым ромбом. По умолчанию переключатель Показать корни включен.
- Задать корни - если на диаграмме выделен один или несколько элементов, с помощью этой кнопки их можно задать как корневые.
- Выбрать корни - используйте эту опцию для интерактивного выбора элемента, который вы хотите сделать корневым. Элементы графа, выделенные в данный момент на диаграмме связей, очищаются. Щелкните элемент или выделите их с помощью текущего инструмента выборки.
Когда на активной диаграмме включен этот режим, зеленым ромбом обозначаются все элементы, заданные как корневые. Также, зеленый ромб автоматически появляется или исчезает поверх каждого элемента, который вы добавляете или убираете из набора выбранных в данный момент в качестве корневого.
Задайте корневой элемент, выполнив указанные ниже шаги.
- Щелкните вкладку Диаграмма связей на ленте.
- Если переключатель Показать корни
 не подсвечен в группе Компоновка на ленте, щелкните его.
не подсвечен в группе Компоновка на ленте, щелкните его.Когда переключатель Показать корни включен, корневые элементы на диаграмме связей обозначаются зеленым ромбом. Если ни один элемент не обозначен таким образом, корневые элементы на диаграмме связей не заданы.
- Выберите один или несколько элементов на диаграмме связей в качестве корневых.
- В группе Компоновка щелкните Задать корни
 .
.На каждом выделенном элементе появится зеленый ромб, означающий, что элемент выбран в качестве корневого. Корневые элементы остаются выделенными в диаграмме связей.
- Чтобы изменить корневые элементы, щелкните Выбрать корни
 .
.Выборка всех элементов и отношений будет снята, а корневые элементы будут выбраны.
- Выбор элементов для их использования в качестве корневых.
- Щелкните Задать корни
 .
.Зеленый ромб будет удален с элементов, ранее назначенных корневыми, и появится на выделенных в данной момент, показывая, что сейчас они выбраны в качестве корневых. Корневые элементы остаются выделенными в диаграмме связей.
- Чтобы очистить корневые элементы, щелкните Очистить в группе Выборка на ленте, затем щелкните Задать корни
 .
.Все зеленые ромбы будут удалены с диаграммы связей, поскольку сейчас на диаграмме нет корневых элементов.
Подсказка:
После применения компоновки к элементам диаграммы связей, можно обнаружить, что имеется второе отдельное дерево. Чтобы добавить другой корневой элемент для второго дерева, необходимо выделить текущий корневой элемент, а также второй. Нажмите Shift и щелкните оба элемента, затем щелкните Задать корни.
Перемещение элементов и отношений
Вы можете выбирать элементы и отношения и перемещать их на новые места в диаграмме связей интерактивно, используя один из доступных методов выборки.
Вообще говоря, вы можете выбрать элементы и отношения на диаграмме связей так же, как вы выбираете элементы на карте или выбираете элементы с помощью атрибутов. Используйте инструменты выборки, доступные на ленте, чтобы выбрать способ интерактивного выделения элементов и отношений, например, с помощью использующегося по умолчанию инструмента прямоугольной выборки.
Внизу списка можно выбрать только выделение элементов и отношений или выделение и перемещение на новое место.
- Выбрать отмечено - выбор элементов и отношений. Например, вы можете удалить выбранные элементы графа из диаграммы связей. Но вы не можете интерактивно перемещать выбранные элементы графа.
- Выбор и перемещение отмечено - выделение элементов и отношений и их перемещение. Перемещаемые элементы остаются соединенными с другими элементами диаграммы, которые не были выделены. Элементы, соединяющие перемещаемые элементы с остальной частью диаграммы, растягиваются.
Выполните шаги ниже, чтобы выбрать и переместить элементы и отношения в диаграмме связей.
- На вкладке Диаграмма связей на ленте, в группе Выборка щелкните ниспадающий список Выбрать.
- Щелкните инструмент выбора вверху списка, например, инструмент Прямоугольник.
- Щелкните Выбрать и переместить внизу списка.
Активный режим выборки отмечен отмечен, и в ниспадающем списке указано, что используется инструмент Выбор и перемещение
 .
. - Наведите курсор на невыделенный элемент в диаграмме связей.
Над элементом, который можно переместить, появится оранжевый кружок.
- Перетащите элемент на новое место в диаграмме связей.
Когда вы перемещаете элемент, любые отношения, с которыми он соединен, подсвечиваются оранжевым. Невыбранные элементы можно перемещать только по-одному.
Элемент находится на новом месте, все линии, представляющие отношения, в которых он участвует, сокращаются или растягиваются в соответствии с новым положением.
- Интерактивно выберите элементы и отношения в диаграмме связей для перемещения.
- Наведите курсор на выделенный элемент в диаграмме связей.
Оранжевый кружок появится над любыми выбранными элементами, которые могут использоваться как якорная точка для перемещения выбранных элементов графа. Выбранные отношения также выделяются оранжевым.
- Перетащите выделенные оранжевым элементы графа на новое место в диаграмме связей.
Все выбранные элементы графа перемещаются вместе. Их относительное положение на новом месте сохраняется.
Элементы графа находятся на новом месте. Линии отношений, соединяющие выбранные элементы с остальной частью диаграммы связей, сокращаются или растягиваются в соответствии с новым положением.
Изменение настроек органической компоновки
Если вы используете органические компоновки, несколько параметров позволяют вам настроить расположение элементов и связей на диаграмме связей. Когда ArcGIS AllSource вычисляет, где на диаграмме связей разместить элементы и отношения, происходит оптимизация производительности, обеспечивающая хороший результат за разумное время. Однако если вы готовы подождать дольше с большими графами знаний, можно выполнить дополнительные вычисления, которые могут улучшить общие результаты. Используйте настройку Бюджет вычислений, чтобы указать максимальное количество времени, которое можно потратить на выполнение вычислений.
Как обсуждалось выше для органических компоновок, элементы не только отталкивают друг друга, но также притягиваются друг к другу своими отношениями. По умолчанию радиус отталкивания, используемый в органических компоновках, рассчитывается автоматически на основе данных вашего графика. Однако вы можете вручную настроить параметр Радиус отталкивания, чтобы получить другой результат. Например, в компоновке Сообщества, если вы увеличите размер радиуса, сообщества, не связанные тесно, будут располагаться дальше друг от друга на диаграмме связей. В других случаях, если органическая компоновка равномерно распределяет определенный набор данных по круговой схеме, например, увеличение радиуса отталкивания может не иметь заметного эффекта, поскольку силы между элементами хорошо сбалансированы.
В географической компоновке элементы с пространственным расположением фиксируются в своем географическом положении на карте. Элементы без пространственного положения располагаются с использованием стандартной компоновки. Вы можете изменить расположение этих объектов, изменив настройку Идеальная длина ребра. При увеличении длины ребра взаимосвязанные элементы без пространственного местоположения располагаются дальше от элементов с пространственным местоположением. Разная длина может подходить для карт разного масштаба.
Для расчета расстояния между пространственным элементом и связанным с ним непространственным элементом можно использовать два метода. По умолчанию используется метод Мультипликативный, когда расстояние, которое обычно использовалось бы на диаграмме связей, умножается на заданную величину. Метод Абсолютный использует значение градуса непространственного элемента в сети, представленной на диаграмме связей, и умножает его на заданное значение. По умолчанию карта будет приближаться или удаляться в зависимости от настроек; при этом на диаграмме связей всегда будут видны все элементы. Установите отметку Сохранить текущий экстент, чтобы изменить расположение непространственных элементов без изменения масштаба карты.
Выполните следующие действия, чтобы изменить настройки органической компоновки.
- Убедитесь, что текущая компоновка диаграммы связей является органической.
- На вкладке Диаграмма связей на ленте в группе Компоновка нажмите кнопку Настройки
 .
. - Измените параметр Бюджет вычислений, используя один из следующих способов.
- Перетащите бегунок влево или вправо.
- Введите число в текстовое поле.
По умолчанию для завершения соответствующих вычислений предоставляется максимум две секунды. Минимальное значение составляет одну секунду, а максимальное значение — 100 секунд.
- Нажмите переключатель Автоматический, чтобы отключить автоматические расчеты для настройки Радиус отталкивания и изменить способ расчета радиуса одним из следующих методов:
- Перетащите бегунок влево или вправо.
- Введите число в текстовое поле.
По умолчанию используется радиус отталкивания, равный единице. Минимальное -1, а максимальное значение - 99.
- Если текущая компоновка диаграммы связей является географическим, щелкните раскрывающийся список Идеальная длина ребра, выберите соответствующий метод расчета расстояния и используйте один из приведенных ниже методов, чтобы изменить способ расчета расстояния.
- Перетащите бегунок влево или вправо.
- Введите число в текстовое поле.
Для Мультипликативного метода по умолчанию используется множитель, равный единице; минимальное значение равно нулю, а максимальное значение равно пяти. Для метода Абсолютный по умолчанию используется множитель, равный единице; минимальное значение равно единице, а максимальное 360.
- Если текущая компоновка диаграммы связей является географическим, установите метку Сохранить текущий экстент, чтобы сохранить тот же масштаб карты при изменении настроек компоновки.
- Щелкните Применить.
Элементы перемещаются на диаграмме связей в соответствии с текущими настройками.
Примечание:
Чтобы вернуть параметры компоновки к значениям по умолчанию, нажмите кнопку Настройки  , нажмите Сбросить и нажмите Применить. Нажатие кнопки Сбросить не изменит ваш выбор в отношении сохранения текущего экстента карты при использовании географической компоновки.
, нажмите Сбросить и нажмите Применить. Нажатие кнопки Сбросить не изменит ваш выбор в отношении сохранения текущего экстента карты при использовании географической компоновки.
Увеличение или уменьшение размера текста и символов на диаграмме связей
Вы можете выполнить тонкую настройку символов отображения элементов, связей и надписей, используя доступные кнопки. Выполните шаги ниже, чтобы увеличить или уменьшить размер символов или надписей для слоев на диаграмме связей.
- На панели Содержание выберите слои, символы которых вы хотите настроить одним из следующих способов.
- Чтобы изменить символы всех слоев на диаграмме связей, выберите слой графа знаний или снимите выборку со всех остальных слоев.
- Выберите слой диаграммы связей с определенным типом элементов или отношений, чтобы изменить символы этого типа. Это изменение повлияет только на способ визуализации несгруппированных элементов и отношений.
- Выберите слой агрегации диаграммы связей с определенным типом элементов или отношений, чтобы изменить символы этого типа. Это изменение повлияет только на способ визуализации сгруппированных элементов и отношений.
- На вкладке Диаграмма связей на ленте в группе Компоновка щелкните любые из указанных ниже кнопок, чтобы настроить символы выбранных слоев.
- Чтобы увеличить размер точечного символа элемента и ширину символа линии отношения, щелкните Увеличить размер символа
 .
. - Чтобы уменьшить размер точечного символа элемента и ширину символа линии отношения, щелкните Уменьшить размер символа
 .
. - Чтобы увеличить размер шрифта надписей элементов и отношений, щелкните Увеличить надпись
 .
. - Чтобы уменьшить размер шрифта надписей элементов и отношений, щелкните Уменьшить надпись
 .
.
- Чтобы увеличить размер точечного символа элемента и ширину символа линии отношения, щелкните Увеличить размер символа
Точечные символы выбранных слоев диаграммы связей будут изменены. Сохраните проект, чтобы сохранить изменения.
Добавить графику в диаграмму связей
Когда вы создаете и упорядочиваете элементы и отношения на диаграмме связей, вы можете обнаружить аспекты данных или элементы интереса, которые требуют дальнейшего изучения. Вы можете использовать слои графики на диаграмме связей, чтобы добавлять фигуры, текст и изображения, привлекающие внимание к группе элементов, отношению, или добавлять примечания для будущей работы.
- На вкладке Диаграмма связей, в группе Слой, щелкните Добавить слой графики
 .
.На панели Содержание появится новый слой графики.
- После создания слоя графики щелкните вкладку Графика. В группе Вставка воспользуйтесь галереей, чтобы вставить новые графические элементы.