Сетки военной системы прямоугольных координат (MGRS) - это особый тип координатных сеток. Сетка MGRS показывается в системе координат UTM и может содержать специальную информацию для этой системы, например, надписи 100 000-метровых зон сетки.

Изменение свойств сетки
В системных стилях AllSource есть два элемента стиля сетки MGRS, одна разработана для сетки с шагом 1,000 метров, а вторая - с шагом 10,000 метров для карт более мелкого масштаба. После того, как сетка будет добавлена во фрейм карты, вы можете поменять ее внешний вид с помощью свойств. Затем ее можно сохранить как стиль, чтобы использовать снова.
Для изменения сетки щелкните на ней правой кнопкой на панели Содержание и нажмите Свойства, чтобы открыть панель Элемент.
На панели Элемент, на вкладке Опции  вы можете настроить следующие свойства:
вы можете настроить следующие свойства:
- Имя – изменить имя, которое будет отображаться на панели Содержание.
- Видимость - включение или выключение отображения сетки в компоновке.
- Автоматическая подстройка – автоматически подстраивает нужные интервалы компонентов сетки в соответствии с масштабом. Сетки MGRS могут быть с интервалом 1,000 и 10,000 метров; при включении этой опции в результате могут получится стили сеток, отличные от MGRS.
- Начало координат - задайте собственное начало координат в единицах системы координат грида; эта опция может приводить к изменению стиля грида на отличный от MGRS.
- Система координат – выбирать систему координат для сетки.
- Вырезать по границе зоны UTM – удалить координаты, находящиеся за пределами границы зоны UTM; эта опция доступна только при условии, что сетка имеет систему координат UTM.
Примечание:
Сетка связана с единственной системой координат. Чтобы создать карту с сеткой, отображающей несколько зон UTM, каждой вырезанной по границе соответствующей зоны UTM, необходимо создать сетку отдельно для каждой зоны.
- Линия рамки – настройка линейного символа границы, определяющая экстент географических данных карты.
Примечание:
Граница фрейма карты часто совпадает с рамкой сетки. Чтобы избежать наложения, настройте символы для границы.
- Определять ребра сетки карты – позволяет выполнять надписывание на основе каждого ребра. Короткие ребра могут быть объединены в одно длинное с помощью элемента управления Минимальная длина.
- Предварительный просмотр ребер и углов – показать, где располагаются указанные ребра и углы во фрейме карты.
- Использовать геометрию вырезания карты - уточняет границу сетки для соответствия вырезанию карты вместо фрейма карты. Данная опция доступна, только если карта вырезается.
Компоненты
Сетки составляются из сочетания следующих компонентов:
- Линии сетки
- Метки
- Надписи
- Угловые подписи
- Подписи зон 100 000m сетки
- Точки пересечения
- Внутренние подписи
- Внутренние метки
- Подписи обозначений зон сетки
Примечание:
Компоненты Подписи зон 100,000m сетки и Подписи обозначений зон сетки недоступны для систем координат, отличных от UTM.
Управление этими компонентами осуществляется на вкладке Компоненты  панели Элемент.
панели Элемент.
Примечание:
Поскольку сетки имеют динамическую природу, существуют ограничения на изменение компонентов. Если вы не можете достичь желаемой настройки сетки путем изменения свойств компонентов, рассмотрите возможность преобразования сетки в изображение и изменения итогового изображения.
Чтобы добавить компонент, нажмите кнопку Добавить  и выберите из списка доступных компонентов. Чтобы удалить компонент, выберите его в списке и щелкните Удалить
и выберите из списка доступных компонентов. Чтобы удалить компонент, выберите его в списке и щелкните Удалить  . Используйте кнопки стрелок
. Используйте кнопки стрелок 
 , чтобы перемещать компоненты вверх или вниз в порядке прорисовки.
, чтобы перемещать компоненты вверх или вниз в порядке прорисовки.
Выберите компонент в списке Компоненты, чтобы изменить его свойства.
Линии сетки
Линии сетки представляют собой пересекающиеся на карте линии, которые определяют значения x и y в выбранной системе координат. Задайте интервалы X и Y, чтобы указать, где должны быть прорисованы линии. Отметьте опцию Синхронизировать значения, чтобы сохранять значения x и y одинаковыми, если изменяется одно из значений.
Щелкните кнопку Символ, чтобы изменить внешний вид линий сетки.
Метки
Метки – это линейные отметки на ребрах сетки. Несколько меток различных стилей и с различными интервалами могут использоваться для того, чтобы выделить основные и вторичные деления вашей сетки. Задайте интервалы X и Y, чтобы указать, где должны быть прорисованы метки. Отметьте опцию Синхронизировать значения, чтобы сохранять значения x и y для меток одинаковыми, если изменяется одно из значений.
Щелкните кнопку Символ, чтобы изменить внешний вид метки. Задайте положение меток относительно фрейма карты, задав значение Отступ.
Щелкните Нарисовать перпендикуляр к рёбрам сетки, чтобы метки были нарисованы перпендикулярно к линиям сетки, а не соответствовали направлению линий сетки.
Под заголовком Видимость с помощью полей для настройки опций направлений по сторонам света укажите, какие метки должны отображаться. Важно помнить, что опции направлений по сторонам света указывают направление, в котором проводится линия, а не способ ее подписи. Например, линии, направленные на север или юг подписываются значениями восточной/западной долготы.
Или на вкладке Опции  отметьте Определять ребра сетки карты, чтобы управлять видимостью с помощью главных точек для каждого ребра фрейма карты. На вкладке Компоненты
отметьте Определять ребра сетки карты, чтобы управлять видимостью с помощью главных точек для каждого ребра фрейма карты. На вкладке Компоненты  для Ребра выберите Выбранные. Выберите одно или несколько ребер фрейма карты и используйте поля направления по сторонам света, чтобы задать видимость только для определенных ребер.
для Ребра выберите Выбранные. Выберите одно или несколько ребер фрейма карты и используйте поля направления по сторонам света, чтобы задать видимость только для определенных ребер.
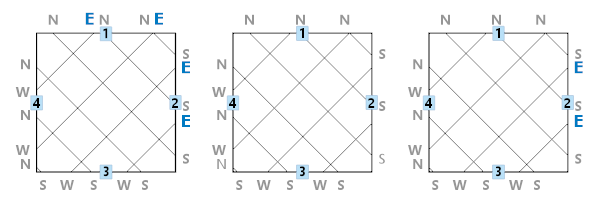
Отметьте опцию Показать индикаторы видимости ребер, чтобы идентифицировать ребра пронумерованными кнопками. Выберите ребро, нажав эту кнопку или выбрав соответствующий номер на панели.
Надписи
Подписи отображают текстовый вариант координат x и y на ребрах вашей сетки. Задайте интервалы X и Y, чтобы указать, где должны быть проставлены подписи. Отметьте опцию Синхронизировать значения, чтобы сохранять значения x и y одинаковыми, если изменяется одно из значений.
Щелкните кнопку Символ, чтобы изменить символы текста подписи. Задайте положение подписей относительно фрейма карты, задав значение Отступ.
Текст подписи задается с помощью тегов в поле Формат. Для создания подписей можно использовать отдельные теги и их комбинации. См. Работа с тегами подписей сетки, где описываются теги и даны примеры их использования.
Щелкните Нарисовать параллельно рёбрам сетки, чтобы подписи шли параллельно линиям сетки. Если опция отмечена, подписи поворачиваются автоматически, поэтому опция Вертикально недоступна.
Отметьте отметку Вертикально для каждой главной точки, чтобы отображать эти надписи вертикально.
В разделе Видимость используйте опции направлений по сторонам света, чтобы выбрать, какие подписи будут отображаться. Важно помнить, что опции направлений по сторонам света указывают направление, в котором проводится линия, а не способ ее подписи. Например, линии, направленные на север или юг подписываются значениями восточной/западной долготы.
Или, на вкладке Опции  отметьте опцию Задать ребра сетки карты, чтобы настроить видимость точек сторон света для каждого ребра фрейма карты. На вкладке Компоненты
отметьте опцию Задать ребра сетки карты, чтобы настроить видимость точек сторон света для каждого ребра фрейма карты. На вкладке Компоненты  для Ребра выберите Выбранные. Выберите одно или несколько ребер фрейма карты и используйте поля направления по сторонам света, чтобы задать видимость только для определенных ребер.
для Ребра выберите Выбранные. Выберите одно или несколько ребер фрейма карты и используйте поля направления по сторонам света, чтобы задать видимость только для определенных ребер.
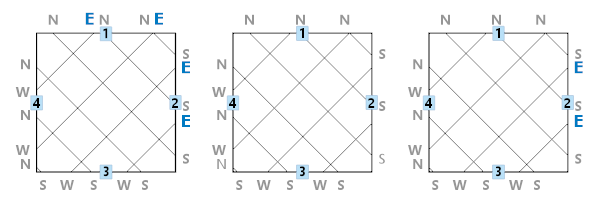
Отметьте опцию Показать индикаторы видимости ребер, чтобы идентифицировать ребра пронумерованными кнопками. Выберите ребро, нажав эту кнопку или выбрав соответствующий номер на панели.
Угловые подписи
Угловые подписи отображают текстовый вариант координат вершин фрейма карты. У рамок карты в форме овала, круга или лассо будет только одна угловая подпись. Каждая угловая подпись представляет собой точку и содержит две надписи: одна для направления восток-запад, а другая - для направления север-юг.
Примечание:
Если вы поставили отметку Определять ребра фрейма карты и изменили значение Минимальной длины, чтобы уменьшить или увеличить число ребер или углов, эти изменения будут отображены в количестве угловых подписей.
Интервалы X и Y определяют координату в подписи. По умолчанию, интервал задан равным 0,0, что означает, что будет показана координата угла фрейма карты. Увеличение интервала помогает разместить подписи со сдвигом от угла на заданное значение. У угловых подписей с интервалом больше 0,0, если линии сетки расположены не перпендикулярно или параллельно границам фрейма, можно увидеть несколько угловых подписей у одной вершины. Отметьте опцию Синхронизировать значения, чтобы сохранять значения x и y одинаковыми, если изменяется одно из значений.
Чтобы настроить внешний вид текста угловой подписи, нажмите кнопку Символ. Задайте положение угловых подписей относительно фрейма карты, задав значение Отступ.
Текст угловой подписи задается с помощью тегов в поле Формат. Для создания подписей можно использовать отдельные теги и их комбинации. См. Работа с тегами подписей сетки, где описываются теги и даны примеры их использования.
Угловые подписи можно включить или выключить для каждого углу рамки карты с помощью элементов управления Видимость углов. Чтобы увидеть углы, переключите кнопку Углы на Выбранные и отметьте Показать индикаторы видимости ребра. На каждом углу фрейма карты в компоновке появятся нумерованные кнопки. Выберите угол, щелкнув одну из этих кнопок или выбрав соответствующий номер из списка на панели.
Чтобы отключить угловую подпись для одного угла, сдвиньте кнопку переключателя Углы на Выбранные. Выберите угол для отключения и снимите обе отметки Север-Юг и Восток-Запад.
Подписи зон 100 000m сетки
Подписи зон 100,000m сетки представляют собой двухбуквенные разделители для каждого квадрата с длиной стороны 100,000 метров в зоне UTM.
Размещение подписей управляется элементом Позиционирование. Можно разместить подписи в Углах каждого 100 000-метрового квадрата, либо в , Центре квадрата, соответственно, задав опции Угол и Центр. Центр - координаты будут показаны в любом экстенте карты. Углы - подписи будут показаны только в том случае, если 100,000-метровый квадрат попадает в экстент карты.
Чтобы настроить внешний вид подписей, нажмите кнопку Символ.
Точки пересечения
Точки пересечения – это точечные символы, показывающие, где пересекаются координатные линии. Вы можете использовать точки пересечения, без линий сетки, для создания на карте сетки точек.
Задайте интервалы X и Y, чтобы указать, где должны быть проставлены точки пересечения. Отметьте опцию Синхронизировать значения, чтобы сохранять значения x и y одинаковыми, если изменяется одно из значений.
Чтобы настроить внешний вид точек пересечения, щелкните кнопку Символ.
Внутренние подписи
Внутренние подписи являются текстовым вариантом координат внутри сетки и обычно размещаются поверх линий сетки.
Задайте интервалы X и Y, чтобы указать, где должны быть проставлены внутренние подписи. Отметьте опцию Синхронизировать значения, чтобы сохранять значения x и y одинаковыми, если изменяется одно из значений.
Чтобы настроить внешний вид текста подписи, нажмите кнопку Символ.
Текст подписи задается с помощью тегов в поле Формат. Для создания подписей можно использовать отдельные теги и их комбинации. См. Работа с тегами подписей сетки, где описываются теги и даны примеры их использования.
Опции Промежуток по X and Промежуток по Y задают пространство между линией сетки и подписью, которая рисуется сверху. Его можно увеличить или уменьшить.
Существует три варианта отображения подписей на сетке: 1/2  , 1/3
, 1/3  и 1/4
и 1/4  . У каждой опции используется свой вариант позиционирования, при котором отображается различное количество подписей.
. У каждой опции используется свой вариант позиционирования, при котором отображается различное количество подписей.
Внутренние метки
Внутренние метки - это линейные отметки внутри сетки, показывающие интервалы координат. Они могут быть отображены поверх линий сетки или вместо них.
Есть два набора интервалов для внутренних меток. Опция Интервал сетки определяет линии координат, на которых рисуются метки. Опция Интервал метки задает частоту прорисовки меток вдоль этих линий. По умолчанию, интервалы меток вычисляются в зависимости от масштаба. Чтобы задать интервалы вручную, на вкладке Опции  , снимите отметку Автоматическая настройка. Переключитесь на вкладку Компоненты
, снимите отметку Автоматическая настройка. Переключитесь на вкладку Компоненты  и введите интервалы X и Y . Отметьте опцию Синхронизировать значения, чтобы сохранять значения x и y одинаковыми, если изменяется одно из значений.
и введите интервалы X и Y . Отметьте опцию Синхронизировать значения, чтобы сохранять значения x и y одинаковыми, если изменяется одно из значений.
Щелкните кнопку Символ, чтобы изменить внешний вид метки. Задайте положение меток относительно фрейма карты, задав значение Отступ.
Поставьте отметку Показать направление из начальной точки для отображения меток сверху, снизу, слева или справа от линий сетки, исходя из направления от начальной точки сетки. Если эта опция не отмечена, метки отрисовываются по линии сетки. Начальную точку сетки можно изменить на вкладке Опции  .
.
Подписи обозначений зон сетки
Подписи обозначений зон сетки являются комбинациями букв и цифр, уникальными для каждой зоны UTM. Они могут отображаться на вертикальных или горизонтальных границах зон сетки.
Текст, окружающий подписи обозначений зон сетки, задается с использованием текстового поля Формат. Тег <dyn type="gridzonedesignator"/> задает обозначение зоны сетки и добавляется по умолчанию. Статический текст может быть добавлен до или после тега, для настройки способа отображения обозначения зоны сетки.
Чтобы изменить внешний вид текста обозначения зоны сетки, щелкните Символ.
Выберите количество отображаемых подписей и их положение с помощью групп По вертикали и По горизонтали. Подписи обозначений зон сетки могут отображаться на вертикальных границах UTM сверху, по центру и внизу сетки. В случае горизонтальных границ UTM, они отображаются слева, справа и в центре сетки. Установите отметки рядом с каждым вариантом размещения, чтобы задать количество отображаемых подписей и их расположение. Эти положения относятся только к самой сетке, не к зоне UTM. Если зона UTM видна в экстенте карты, подписи могут отображаться в любых этих положениях. Используйте параметры Сдвиг по X и Сдвиг по Y, чтобы задать расстояние от границ до подписей.