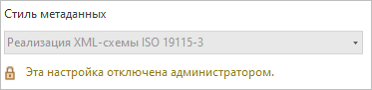Ключевым аспектом работы в ArcGIS является документирование содержания и элементов проекта, которые вы создаете и используете – карт, проектов, моделей геообработки, наборов данных баз геоданных и т. д. Информацию, описывающую элементы, называют метаданными. Метаданные сохраняются вместе с элементом, который они описывают: в базе геоданных – для элементов базы геоданных, в проекте – для элементов проекта, в файловой системе – для файловых элементов и т.д. Созданные однажды метаданные копируются, перемещаются и удаляются вместе с элементом, управляемым ArcGIS.
Можно записать любую информацию, которую важно знать о данном элементе метаданных для вашей организации. Когда описательная информация тщательно подготовлена, элементы можно найти при помощи поиска и оценки того, какой из элементов в результатах поиска является подходящим для использования. Вы можете улучшить взаимодействие и быть уверенными при принятии решений, основываясь на геопространственной информации для элемента. Можно архивировать проекты, зная, что они могут быть восстановлены, использованы и оценены в будущем.
По умолчанию в AllSource вы сможете просматривать и редактировать лишь небольшую часть метаданных, которая обеспечивает важную информацию об элементе. Такой набор информации хранится в удобном и эффективном формате, который подходит для всех, кому не требуется управлять метаданными в определенных стандартах. Вот некоторые из его характеристик:
- Он умещается на одной странице.
- Он позволяет предоставлять информацию, используемую платформой ArcGIS.
- Он проиндексирован и доступен для поиска.
- Он отображается на странице Детали элемента при публикации в ArcGIS Online или ArcGIS Enterprise портал.
Хотя в AllSource по умолчанию используется стиль метаданных Описание элемента, вам также доступны другие стили метаданных, которые позволят вам работать с более полным содержимым метаданных элемента. Специалисты по метаданным и другие специалисты, которые хотят просматривать и редактировать более подробные метаданные, должны выбрать другой стиль метаданных.
Просмотр метаданных
Метаданные доступны на панели Каталог и в видах Каталог; они помогают больше узнать о том или ином элементе и принять решение, стоит ли его использовать. Когда вы просматриваете метаданные элемента на панели подробной информации в виде каталога, для этого элемента создаются метаданные, если они не были созданы ранее.
Если метаданные элемента уже существуют, они отображаются на панели деталей как есть. Содержимое этих метаданных автоматически не обновляется по причине производительности. Чтобы просмотреть самую актуальную информацию, синхронизируйте метаданные элемента. ArcGIS извлекает свойства элемента и записывает соответствующую информацию в его метаданные, например, экстент и количество объектов в классе, значения в метаданных будут синхронизироваться на основе свойств этого элемента. Отображение метаданных будет обновлено и в нем будет показана актуальная информация.
Просмотр содержания во всплывающем окне
По умолчанию, на панели Каталог доступно всплывающее окно, в котором отображается имя, тип, дата изменения (если доступна) и путь для этого элемента. Для элементов портала также отображается ссылка на профиль владельца элемента. Для локальных и сетевых элементов путь указывает на системный файл или папку, если это поддерживается. Для элементов портала путь указывает на страницу элемента на этом портале.
- Наведите указатель мыши на элемент на панели Каталог.
Появится всплывающая информация, описывающая элемент.
- Для просмотра дополнительной информации, например, для просмотра образцов и тегов, можно отображать подробные всплывающие окна:
- На панели Каталог нажмите кнопку Меню
 , перейдите к Показать всплывающие окна и щелкните Показать подробные всплывающие окна.
, перейдите к Показать всплывающие окна и щелкните Показать подробные всплывающие окна. - Когда активным видом является вид каталога, перейдите на вкладку Вид на ленте. В группе Опции щелкните Всплывающие окна элементов
 и выберите Показать подробные всплывающие окна
и выберите Показать подробные всплывающие окна  .
.
- На панели Каталог нажмите кнопку Меню
Просмотр содержания в диалоговом окне обзора
Аналогично всплывающему окну на панели Каталог, на панели подробной информации в диалоговом окне просмотра отображаются заголовок элемента, тип элемента, дата изменения и путь. Элементы портала также показывают, кто является владельцем этого элемента. Если у элемента есть образец (миниатюра), теги или краткая информация, они также отображаются. Для локальных и сетевых элементов дополнительная информация извлекается из индекса, если он был создан, либо из метаданных элемента, если они существуют.
- Выберите местоположение в диалоговом окне обзора.
Например, когда вид карты активен, вы можете нажать кнопку Добавить данные
 на ленте, чтобы открыть диалоговое окно обзора Добавить данные.
на ленте, чтобы открыть диалоговое окно обзора Добавить данные. - В диалоговом окне обзора нажмите кнопку Показать/Скрыть панель подробной информации
 .
.Появится панель Детали.
- Щелкните элемент в списке содержания, чтобы выбрать его.
На панели Детали появится сокращённый вариант метаданных элемента.
Просмотр содержимого в диалоговом окне Свойства
У карт, слоев карт и автономных таблиц могут быть полные метаданные. Для слоев карт и автономных таблиц связанные с ними источники данных также могут иметь полные метаданные, которые не зависят от метаданных таблицы или слоя.
По умолчанию слои карты и таблицы, созданные путем добавления источника данных на карту, будут ссылаться на связанные с источником данных метаданные. Таким образом, если вы добавляете класс пространственных объектов на карту и просматриваете метаданные слоя, вы увидите метаданные класса пространственных объектов. Это очень удобно, если кто-то другой поддерживает данные, а вы не знаете, кто этот человек.
Когда вы добавляете на карту существующий слой, имеющий базовое описание либо полные метаданные, эта информация переносится в новый слой карты AllSource. Аналогично, когда вы импортируете карту, описание или полные метаданные исходных слоёв карты включаются в определения нового элемента. Эти слои и таблицы настроены на использование собственных метаданных вместо метаданных тех источников данных, на которые они ссылаются.
Вы можете просмотреть короткую версию метаданных для карты, слоя или таблицы, а также метаданные связанных с ними источников данных для слоя или таблицы в диалоговом окне Свойства этого элемента.
- Сделайте вид карты активным.
- На панели Содержание щелкните правой кнопкой мыши карту или выберите один или несколько слоев либо таблиц на карте и щелкните правой кнопкой мыши выбранные слои либо таблицы.
- Щелкните Свойства.
Откроется диалоговое окно Свойства.
- Откройте вкладку Метаданные.
На вкладке появятся сокращённый вариант метаданных элемента.
Примечание:
Чтобы вместо этого увидеть полные метаданные, щелкните правой кнопкой мыши карту, слой или таблицу на панели Содержание и щелкните Просмотреть метаданные
 .
. - Для слоёв карты и автономных таблиц, щёлкните ниспадающий список в верхней части вкладки и выберите Показать метаданные источника данных (только для чтения).
Вы увидите краткую версию метаданных источника данных. Отображаемую информацию нельзя отредактировать. Вы не сможете изменить метаданные для источника данных из таблицы или слоя. Перейдите к источнику данных в виде каталога, чтобы изменить его метаданные.
- Для слоёв карты и автономных таблиц, щёлкните ниспадающий список в верхней части вкладки и выберите У слоя есть собственные метаданные или У таблицы есть собственные метаданные.
Вы увидите короткую версию метаданных, хранящихся в проекте, который описывает слой или таблицу. Отображаемую информацию можно отредактировать.
- Нажмите OK.
Просмотр содержания в виде каталога
Вы можете увидеть метаданные для элемента или проекта на панели подробной информации в виде каталога. Чтобы отображать больше или меньше информации, выберите другой стиль метаданных.
Вы можете заглянуть в карту и увидеть метаданные для её слоёв и таблиц. В видах каталога учитываются настройки метаданных для слоев карты и автономных таблиц. Таким образом, если в слое установлено ссылаться на метаданные из набора данных, на панели деталей будут отображаться метаданные набора данных. Вы можете изменить эту настройку только в диалоговом окне Свойства для слоя или таблицы.
- На вкладке Вид на ленте в группе Окна щёлкните Вид каталога
 .Появится вид каталога.
.Появится вид каталога. - Если панель подробной информации не отображается, на вкладке Вид на ленте в группе Опции щелкните Панель подробной информации
 .
.Появится панель Детали.
- Выберите местоположение на панели Содержание или в строке местоположений в верхней части вида каталога.
- Щелкните элемент в списке вида каталога.
На панели деталей будут отображены метаданные элемента.
Подсказка:
Для просмотра метаданных для данного проекта щелкните Проект  в верхней части панели Содержание в виде каталога. Или щелкните вкладку Проект на ленте. На странице Настройки в списке боковых вкладок щелкните Информация о странице.
в верхней части панели Содержание в виде каталога. Или щелкните вкладку Проект на ленте. На странице Настройки в списке боковых вкладок щелкните Информация о странице.
Просмотр содержимого метаданных стандартного формата
В видах каталога, диалоговых окнах обзора, всплывающих окнах элементов и свойствах карты или слоя отображаются только метаданные в формате ArcGIS. Если вы получите документ с автономными метаданными, содержащий метаданные стандартного формата, то при попытке его просмотра на панели подробной информации в окне каталога появится сообщение. Сообщение указывает формат документа метаданных, если он распознан.
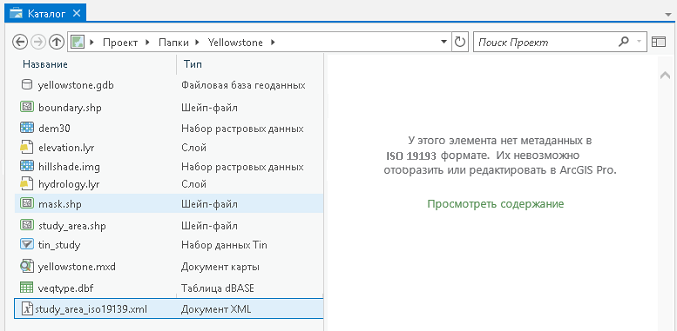
Содержимое документа можно просмотреть в браузере.
- Щелкните документ метаданных стандартного формата в виде Каталог.
На панели Детали появится сообщение о том, что содержимое метаданных не может быть отображено в AllSource.
- Щелкните ссылку Просмотре содержания на панели Детали.
Появится новое окно браузера, отображающее содержимое документа метаданных.
Если документ содержит метаданные в формате FGDC CSDGM или ESRI-ISO, например, созданные в ArcGIS Desktop 9.x, эти метаданные можно обновить до формата метаданных ArcGIS. Если формат документа поддерживается AllSource и может быть преобразован в формат метаданных ArcGIS, вы можете импортировать его содержимое в элемент.
Изменение метаданных
Вы можете редактировать метаданные элемента при наличии необходимых прав доступа. Для элементов файловой системы можно редактировать метаданные только в том случае, если у вас право записи в местоположение, где элемент сохранен, эти файлы доступны только для чтения. Для элементов базы геоданных можно редактировать метаданные элемента только при наличии прав на редактирование этой информации. Для многопользовательской базы геоданных метаданные поддерживается только для версии базы геоданных по умолчанию; элементы не могут иметь содержания метаданных, специфичного для версии. Для элементов портала вы можете редактировать метаданные для элементов, которыми вы владеете. Если вы являетесь администратором организации ArcGIS, то вы также можете редактировать метаданные для не принадлежащих вам элементов.
Чтобы заполнить метаданные элемента, может потребоваться некоторое время. Вы всегда можете сохранить изменения и прекратить редактирование, а затем вернуться, чтобы завершить работу, даже в том случае, если требуемая информация отсутствует. При сохранении и закрытии проекта с открытым видом метаданных можно начать редактирование метаданных сразу же при следующем открытии проекта, если элемент остается доступным и связанные с ним права доступа не изменились. Вид метаданных откроется на той же странице, на которой вы работали ранее.
Можно открыть сразу несколько видов метаданных одновременно. Если вы не можете определить, какой вид метаданных с каким элементом связан, наведите курсор на имя элемента вверху панели Содержание; откроется всплывающее окно с типом элемента и его местоположением.
Более подробно о рекомендациях по документированию элементов.
Редактирование содержания в диалоговом окне Свойства
Вы можете редактировать метаданные, описывающие карту или слой или таблицу на карте, с помощью диалогового окна их Свойств.
Если слой или таблица на карте ссылаются на метаданные набора данных, эти метаданные доступны только для чтения относительно слоя или таблицы. Чтобы изменить метаданные набора данных, необходимо перейти к этому набору данных и выбрать его в виде каталога. Чтобы получить доступ к этому набору данных, вам может потребоваться добавить в проект папку, базу данных или подключение к серверу. Аналогично, вам может понадобиться изменить активный портал, чтобы получить доступ к элементу, связанному со слоем или таблицей.
Когда вы захотите публиковать свою работу, лучше всего предоставить информацию, которая описывает именно этот слой или таблицу на карте. Эта информация переносится в элемент портала. Например, в метаданных слой или таблицы описываются запросы, примененные к набору данных, доступные поля и другие детали, связанные с отображением слоя, если это применимо. Вы можете скопировать метаданные набора данных сначала в слой или таблицу карты; а затем привязать содержание метаданных. Добавьте все ограничения, касающиеся использования слоя или таблицы.
- Просмотрите метаданные карты, слоя или таблицы, метаданные которых хотите редактировать, в их диалоговом окне Свойства.
- Для слоя или таблицы на карте, щёлкните ниспадающий список и выберите У слоя есть собственные метаданные или У таблицы есть собственные метаданные.
- Для слоя карты или таблицы щёлкните кнопку Копировать метаданные источника данных в этот слой
 . Нажмите Да при появлении приглашения Копировать метаданные источника.
. Нажмите Да при появлении приглашения Копировать метаданные источника.Скопированные метаданные перезаписывают всё содержание метаданных для слоя или таблицы, включая образцы, если таковые присутствуют. Но если у источника данных есть качественные метаданные, их можно использовать в качестве основы для документирования слоя или таблицы, которые будут опубликованы для других людей.
- Опишите свою карту, слой или таблицу.
- Нажмите OK.
- Сохранить проект.
Поскольку карты, слои карт и автономные таблицы сохраняются в проекте, обновления метаданных для этих элементов не будут постоянными, пока этот проект не будет сохранен. Метаданные для всех элементов проекта сохраняются в проекте вместе с этими элементами.
Подсказка:
Чтобы изменить полные метаданные для карты или для слоев и таблиц карты, для которых заданы собственные метаданные, щелкните правой кнопкой мыши карту, слой или таблицу на панели Содержание в виде карты и выберите Редактировать метаданные  .
.
При попытке редактирования метаданных появится предупреждение
Если слой карты или отдельная таблица использует опцию Показать метаданные из источника данных (только для чтения) и вы пытаетесь отредактировать их полные метаданные, щелкнув Изменить метаданные  в контекстном меню, появится предупреждающее сообщение. Вы не можете редактировать метаданные источника данных напрямую из слоя или таблицы на карте. Ход работы зависит от вашего сценария.
в контекстном меню, появится предупреждающее сообщение. Вы не можете редактировать метаданные источника данных напрямую из слоя или таблицы на карте. Ход работы зависит от вашего сценария.
Если вы хотите, чтобы слой или таблица продолжали использовать метаданные источника данных, необходимо найти и выбрать этот источник данных в виде каталога и самостоятельно изменить его метаданные. После того, как метаданные источника будут обновлены, эти обновления появятся в следующий раз, когда вы будете просматривать метаданные слоя или таблицы.
Если вы хотите, чтобы слой или таблица имели собственные метаданные, независящие от метаданных источника, необходимо поменять свойства слоя или таблицы. На вкладке Метаданные в диалоговом окне Свойства, щёлкните ниспадающий список и выберите У слоя есть собственные метаданные или У таблицы есть собственные метаданные. После изменения этого свойства, щелкнув правой кнопкой мыши слой или таблицу и щелкнув Изменить метаданные  , вы сможете редактировать полные метаданные, описывающие слой или таблицу. Это содержимое метаданных хранится в проекте и не будет обновляться, когда поменяются метаданные источника данных.
, вы сможете редактировать полные метаданные, описывающие слой или таблицу. Это содержимое метаданных хранится в проекте и не будет обновляться, когда поменяются метаданные источника данных.
Редактирование содержания в виде метаданных
Редактирование полных стандартных метаданных для любого элемента, включая сам проект, а так же слои и таблицы карты, выполняется в виде метаданных. Чтобы редактировать больше или меньше информации, выберите другой стиль метаданных.
- Откройте вид каталога. Перейдите к элементу, метаданные которого вы желаете изменить, и выделите его.
- Примените шаблон метаданных к элементу, если у вас он есть.
- На вкладке ленты Каталог в группе Метаданные щелкните Редактировать
 .Появится вид метаданных. Все страницы, доступные для редактирования метаданных, перечислены на панели Содержание. Вы можете скрыть другие панели, когда редактируете метаданные.
.Появится вид метаданных. Все страницы, доступные для редактирования метаданных, перечислены на панели Содержание. Вы можете скрыть другие панели, когда редактируете метаданные. - Опишите элемент, используя доступные страницы.
- На вкладке Метаданные ленты щелкните на нужной кнопке, чтобы сохранить ваши изменения.
- Для карт, слоёв карт и отдельных таблиц, компоновок, задач, отчетов и прочих хранящихся в проекте элементов, щёлкните Применить
 и сохраните проект. Будут сохранены все изменения, внесенные в данный проект с момента последнего сохранения, включая изменения метаданных.
и сохраните проект. Будут сохранены все изменения, внесенные в данный проект с момента последнего сохранения, включая изменения метаданных. - Для самого проекта, наборов данных, файлов, инструментов и других элементов, на которые ссылается проект, щелкните Сохранить
 . Элемент будет обновлен текущим содержанием метаданных.
. Элемент будет обновлен текущим содержанием метаданных.
Ваши изменения сохранены, и вы можете продолжить редактировать метаданные элемента. Просмотрите свои изменения, просмотрев метаданные элемента в виде каталога.
- Для карт, слоёв карт и отдельных таблиц, компоновок, задач, отчетов и прочих хранящихся в проекте элементов, щёлкните Применить
- По окончанию редактирования метаданных элемента, закройте вид метаданных.
Редактирование ресурсов при помощи скрипта Python.
Если вам нужно выполнить одно и то же действие для обновления или управления метаданными для многих элементов, лучший способ сделать это - использовать скрипт Python. Модуль Metadata, arcpy.metadata, это модуль Python, обеспечивающий доступ к метаданным элемента и управление ими. Используйте его для выполнения следующих действий:
- Обновите одно и то же значение элемента метаданных для многих элементов.
- Синхронизировать свойства, записанные в метаданных элемента, с текущей информацией об элементе.
- Удалить историю геообработки для многих элементов.
- Экспорт метаданных для многих элементов в стандартный формат метаданных.
- Импортируйте один и тот же шаблон метаданных во многие элементы.
Выбор стиля метаданных
У каждого элемента есть документ метаданных ArcGIS. Стиль метаданных обеспечивает доступ к набору элементов в данном документе метаданных ArcGIS, набор правил относительно того, какие из этих элементов должны предоставляться, и таблицу стилей для отображения их содержания. Стиль метаданных также может предоставлять экспортер, который преобразует содержимое метаданных ArcGIS в файл XML стандартного формата, и импортер, который преобразует файл XML стандартного формата в содержимое метаданных ArcGIS.
Стиль метаданных по умолчанию, Описание элемента, поддерживает предоставление информации, используемой платформой ArcGIS. Следующие стили метаданных связаны со стандартами метаданных и позволяют вам просматривать и редактировать полные метаданные в AllSource.
- Реализация XML-схемы ISO 19115-3
- ISO 19139 Implementation Specification
- Метаданные FGDC CSDGM
- Директива по метаданным INSPIRE
- North American Profile
В каждом из стилей метаданных имеются различные правила о том, какая информация должна быть предоставлена в процессе создания метаданных в соответствии со связанным с ним стандартом. Выберите нужный стиль метаданных, соответствующий требованиям вашей организации.
- Перейдите к странице Настройки любым из следующих способов:
- На начальной странице AllSource щелкните вкладку Настройки
 .
. - В открытом проекте щелкните вкладку Проект на ленте.
- На начальной странице AllSource щелкните вкладку Настройки
- В списке боковых вкладок щелкните Опции.
Откроется диалог Опции.
- Щелкните вкладку Метаданные в диалоговом окне Опции.
- Щелкните стрелку ниспадающего меню Стиль метаданных и выберите стиль, который вы хотите использовать.
Ниспадающий список Стиль метаданных недоступен, когда вид метаданных открыт для редактирования полных метаданных для одного из элементов. Закройте все виды метаданных и измените Стиль метаданных.
- Нажмите OK.
- Щелкните кнопку Назад
 , чтобы вернуться к проекту.
, чтобы вернуться к проекту.
Если перед изменением стиля метаданных вы просматривали метаданные в виде каталога, то отображение этих метаданных будет автоматически изменено соответственно. Когда вы в следующий раз будете редактировать полные метаданные элемента, то загрузится вид метаданных и страницы, связанные с новым стилем метаданных.
Администраторский контроль стиля метаданных
Администраторы программного обеспечения могут указать значение по умолчанию для стиля метаданных и могут запретить вам его изменять. Если настройки заблокированы администратором, отображается сообщение в диалоговом окне Опции.