Neste exercício, você é o administrador GIS para Administração de Desenvolvimento de Pequenas Empresas na Cidade de Paris. Seus colegas precisam inspecionar as lojas que seu departamento concedeu empréstimos no ano passado para verificar se os empréstimos foram bem gastos e se o departamento está cumprindo sua missão de ajudar as pequenas empresas a crescerem. Os inspetores precisam visualizar, procurar e obter direções para estas lojas em estradas no conjunto de dados da rede de transporte que sua organização mantém diariamente. Algumas das lojas estão a pouca distância das outras. Para ativar as inspeções, você precisa criar um mapa que inspetores possam utilizar no Navigator que contenha as lojas, estradas e um modo de viagem personalizado que produza as direções de caminhada até as lojas.
Para fornecer o mapa que os inspetores precisam, você utilizará o ArcGIS Pro. Você adicionará os dados da loja no conjunto de dados da rede de transporte mantido pela sua organização. Você então irá habilitar a pesquisa por lojas, criar uma modo de viagem personalizado para obter as direções de caminhada até as lojas, criar o pacote dos dados como um pacote de mapa móvel e compartilhá-lo com sua Organização do ArcGIS. Os inspetores poderão baixar o mapa no Navigator e utilizá-lo para chegar às lojas ao longo de Paris.
Anotação:
Se você deseja modificar um mapa de navegação fornecido pela Esri, ao invés de criar o seu próprio com todos os seus dados, consulte um dos outros exercícios do ArcGIS Navigator . Para obter orientação sobre o exercício a seguir, consulte Decidir qual exercício seguir.
Requisitos
Para completar este exercício inteiro, você precisa dos produtos e licenças seguintes:
- Uma versão suportada do ArcGIS Pro
- Um dispositivo móvel com ArcGIS Navigator instalado
- Uma conta organizacional do ArcGIS com licenciamento para o seguinte:
- ArcGIS Pro Basic ou superior
- Extensão ArcGIS Network Analyst
- ArcGIS Navigator
Seu administrador organizacional do ArcGIS é responsável por configurar estas licenças. Se você tiver uma conta organizacional do ArcGIS, mas precisa de um destes produtos ou licenças, peça ao seu administrador organizacional do ArcGIS para enviar um e-mail para services@esri.com.
Os produtos e licenças adicionais que são necessários para completar seções particulares do exercício são notados nos inícios destas seções.
Um conjunto de dados de exemplo é fornecido para você utilizar com este exercício, mas se você deseja acompanhar seus próprios dados, verifique se todos os dados do seu mapa base estão contidos em um único geodatabase que não inclui seus dados operacionais.
Criar um projeto
Abra o ArcGIS Pro e crie um novo projeto para funcionar neste mapa de navegação para inspeções de lojas em Paris.
- Inicie o ArcGIS Pro.
Anotação:
Se você não tiver, instale o ArcGIS Pro.
- Na página inicial, na seção Novo , clique em Iniciar sem um modelo.
Um projeto em branco é aberto e você está pronto para criar um mapa base com o conjunto de dados da rede de transporte da sua organização.
Criar um mapa base
Crie um mapa base que contenha o conjunto de dados de rede da organização, no qual você irá sobrepor os dados da loja.
- Na guia Inserir , no grupo Projeto , clique na seta suspensa Novo Mapa e clique em Novo Mapa Base
 .
.Uma nova visualização de mapa em branco aparece. Você pode agora salvar seu projeto, e então adicionar camadas ao mapa base.
- Clique em Salvar
 .
.Uma janela Salvar Projeto Como abre.
- Procure pela pasta onde deseja salvar seu projeto. No campo Nome, digite um título do projeto que seja claro para você, como Inspeções de Lojas em Paris.
- Clique no botão Salvar.
- Na guia Mapa, no grupo Camada, clique em Adicionar Dados
 .
. - Procure as camadas de mapa base que você deseja incluir no mapa. A Cidade de Paris mantém este dados em um pacote de camada que está disponível em um portal. Em Portal, clique em ArcGIS Online
 .
. - Na barra Pesquisar, digite Mapa base de tutorial do Navigator e pressione Enter.
O pacote de camada Navigator for ArcGIS Tutorial - Camadas de Mapa Base aparece.
- Clique no pacote de camada e clique em OK.
Uma camada denominada Nova Camada de Grupo aparece no painel Conteúdo .
As seguintes camadas aparecem: Paris Streets, Parks, Water e ParisMultimodal_ND. A camada Paris Streets são seus dados de estradas. As camadas Parks e Water contêm parques locais e corpos d’água, respectivamente. Estes dados serão úteis para os inspetores se eles desejarem reorientar-se em relação a um corpo d'água ou parque bem conhecido. A camada ParisMultimodal_ND é o seu conjunto de dados da rede de transporte completo, com seus dados de estradas, como também, a lógica envolvida na geração de rotas. Todos os dados de mapa base estão contidos em um único geodatabase—isto é exigido ao criar mapas base para Navigator.
- No painel Conteúdo, clique em Listar por Fonte de Dados
 , para garantir que todas as camadas no seu mapa base são do mesmo geodatabase.
, para garantir que todas as camadas no seu mapa base são do mesmo geodatabase.As camadas são listadas por suas fontes de dados e você verá que todas as camadas são do mesmo geodatabase.
- No painel Conteúdo, clique duas vezes no nome padrão do mapa base, altere-o para Paris Store Inspections_BM, e clique em OK.
- Clique em Salvar Projeto
 .
. - Na guia Inserir , no grupo Projeto , clique na seta suspensa Novo Mapa e clique em Novo Mapa
 .
.Um novo mapa é criado com o Mapa Topográfico Mundial como o mapa base.
- Na barra de formatação, clique na guia Mapa , clique em Mapa Base
 , role até a parte inferior da janela, e então clique no seu mapa base recém-criado, Paris Store Inspections_BM.
, role até a parte inferior da janela, e então clique no seu mapa base recém-criado, Paris Store Inspections_BM.O mapa base Mapa Topográfico Mundial muda para o novo mapa base Paris Store Inspections_BM.
- Clique com o botão direito na camada Paris Store Inspections_BM e clique em Zoom na Camada
 .
.Suas camadas de mapa base aparecem no mapa.
- Clique em Salvar Projeto
 .
.
Adicionar uma camada de recurso
Agora que você criou um mapa base com o conjunto de dados de rede da sua organização, adicione os dados da loja no seu mapa para que os inspetores possam visualizar, procurar e criar rota para determinadas lojas em Paris.
- Na guia Mapa, no grupo Camada, clique em Adicionar Dados
 .
.Anotação:
Se você estiver seguindo este exercício com seus próprios dados e você estiver adicionando uma camada operacional com um sistema de coordenadas que seja diferente do sistema de coordenadas do mapa, o sistema de coordenadas do mapa irá alterar por padrão para o sistema de coordenadas da primeira camada operacional que você adicionar. Se você, ao contrário, escolher o sistema de coordenadas do mapa, clique na guia Projeto e clique em Opções. Em Aplicativo, clique em Mapa e Cena e clique em Referência Espacial. Clique na opção Escolher referência espacial e escolha o sistema de coordenadas que é apropriada para seu mapa.
- Procure os dados da loja que você deseja incluir no mapa. Como os dados do mapa base, a Cidade de Paris também mantém estes dados em um pacote de camada que está disponível em um portal. Em Portal, clique em ArcGIS Online
 .
. - Na barra Pesquisar, digite Lojas de tutorial do Navigator e pressione Enter.
O pacote de camada Navigator for ArcGIS Tutorial - Stores aparece.
- Clique no pacote de camada e clique em OK.
Stores aparece no mapa, e a camada aparece no painel Conteúdo.
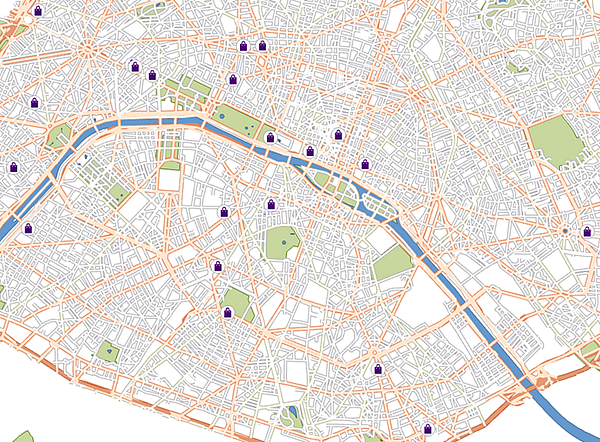
- No painel Conteúdo, clique em Listar por Fonte de Dados
 para garantir que a camada Stores é de um geodatabase diferente das camadas de mapa base.
para garantir que a camada Stores é de um geodatabase diferente das camadas de mapa base.Sua camada operacional deve estar em um geodatabase diferente das camadas do mapa base. O geodatabase que contém as camadas do mapa base será compactado quando você criar o pacote de todos os seus dados como um pacote de mapa móvel e não desejar que seus dados operacionais sejam compactados com os dados do mapa base.
Você verifica que a camada de loja e as camadas de mapa base são de diferentes geodatabases.
Aviso:
Seu mapa e conjunto de dados de rede precisam ter o mesmo sistema de coordenadas, caso contrário, você receberá um aviso quando tentar criar o pacote de todos os dados como um pacote de mapa móvel. Para marcar esta camada de conjunto de dados de rede, no painel Conteúdo, clique com o botão direito na camada e clique em Propriedades
 . Na janela Propriedades da Camada, clique em Fonte e então expanda a seção Referência Espacial. Semelhantemente, para marcar isto para o mapa, clique-o com o botão no painel Conteúdo e clique em Propriedades
. Na janela Propriedades da Camada, clique em Fonte e então expanda a seção Referência Espacial. Semelhantemente, para marcar isto para o mapa, clique-o com o botão no painel Conteúdo e clique em Propriedades  . Na janela Propriedades do Mapa , clique em Sistemas de Coordenadas.
. Na janela Propriedades do Mapa , clique em Sistemas de Coordenadas.Neste ponto você criou um mapa para os inspetores que contém estradas e lojas. Entretanto, você ainda não tornou as lojas pesquisáveis ou forneceu um modo para os inspetores obterem as direções de caminhada.
Habilitar pesquisa por recursos
Os inspetores identificam as lojas para as quais precisam criar rotas por seus nomes. Habilite a pesquisa de lojas por nome no Navigator configurando uma camada de recursos para pesquisar em um campo específico. Habilitar a pesquisa por nome utilizando o painel Localizar permite que inspetores encontrem rapidamente seus destinos.
Anotação:
Saiba mais sobre localizar feições para campos configurados de camadas especificadas.
- Se a camada Stores ainda não estiver selecionada no painel Conteúdo, clique-a.
- Na guia Mapa, no grupo Investigação, clique em Localizar
 .
.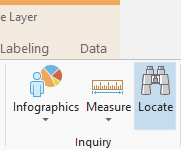
O painel Local aparece.
- Clique no menu suspenso Opções e clique em Configurações do Provedor

O painel Configurações do Provedor exibe uma lista de provedores de locais disponíveis.
- Clique em Configurar para Localizar para adicionar uma camada do seu mapa ao painel Localizar.

- Selecione a camada Stores e clique em OK.
O painel Localizar exibe a visualização Configurar Camada para Localizar da camada Stores .
- Já que você deseja habilitar a pesquisa por nomes de lojas, clique na seta suspensa ao lado de NOM na coluna Modo de Pesquisa e selecione Contém.

NOM é o campo que o localizador utilizará para encontrar uma feição. Neste caso, você está adicionando um provedor de local que procurará as lojas por seus nomes.
- Clique no botão Salvar e retornar às Configurações do Provedor
 para sair da visualização Configurar Camada para Localizar.
para sair da visualização Configurar Camada para Localizar.A camada Stores é adicionada à lista de provedores de localização no painel Localizar .
- Clique em Stores na lista de fornecedores de localização e arraste-o para o topo da lista.
As lojas serão listadas primeiro nos resultados da pesquisa de Localizar .
Dica:
Ao contrário de criar um localizador de endereços personalizado, adicionar uma camada de recursos como um provedor de localização não adiciona tamanho ao seu arquivo .mmpk . No entanto, sugestões não são exibidas no Navigator quando uma camada de recursos é adicionada como um provedor de localização. Se você deseja habilitar sugestões para pesquisa de ativos no Navigator, você precisará criar um localizador de endereços personalizado utilizando a ferramenta Criar Localizador. Para este exercício, o painel Criar Localizador deve corresponder à imagem mostrada abaixo.

Testar pesquisa de recurso
Antes de compartilhar o mapa com os inspetores, teste se a pesquisa está funcionando corretamente procurando por uma loja específica.
- No ArcGIS Pro, você pode executar uma pesquisa utilizando a ferramenta Local . Se o painel Local já não estiver aberto, na guia Mapa , no grupo Investigação , clique em Local
 .
. - Clique na guia Localizar . Na barra Pesquisar, digite o nome de uma loja no mapa que você deseja localizar. Por exemplo, digite o nome ELYSEE 26 e pressione Enter.
Os resultados da pesquisa para dois localizadores de endereços aparecem no painel Localizar .
- Clique duas vezes no resultado da pesquisa listado em Stores.
O mapa amplia na loja que você pesquisou e a loja aparece nos resultados da pesquisa no painel Localizar. Você habilitou a pesquisa de recursos com sucesso.
Crie seu próprio modo de viagem
Já que seus inspetores caminharão entre determinadas lojas, eles precisam das direções de caminhada. Crie um modo de viagem que os inspetores escolherão no Navigator e forneça as direções de caminhada das lojas para salvar custos de combustível para sua organização.
Anotação:
O Extensão ArcGIS Network Analyst é exigido para concluir esta seção do exercício.
- No painel Conteúdo, clique em Listar por Fonte de Dados
 , caso ainda não esteja selecionado.
, caso ainda não esteja selecionado.Observe onde os dados do mapa base estão localizados, por exemplo: C:\Users\<username>\Documents\ArcGIS\Packages\Basemap_layer_<layer number>.
- No painel Catálogo, clique com o botão direito do mouse em Pastas e clique em Adicionar Conexão de Pasta.
- Navegue até a pasta que contém os dados do mapa base que você anotou na etapa 1 e clique em OK para adicionar a conexão.
- Abra a nova pasta e abra o conjunto de dados Transporte.

- Clique com o botão direito do mouse na camada ParisMultimodal_ND e clique em Propriedades
 .
. - Na parte superior esquerda da caixa de diálogo, clique em Atributos da Viagem.
Você visualiza os detalhes sobre o modo de viagem Tempo do Percurso, que já está incluído no conjunto de dados de rede da sua organização.
- Clique no menu
 no canto superior direito e clique em Novo
no canto superior direito e clique em Novo  .
.Os campos do seu novo modo de viagem aparece na caixa de diálogo.
- O primeiro campo é do nome de seu novo modo de viagem. Substitua o nome padrão Novo Modo de Viagem com Tempo de Caminhada de forma que os inspetores saibam o propósito deste modo de viagem: para gerar direções de caminhada até as lojas que minimizam o tempo que leva para viajar entre as lojas.
Dica:
Se você precisar renomear seu modo de viagem, clique no menu
 e escolha Renomear ou pressione F2.
e escolha Renomear ou pressione F2. - No campo Descrição , digite Use Utilizar este modo de viagem para produzir direções de caminhada até as lojas, o qual minimiza o tempo que leva para viajar entre as lojas.
A descrição fornece aos inspetores mais detalhes sobre este modo de viagem.
- Defina o campo Tipo para Caminhada.
- Em Custos, defina o campo Impedância para PedestrianTime.
A impedância especifica o atributo de custo no qual otimizar a análise. A configurar a impedância para PedestrianTime, você está especificando que o atributo de custo que deseja otimizar a análise do modo de viagem de Tempo de Caminhada deve armazenar o tempo que leva para caminhar ao longo das extremidades ou ruas.
- Clique em Restrições para expandir esta seção.
Uma lista de atributos do modo de viagem e valores de parâmetro aparece. Os atributos que você visualiza dependem dos atributos do seu conjunto de dados de rede.
- Role para baixo até que você visualize o atributo Oneway e clique nele.
O parâmetro Uso de Restrição aparece debaixo do atributo.
- Altere o valor Uso de Restrição de Proibido para Preferir (baixo), já que você deseja que os inspetores consigam obter direções de caminhada que incluam ruas de mão única, mas você também não deseja que ruas de mão única sejam significativamente preferidas do que ruas de mão dupla.
- Defina seu novo modo de viagem como o modo de viagem padrão do mapa. Clique no menu
 e clique em Definir como Padrão
e clique em Definir como Padrão  .
.Definir seu novo modo de viagem como o modo de viagem padrão garante que todos os inspetores que utilizam seu pacote de mapa no Navigator utilizarão o modo de viagem Tempo de Caminhada por padrão.
- Clique em OK.
Você criou um modo de viagem personalizado que permite aos inspetores receberem direções de caminhada até as lojas.
Teste seu modo de viagem
Antes de criar o pacote de mapa, teste se o seu modo de viagem está funcionando corretamente criando duas paradas próximas das lojas que podem ser percorridas por uma caminhada ou dirigindo, onde as rotas de caminhada e de direção sejam diferentes. Se o modo de viagem Tempo do Percurso e seu modo de viagem Tempo de Caminhada produzirem rotas diferentes até as lojas, seu modo de viagem funciona.
Anotação:
O Extensão ArcGIS Network Analyst é exigido para concluir esta seção do exercício.
- No painel Localizar , procure pela loja chamada SAMARITAINE.
O mapa amplia na loja que você procurou.
- Amplie ligeiramente até que você também visualize a loja denominada GALERIE CARROUSEL DU LOUVRE a oeste de SAMARITAINE.
Os inspetores podem percorrer entre estas duas lojas caminhando ou dirigindo. A rota de caminhada é mais direta. Nas etapas seguintes, você criará paradas em cada uma destas lojas e executará a análise de rede utilizando o modo de viagem Tempo do Percurso e seu modo de viagem de caminhada recentemente criado. Se o seu modo de viagem gerar um rota mais direta que o modo de viagem Tempo do Percurso, seu modo de viagem funcionará.
- Na guia Análise, clique em Análise de Rede e clique em Rota
 .
.Dica:
No menu suspenso Análise de Rede, em Fonte de Dados de Rede, certifique-se que ParisMultimodal_ND apareça. Este é o conjunto de dados de rede que você deseja testar. Se ele não aparecer, clique em Alterar Fonte de Dados de Rede, clique em ParisMultimodal_ND e clique em OK.
No painel Conteúdo, a camada Route aparece. Esta é a camada que você utilizará para adicionar paradas a sua rota.
- Na guia Editar , no grupo Feições, clique em Criar
 .
. - No painel Criar Feições, procure por paradas e clique nestes resultados.
- Ajuste uma parada em cima da loja SAMARITAINE e uma parada em cima da loja GALERIE CARROUSEL DU LOUVRE.
- Na guia Camada de Rota, no grupo Configurações de Viagem, certifique-se que o campo Modo esteja configurado para Tempo do Percurso.
- No grupo Análise, clique em Executar
 .
.A rota abaixo é gerada entre as duas paradas.

- No grupo Configurações de Viagem, configurare o campo Modo para Tempo de Caminhada e clique em Executar
 novamente.
novamente.Uma rota diferente, mais direta é gerada.

Você criou um modo de viagem personalizado com sucesso que produz direções de caminhada até as lojas. Quando você empacotar seu mapa de navegação como um pacote de mapa móvel na próxima seção, seu modo de viagem personalizado será incluído, então seus trabalhadores móveis poderão acessá-lo no Navigator.
- Já que estas paradas foram somente criadas para propósitos de testes, no painel Conteúdo, clique com o botão direito na camada Rota, clique em Remover
 e clique em Descartar.
e clique em Descartar.
Criar pacote de dados e compartilhá-los
Agora você tem lojas, estradas, recursos pesquisáveis e um modo de viagem personalizado pronto para seus inspetores. Combine todos estes componentes em um arquivo que você possa compartilhar com inspetores para utilizar offline no Navigator. Após você compartilhar o pacote de mapa móvel com inspetores, eles baixarão nos seus dispositivos, como qualquer outro mapa no Navigator.
Anotação:
O Extensão ArcGIS Network Analyst é exigido para concluir esta seção do exercício.
Dica:
Caso seja necessário criar múltiplos pacotes de mapa móveis semelhantes, automatize o processo com Python utilizando as ferramentas de geoprocessamento Criar Pacote de Mapa Móvel e Compartilhar Pacote . Não deixe de utilizar as mesmas configurações para criar e compartilhar o pacote como indicado nesta seção.
Note que os trabalhadores móveis irão procurar pelo pacote utilizando o nome fornecido no campo Arquivo de Saída e após eles baixarem o pacote, o nome alterará para o fornecido no campo Título .
- Na guia Compartilhar , no grupo Pacote , clique em Mapa Móvel
 .
.O painel Mapa de Pacote Móvel aparece.
- Em Iniciar Empacotamento, selecione Transferir pacote para conta Online.
- No campo Nome , especifique um nome para o pacote que os inspetores pesquisarão no Navigator.
- Os campos Resumo e Tags reenchem automaticamente com texto padrão. A edição destes campos é opcional.
- Amplie na extensão de mapa desejada.
- Em Opções, selecione Extensão de Visualização Atual.
- Se desejar que o pacote no Navigator corresponda à extensão atual no ArcGIS Pro, marque a caixa de seleção Recortar .
Quando Recortar estiver marcado, as feições são recortadas para corresponder à extensão da visualização. Se Recortar não for marcado, a extensão da visualização for utilizada para selecionar todas as feições que interseccionam a visualização.
- Se você deseja adicionar um localizador ao projeto, como um localizador de endereço personalizado, marque a caixa de seleção Incluir Localizador e clique na seta suspensa para selecionar o localizador que você deseja utilizar.
Anotação:
Se você criou o localizador nesta sessão, ele aparecerá no menu suspenso. Se você o criou em outra sessão do ArcGIS Pro, clique em procurar
 .
.Se você incluiu mais de um localizador, um localizador composto será criado quando você clicar em Pacote.
- Utilize o menu Pasta para especificar onde o pacote será armazenado em seu conteúdo do portal. O pacote é armazenado na raiz de seu conteúdo por padrão. Opcionalmente, clique no botão procurar
 para criar uma pasta ou escolher uma existente. Você também pode digitar o nome da pasta desejada na caixa de texto.
para criar uma pasta ou escolher uma existente. Você também pode digitar o nome da pasta desejada na caixa de texto. - Marque a caixa de seleção próximo ao nome de sua organização para compartilhar o pacote dentro de sua organização.
Dica:
Se você decidir compartilhar o pacote com grupos específicos em sua organização, certifique-se que seus trabalhadores móveis pertencem a estes grupos.
- Clique em Analisar para verificar quaisquer erros ou problemas. Você deve resolver todos os erros. Se quaisquer problemas forem descobertos, eles aparecerão na guia Mensagens . Clique com o botão direito em cada mensagem para obter mais informações, leia a ajuda para o erro ou aviso e acesse as correções sugeridas.
A análise é concluída sem erros ou avisos.
- Clique em Pacote para criar seu pacote de mapa móvel.
Anotação:
Pode levar algum tempo para a ferramenta Pacote de Mapa Móvel para executar.
Uma mensagem aparece, indicando que o pacote de mapa móvel foi criado com sucesso. O pacote está agora compartilhado com sua organização. Os membros podem entrar no Navigator, procurar pelo pacote e baixá-lo para seu dispositivo para utilizar offline.
Testar o mapa no Navigator
No Navigator, teste seu mapa para garantir que os inspetores possam visualizar, procurar e criar rota até as lojas em Paris. Abaixo estão algumas coisas importantes para testar. Para mais detalhes, consulte Referência Rápida e Rota no Navigator.
Anotação:
Você precisa de uma conta organizacional do ArcGIS com licenciamento do ArcGIS Navigator para testar seu mapa. Você também precisa de um dispositivo móvel com ArcGIS Navigator instalado.
- Localizar, baixar e abrir seu mapa.Você visualiza o mapa de lojas e estradas em Paris que você criou no ArcGIS Pro. Você deve obter a mensagem Não é possível ir até o local. Sua localização está fora da extensão do mapa. Tudo bem—O Navigator está apenas tentando utilizar sua localização do GPS como seu ponto inicial, mas você especificará um ponto inicial dentro da extensão de mapa posteriormente, então toque em OK para fechar isto.
- Teste se você pode procurar Lugares para uma loja específica por seu nome, como ELYSEE 26.
Dica:
Você não visualizará sugestões de pesquisa. Se você precisar de sugestões de pesquisa, crie um localizador de endereços personalizado ao invés de configurar uma camada de recursos para procurar em um campo específico .
- Gere uma rota até esta rota para verificar se os inspetores podem gerar direções até as lojas. Se você não estiver fisicamente localizado na extensão do mapa, será necessário simular sua localização inicial da seguinte maneira:
Em dispositivos Android —Toque em Voltar
 , toque em Perfil
, toque em Perfil  , e toque em seu nome de usuário três vezes. Toque em Desenvolvedor e toque em Simular localização. Após o mapa carregar, amplie e toque em um localização no mapa para utilizar como seu ponto inicial. Toque em Concluir
, e toque em seu nome de usuário três vezes. Toque em Desenvolvedor e toque em Simular localização. Após o mapa carregar, amplie e toque em um localização no mapa para utilizar como seu ponto inicial. Toque em Concluir  , toque em Voltar
, toque em Voltar  , e feche seu perfil. Toque no seu mapa atual, toque no resultado de pesquisa que você gerou anteriormente, e toque em Direções.
, e feche seu perfil. Toque no seu mapa atual, toque no resultado de pesquisa que você gerou anteriormente, e toque em Direções.Para limpar as configurações de simulação de localização, saia e reinicie o aplicativo, toque em Perfil
 e toque em seu nome de usuário três vezes para fechar as configurações de Desenvolvedor .
e toque em seu nome de usuário três vezes para fechar as configurações de Desenvolvedor .Em um iPhone ou um iPad—Toque em Mapas, toque em Perfil
 e toque em seu nome de usuário três vezes. Em Configurações Avançadas, toque em Simulação & Loging e toque em Escolher Localização. Após o mapa carregar, amplie e toque em um localização no mapa para utilizar como seu ponto inicial. Toque em Utilizar, toque em Perfil
e toque em seu nome de usuário três vezes. Em Configurações Avançadas, toque em Simulação & Loging e toque em Escolher Localização. Após o mapa carregar, amplie e toque em um localização no mapa para utilizar como seu ponto inicial. Toque em Utilizar, toque em Perfil  , e toque em Concluir. Toque no seu mapa atual, toque no resultado de pesquisa que você gerou anteriormente, e toque em Direções.
, e toque em Concluir. Toque no seu mapa atual, toque no resultado de pesquisa que você gerou anteriormente, e toque em Direções.Para limpar as configurações de simulação de localização, saia e reinicie o aplicativo, toque em Perfil
 e toque no seu nome de usuário três vezes para fechar as Configurações Avançadas.
e toque no seu nome de usuário três vezes para fechar as Configurações Avançadas.
- Escolha o modo de viagem que você criou para ver se os inspetores podem gerar direções de caminhada até as lojas.
Anotação:
Seu modo de viagem aparecerá em Personalizar na lista de outros modos de viagem que acompanham com Navigator. Esta experiência é ligeiramente diferente daquela de escolher um modo de viagem quando você não tiver criado seu próprio.
Você criou um mapa de navegação que inclui as lojas e o conjunto de dados da rede de transporte da sua organização. Você também habilitou os inspetores para procurar por lojas e obter direções de caminhada até as lojas utilizando um modo de viagem personalizado. Você então criou um pacote de todos os dados como um pacote de mapa móvel e compartilhou com os inspetores. Agora eles podem abrir e visualizar o mapa no Navigator, procurar e criar rota até lojas offline na rede de transporte da sua organização.