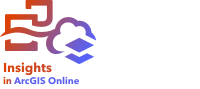
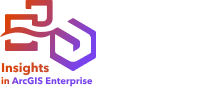
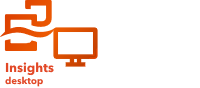
Os gráficos de dispersão são utilizados para determinar a força de um relacionamento entre duas variáveis numéricas. O eixo-x representa a variável independente e o eixo-y representa a variável dependente.
Os gráficos de dispersão podem responder a perguntas sobre dados, como: Quais são os relacionamentos entre duas variáveis? Como os dados são distribuídos? Onde estão os valores atípicos?
Exemplos
Os exemplos abaixo mostram gráficos de dispersão usando duas variáveis, três variáveis, e caixas.
Duas variáveis
Um departamento de obras públicas notou um aumento de vazamentos nas principais redes de água. O departamento deseja saber o efeito do comprimento total dos tubos no número de vazamentos comparado ao impacto das propriedades dos tubos, como idade ou circunferência. Um gráfico de dispersão pode ser utilizado para plotar o número total de vazamentos versus o comprimento total de tubos em cada zona.

O departamento de obras públicas também deseja saber se há alguma diferença entre os tubos pesquisados em diferentes épocas do ano. Utilizando a opção Cor por , o departamento pode definir o estilo dos pontos utilizando cores únicas para cada valor único no campo especificado.

O gráfico de dispersão indica que a maioria das pesquisas de tubos ocorreu em Abril.
Um gráfico de dispersão pode utilizar análise de regressão para estimar a força e direção do relacionamento entre as variáveis dependentes e independentes. Os modelos de estatística são ilustrados com uma linha curva ou reta, dependendo da sua estatística de gráfico selecionada. O valor R2 pode ser adicionado para fornecer uma medição do impacto do comprimento de tubos no número de vazamentos.

Adicionar uma terceira variável
Um departamento de obras públicas notou um aumento de vazamentos nas principais redes de água. O departamento deseja saber o efeito do comprimento total dos tubos no número de vazamentos, versus o impacto das propriedades dos tubos, como idade ou circunferência. O departamento também deseja saber se há um relacionamento entre o número de vazamentos ou comprimento dos tubos e o custo por dia (incluindo construção, manutenção e consertos e recursos perdidos pelos vazamentos). Um gráfico de dispersão com símbolos proporcionais pode ser utilizado para plotar o número total de vazamentos contra o comprimento total de tubos em cada zona, com o tamanho dos pontos representando o custo por dia.

Dica:
 Arraste um campo de número para sua página e solte-o em seu gráfico de dispersão para fornecer seus símbolos de gráfico graduados.
Arraste um campo de número para sua página e solte-o em seu gráfico de dispersão para fornecer seus símbolos de gráfico graduados.
O departamento de obras públicas também deseja saber se há alguma diferença entre os tubos pesquisados em diferentes épocas do ano. A utilização da opção Cor por você pode definir o estilo dos pontos utilizando cores únicas para cada valor único no campo especificado.

O gráfico de dispersão indica que a maioria das pesquisas de tubos ocorreu em Abril.
Visualizar com caixas
Um analista GIS que trabalha para um consórcio de faculdades quer descobrir quais estados têm faculdades de alto valor. O analista inicia sua análise criando um gráfico de dispersão que mostra o custo das faculdades e os ganhos médios após a formatura. O gráfico de dispersão mostra uma relação positiva, mas os pontos estão muito densamente distribuídos para ver padrões mais específicos.
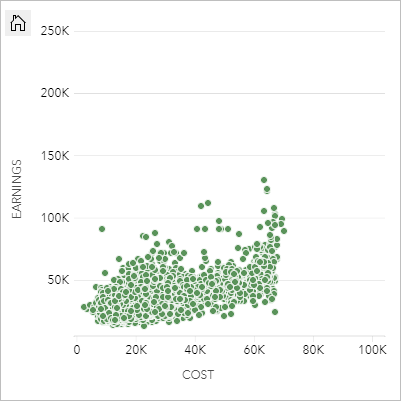
O analista pode alterar o estilo do gráfico para Caixas para ver a distribuição dos pontos no gráfico de dispersão. O padrão mostra que a maior concentração de faculdades tem um custo em torno de $20.000 e resulta em ganhos abaixo de $50.000.
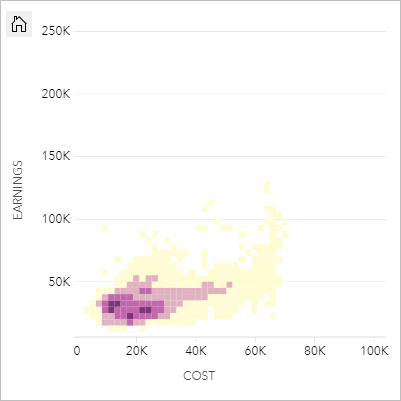
Criar um gráfico de dispersão
Para criar um gráfico de dispersão, complete as etapas seguintes:
- Selecione dois campos de número
 ou taxa/proporção
ou taxa/proporção  .
.Anotação:
Você pode procurar por campos utilizando a barra de pesquisa no painel de dados.
- Crie o gráfico utilizando as seguintes etapas:
- Arraste os campos selecionados para um novo cartão.
- Paire sobre a área Gráfico .
- Solte os campos selecionados no Gráfico de Dispersão.
Dica:
Você também pode criar gráficos utilizando o menu Gráfico acima do painel de dados ou o botão Tipo de visualização  em um cartão existente. Para o menu Gráfico, somente gráficos compatíveis com a seleção de dados serão habilitados. Para o menu Tipo de visualização , somente visualizações compatíveis (incluindo mapas, gráficos ou tabelas) serão exibidas.
em um cartão existente. Para o menu Gráfico, somente gráficos compatíveis com a seleção de dados serão habilitados. Para o menu Tipo de visualização , somente visualizações compatíveis (incluindo mapas, gráficos ou tabelas) serão exibidas.
Os gráficos de dispersão também podem ser criados utilizando Visualizar Gráfico de Dispersão, que é acessado a partir do botão Ação  em Localizar respostas > Como isto está relacionado.
em Localizar respostas > Como isto está relacionado.
Você pode adicionar um terceiro número ou variável de taxa/proporção ao seu gráfico de dispersão selecionando um campo no painel de dados e arrastando-o para o cartão de gráfico de dispersão existente (não disponível em um gráfico de dispersão com símbolos de caixa). O resultado será um gráfico de dispersão com símbolos proporcionais, onde o tamanho dos pontos representa a magnitude dos dados a partir da terceira variável.
Anotações de uso
Utilize o botão Trocar eixos  para trocar as variáveis nos eixos x e y.
para trocar as variáveis nos eixos x e y.
Clique nos eixos x ou y para alterar a escala entre Linear e Log.
Use o botão Opções da camada  para abrir o painel Opções da camada e faça o seguinte para atualizar as opções de configuração:
para abrir o painel Opções da camada e faça o seguinte para atualizar as opções de configuração:
Use a guia Legenda
Para alterar a cor associada a um valor, clique no símbolo e escolha uma cor na paleta ou forneça um valor hexadecimal. A alteração do símbolo na guia Legenda está disponível apenas para símbolos únicos. para visualizar os símbolos no gráfico. O botão de legenda pop-up
para visualizar os símbolos no gráfico. O botão de legenda pop-up  exibe a legenda como um cartão separado na página. Você pode usar a legenda para fazer seleções no gráfico (disponível para símbolos únicos).
exibe a legenda como um cartão separado na página. Você pode usar a legenda para fazer seleções no gráfico (disponível para símbolos únicos).- Use a guia Simbologia
 para alterar os parâmetros Cor por e Tipo de símbolo. O campo Cor por é usado para definir o estilo do gráfico com valores exclusivos e deve ser um campo de string. O parâmetro Tipo de símbolo é usado para alternar o estilo do gráfico entre pontos e compartimentos. Se o Tipo de símbolo for Caixas, as seguintes configurações adicionais estarão disponíveis:
para alterar os parâmetros Cor por e Tipo de símbolo. O campo Cor por é usado para definir o estilo do gráfico com valores exclusivos e deve ser um campo de string. O parâmetro Tipo de símbolo é usado para alternar o estilo do gráfico entre pontos e compartimentos. Se o Tipo de símbolo for Caixas, as seguintes configurações adicionais estarão disponíveis:- Resolução—Definir o tamanho das caixas. O valor de Resolução padrão é calculado para seu conjunto de dados usando a regra de Sturges.
- Valor de transição—Se o número de feições de ponto na extensão do gráfico for menor que o valor de transição, o gráfico exibirá as feições de ponto. Se o número de pontos na extensão do gráfico for maior ou igual ao valor de transição, o gráfico será estilizado com caixas. O Valor de transição padrão é 2.000.
- Mostrar pop-up—Determina se pop-ups são exibidos quando você passa o mouse sobre uma caixa e quais informações são incluídas nos pop-ups.
- Use a guia Aparência
 para fazer o seguinte:
para fazer o seguinte:- Para pontos, você pode alterar o tamanho do símbolo, a cor do símbolo (apenas um símbolo), a espessura do contorno, a cor do contorno e a transparência da camada.
- Para caixas, você pode alterar a paleta de cores, a espessura do contorno da caixa, a cor do contorno da caixa e a transparência da camada.
Use o botão Estatísticas do gráfico  para adicionar uma linha de melhor ajuste ao gráfico de dispersão. A linha de melhor ajuste pode ser linear, exponencial, ou polinomial. A equação da linha de melhor ajuste e o valor R2 também será exibido no gráfico. A tabela a seguir descreve as opções de linha de melhor ajuste:
para adicionar uma linha de melhor ajuste ao gráfico de dispersão. A linha de melhor ajuste pode ser linear, exponencial, ou polinomial. A equação da linha de melhor ajuste e o valor R2 também será exibido no gráfico. A tabela a seguir descreve as opções de linha de melhor ajuste:
| Estatística | Descrição |
|---|---|
Linear | Tenta ajustar uma linha reta através de um conjunto de valores para que as distâncias entre os valores e a linha ajustada sejam as menores possíveis. Uma linha positivamente inclinada (da parte inferior esquerda para direita superior do gráfico) indica um relacionamento linear positivo. Os relacionamentos positivos significam que os valores aumentam juntos. Uma linha inclinada negativamente indica um relacionamento linear negativo. Um relacionamento negativo significa que um valor diminui enquanto outros aumentam. Uma boa qualidade de ajuste das medições, como R2, pode ser utilizada para quantificar o relacionamento. Quanto mais próximo de 1, mais forte é o relacionamento. |
Exponencial | Calcula uma curva exponencial (para cima) de melhor ajuste para modelar uma relacionamento não-linear em seus dados (R2 para regressão linear em 0 ou perto de 0). |
Polinomial | calcula uma curva de melhor ajuste para um relacionamento não-linear em seus dados (R2 para regressão linear em 0 ou perto de 0). Uma segunda equação de grau polinomial é utilizada para o cálculo por padrão. Você pode alterar a equação para uma equação de terceiro ou quarto grau polinomial. |
Use o botão Filtro de cartão  para remover quaisquer dados indesejados de seu cartão. Os filtros podem ser aplicados em todos os campos de string, número, taxa/razão e data/hora. Um filtro de cartão não afeta outros cartões utilizando o mesmo conjunto de dados.
para remover quaisquer dados indesejados de seu cartão. Os filtros podem ser aplicados em todos os campos de string, número, taxa/razão e data/hora. Um filtro de cartão não afeta outros cartões utilizando o mesmo conjunto de dados.
Use o botão Ferramentas de seleção  para selecionar feições no gráfico usando as ferramentas de seleção única e seleção de caixa, ou inverter a seleção.
para selecionar feições no gráfico usando as ferramentas de seleção única e seleção de caixa, ou inverter a seleção.
Use o botão Ferramentas de zoom  para aumentar ou diminuir o zoom no gráfico.
para aumentar ou diminuir o zoom no gráfico.
Utilize o botão Tipo de visualização  para alternar diretamente entre um gráfico de dispersão e outras visualizações, como um Cartão KPI ou tabela sumária.
para alternar diretamente entre um gráfico de dispersão e outras visualizações, como um Cartão KPI ou tabela sumária.
Use o botão Maximizar  para ampliar o cartão. Outros cartões na página serão reduzidos para miniaturas. O cartão pode ser retornado ao seu tamanho anterior utilizando o botão Restaurar
para ampliar o cartão. Outros cartões na página serão reduzidos para miniaturas. O cartão pode ser retornado ao seu tamanho anterior utilizando o botão Restaurar  .
.
Use o botão Habilitar filtros cruzados  para permitir que filtros sejam criados no cartão usando seleções em outros cartões. Os filtros cruzados podem ser removidos utilizando o botão Desabilitar filtros cruzados
para permitir que filtros sejam criados no cartão usando seleções em outros cartões. Os filtros cruzados podem ser removidos utilizando o botão Desabilitar filtros cruzados  .
.
Use o botão Inverter cartão  ara visualizar o verso do cartão. A guia Informações do cartão
ara visualizar o verso do cartão. A guia Informações do cartão  fornece informações sobre os dados no cartão e a guia Exportar dados
fornece informações sobre os dados no cartão e a guia Exportar dados  permite que os usuários exportem os dados do cartão.
permite que os usuários exportem os dados do cartão.
Use o botão Opções do cartão  para acessar as seguintes opções:
para acessar as seguintes opções:
- Botão Aparência
 —Altere a cor do plano de fundo, a cor do primeiro plano e a borda do cartão.
—Altere a cor do plano de fundo, a cor do primeiro plano e a borda do cartão. - Botão Editar rótulos
 —Crie rótulos personalizados para os eixos do gráfico. Para editar os rótulos, clique no botão Editar rótulos e clique no eixo para torná-lo editável.
—Crie rótulos personalizados para os eixos do gráfico. Para editar os rótulos, clique no botão Editar rótulos e clique no eixo para torná-lo editável. - Botão Ordem
 —Mova o cartão para frente ou envie-o para trás em relação aos outros cartões na página.
—Mova o cartão para frente ou envie-o para trás em relação aos outros cartões na página. - Botão Excluir
 —Remova o cartão da página. Se você não pretendia excluir o cartão, pode recuperá-lo usando o botão Desfazer
—Remova o cartão da página. Se você não pretendia excluir o cartão, pode recuperá-lo usando o botão Desfazer  .
.
Limitações
Os gráficos de dispersão de caixa não estão disponíveis para certas camadas de feições remotas. Se sua camada de feição remota não suporta gráficos de dispersão em caixa, você pode copiar a camada para seu livro de tarefas e criar um gráfico de dispersão em caixa usando a cópia.
A opção Exportar dados não está disponível para gráficos de dispersão em caixas. Você deve definir o Tipo de símbolo como Símbolo único para permitir a exportação de dados do verso de um gráfico de dispersão.
Ferramentas de zoom e ferramentas de seleção não estão disponíveis em relatórios publicados para gráficos de dispersão agrupados com mais de 100.000 feições.
A navegação será bloqueada em relatórios para alguns gráficos de dispersão agrupados com muitos recursos para exibir. Você pode habilitar a navegação ativando filtros cruzados no cartão ou, adicionando um widget de filtro ou widget de filtro temporal ao conjunto de dados usado para criar o cartão.
Recursos
Use os seguintes recursos para saber mais sobre gráficos: