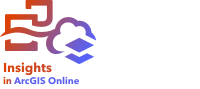
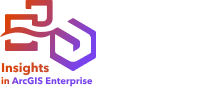
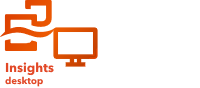
Um relógio de dados é um gráfico circular que é dividido em células por uma combinação de círculos concêntricos e linhas radiais, semelhante a uma roda de bicicleta. Os círculos concêntricos dividem os dados em uma maneira, tal como, por mês e as linhas radiais dividem os dados em um modo diferente, tal como, por dia do mês.
A utilização de um relógio de dados permite visualizar a distribuição de dados em duas dimensões, que permite procurar por padrões que de outra forma você perderia. Os relógios de dados são úteis para visualizar tendências em dados temporais para entender quantos dados existem em diferentes períodos de tempo.
Os relógios de dados podem responder perguntas sobre dados, tal como: Qual é a distribuição temporal de um conjunto de dados em duas frequências diferentes?
Exemplo
Uma analista criminal está estudando crimes relacionados aos roubos em sua cidade. Ela deseja saber quais dias da semana e meses têm mais e menos incidentes para que ela possa procurar padrões e causas detalhadas do crime. Um relógio de dados pode ser utilizado para visualizar a prevalência relativa de crimes ao longo do ano.

Criar um relógio de dados
Para criar um relógio de dados complete as seguintes etapas:
- Selecione uma das seguintes combinações de dados:
- Dois campos de string

- Dois campos de string
 e um campo de número
e um campo de número  ou um campo de taxa/proporção
ou um campo de taxa/proporção 
Anotação:
Se você não selecionar um campo de número ou taxa/proporção, os dados serão agregados e uma contagem será exibida.
Você pode procurar por campos utilizando a barra de pesquisa no painel de dados.
- Dois campos de string
- Crie o gráfico utilizando as seguintes etapas:
- Arraste os campos selecionados para um novo cartão.
- Paire sobre a área Gráfico .
- Solte os campos selecionados no Relógio de Dados.
Dica:
Você também pode criar gráficos utilizando o menu Gráfico acima do painel de dados ou o botão Tipo de visualização  em um cartão existente. Para o menu Gráfico, somente gráficos compatíveis com a seleção de dados serão habilitados. Para o menu Tipo de visualização , somente visualizações compatíveis (incluindo mapas, gráficos ou tabelas) serão exibidas.
em um cartão existente. Para o menu Gráfico, somente gráficos compatíveis com a seleção de dados serão habilitados. Para o menu Tipo de visualização , somente visualizações compatíveis (incluindo mapas, gráficos ou tabelas) serão exibidas.
Os relógios de dados também podem ser criados utilizando Visualizar Relógio de Dados, que é acessado do botão Ação  em Localizar perguntas > Como foi alterado?
em Localizar perguntas > Como foi alterado?
Anotações de uso
Os relógios de dados são simbolizadas utilizando cores graduadas.
Esta visualização cria um conjunto de dados de resultados  no painel de dados, que inclui os campos usados para criar o gráfico. O conjunto de dados do resultado pode ser usado para criar visualizações adicionais, renomear os campos nos eixos do gráfico ou nos pop-ups ou aplicar filtros ao gráfico.
no painel de dados, que inclui os campos usados para criar o gráfico. O conjunto de dados do resultado pode ser usado para criar visualizações adicionais, renomear os campos nos eixos do gráfico ou nos pop-ups ou aplicar filtros ao gráfico.
Use o botão Opções da camada  para abrir o painel Opções da camada e faça o seguinte para atualizar as opções de configuração:
para abrir o painel Opções da camada e faça o seguinte para atualizar as opções de configuração:
- Use a guia Legenda
 para fazer seleções no gráfico. O botão de legenda pop-up
para fazer seleções no gráfico. O botão de legenda pop-up  exibe a legenda como um cartão separado na página.
exibe a legenda como um cartão separado na página. - Use a guia Simbologia
 para alterar o tipo de classificação e o número de classes. Os tipos de classificação suportados são quebras naturais, intervalo idêntico, quantil e manual.
para alterar o tipo de classificação e o número de classes. Os tipos de classificação suportados são quebras naturais, intervalo idêntico, quantil e manual. - Use a guia Aparência
 para alterar a paleta de cores e a cor do contorno.
para alterar a paleta de cores e a cor do contorno.
Use o botão Filtro de cartão  para remover quaisquer dados indesejados de seu cartão. Os filtros podem ser aplicados em todos os campos de string, número, taxa/razão e data/hora. Um filtro de cartão não afeta outros cartões utilizando o mesmo conjunto de dados.
para remover quaisquer dados indesejados de seu cartão. Os filtros podem ser aplicados em todos os campos de string, número, taxa/razão e data/hora. Um filtro de cartão não afeta outros cartões utilizando o mesmo conjunto de dados.
Use o botão Ferramentas de seleção  para selecionar feições no gráfico usando a ferramenta de seleção única ou inverter a seleção.
para selecionar feições no gráfico usando a ferramenta de seleção única ou inverter a seleção.
Utilize o botão Tipo de visualização  para trocar diretamente entre um relógio de dados e outras visualizações, tal como, uma tabela de resumo agrupada, um gráfico de linhas com um campo Subgrupo ou um gráfico de aquecimento.
para trocar diretamente entre um relógio de dados e outras visualizações, tal como, uma tabela de resumo agrupada, um gráfico de linhas com um campo Subgrupo ou um gráfico de aquecimento.
Use o botão Maximizar  para ampliar o cartão. Outros cartões na página serão reduzidos para miniaturas. O cartão pode ser retornado ao seu tamanho anterior utilizando o botão Restaurar
para ampliar o cartão. Outros cartões na página serão reduzidos para miniaturas. O cartão pode ser retornado ao seu tamanho anterior utilizando o botão Restaurar  .
.
Use o botão Habilitar filtros cruzados  para permitir que filtros sejam criados no cartão usando seleções em outros cartões. Os filtros cruzados podem ser removidos utilizando o botão Desabilitar filtros cruzados
para permitir que filtros sejam criados no cartão usando seleções em outros cartões. Os filtros cruzados podem ser removidos utilizando o botão Desabilitar filtros cruzados  .
.
Use o botão Inverter cartão  ara visualizar o verso do cartão. A guia Informações do cartão
ara visualizar o verso do cartão. A guia Informações do cartão  fornece informações sobre os dados no cartão e a guia Exportar dados
fornece informações sobre os dados no cartão e a guia Exportar dados  permite que os usuários exportem os dados do cartão.
permite que os usuários exportem os dados do cartão.
Use o botão Opções do cartão  para acessar as seguintes opções:
para acessar as seguintes opções:
- Botão Aparência
 —Altere a cor do plano de fundo, a cor do primeiro plano e a borda do cartão.
—Altere a cor do plano de fundo, a cor do primeiro plano e a borda do cartão. - Botão Editar rótulos
 —Crie rótulos personalizados para os eixos do gráfico. Para editar os rótulos, clique no botão Editar rótulos e clique no eixo para torná-lo editável.
—Crie rótulos personalizados para os eixos do gráfico. Para editar os rótulos, clique no botão Editar rótulos e clique no eixo para torná-lo editável. - Botão Ordem
 —Mova o cartão para frente ou envie-o para trás em relação aos outros cartões na página.
—Mova o cartão para frente ou envie-o para trás em relação aos outros cartões na página. - Botão Excluir
 —Remova o cartão da página. Se você não pretendia excluir o cartão, pode recuperá-lo usando o botão Desfazer
—Remova o cartão da página. Se você não pretendia excluir o cartão, pode recuperá-lo usando o botão Desfazer  .
.
Recursos
Use os seguintes recursos para saber mais sobre gráficos: