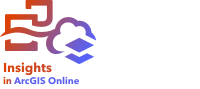
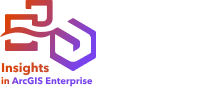
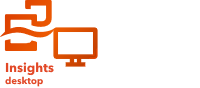
As tabelas são usadas para exibir dados em um formato tabular. Uma tabela pode mostrar dados brutos (tabela de referência) ou formatar dados em grupos com estatísticas de resumo (tabela de resumo).
Dica:
 Você pode copiar um cartão de tabela para outra página arrastando-o para a guia Nova página
Você pode copiar um cartão de tabela para outra página arrastando-o para a guia Nova página  ou para uma página existente. Para copiar a tabela para uma posição diferente na mesma página, pressione Ctrl+C para copiar e pressione Ctrl+V para colar.
ou para uma página existente. Para copiar a tabela para uma posição diferente na mesma página, pressione Ctrl+C para copiar e pressione Ctrl+V para colar.
Adicionar e remover campos
Você pode adicionar, remover ou atualizar campos em uma tabela para exibir um campo ou estatística diferente.
Adicionar um campo
Complete as seguintes etapas para adicionar um campo:
- Selecione os campos que você deseja adicionar na tabela.
- Arraste os campos na área Adicionar novo campo que aparece no corpo da tabela.
A tabela é atualizada para exibir os novos campos.
Para tabelas de referência, os campos são adicionados na última posição na tabela por padrão. Para tabelas de resumo, os campos serão adicionados na última posição para os campos de string ou numérico por padrão. Como alternativa, você pode arrastar os campos para o cabeçalho para escolher uma posição diferente.
Dica:
 Você pode arrastar o mesmo campo de número ou taxa/proporção para uma tabela de resumo várias vezes para exibir o campo com todas as estatísticas disponíveis.
Você pode arrastar o mesmo campo de número ou taxa/proporção para uma tabela de resumo várias vezes para exibir o campo com todas as estatísticas disponíveis.
Remover um campo
Para remover um campo, arraste o cabeçalho do campo na área Excluir campo que aparece na tabela de resumo.
Anotação:
Se não desejar usar zonas para soltar, você pode excluir um campo expandindo o menu ao lado do nome do campo e clicando em Excluir campo na lista.
Atualizar um campo
Conclua as seguintes etapas para atualizar um campo:
- Clique na seta ao lado do nome de campo ou do tipo de estatística (as estatísticas estão disponíveis somente para campos de número e taxa/proporção em tabelas de resumo).
Um menu aparece com campos ou estatísticas compatíveis.
- Clique no campo ou estatística que você deseja exibir.
O campo é atualizado para exibir o campo ou estatística escolhida.
Anotação:
Para tabelas de resumo, você pode atualizar somente campos de string para outros campos de string. Você pode atualizar os campos de número e taxa/proporção para um campo de número ou taxa/proporção. Para tabelas de referência, você pode atualizar os campos para qualquer outro tipo de campo.
Organizar dados
Ao utilizar dois ou mais campos de string para criar uma tabela de resumo, as colunas são criadas na ordem na qual você seleciona os campos no painel de dados. A ordem dos campos de string afeta como as categorias são agrupadas. Por exemplo, para encontrar as vendas por região em cada estado, selecione estado, região e campos de vendas para criar a tabela.
Os campos em uma tabela de referência são adicionados na ordem em que você os seleciona no painel de dados, independentemente do tipo de campo.
Dica:
 Você pode reordenar as colunas da tabela arrastando o cabeçalho da coluna para a posição desejada. Todos os campos de string devem aparecer nas primeiras posições da tabela de resumo, seguidos pelos campos de número e taxa/proporção.
Você pode reordenar as colunas da tabela arrastando o cabeçalho da coluna para a posição desejada. Todos os campos de string devem aparecer nas primeiras posições da tabela de resumo, seguidos pelos campos de número e taxa/proporção.
Classificar dados
Você pode organizar os dados em uma tabela usando os botões de classificação . Você pode usar vários campos para classificar uma tabela. No entanto, você pode classificar somente um campo numérico de cada vez.
. Você pode usar vários campos para classificar uma tabela. No entanto, você pode classificar somente um campo numérico de cada vez.
Uma tabela é classificada automaticamente em ordem alfabética pelo primeiro campo de string.

Você pode usar os botões de classificação em outros campos para fornecer critérios de classificação adicionais. Para tabelas de resumo agrupadas, o campo de número aplica os critérios de classificação em cada grupo.
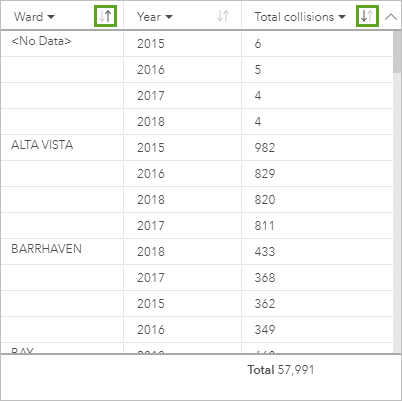
Para classificar a tabela por um campo diferente, como um campo de número, você pode usar os botões de classificação para remover os critérios de classificação no campo de string e adicionar critérios de classificação em um campo diferente.
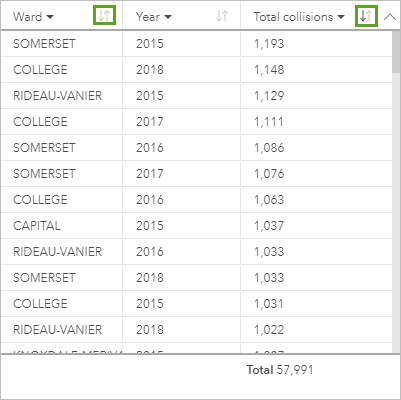
Anotação:
O agrupamento é removido de uma tabela de resumo quando classificado apenas por um campo de número.
Filtrar dados
Você pode aplicar um filtro no nível do cartão a uma tabela para remover texto, número ou valores de data desnecessários. Para aplicar um filtro, clique em Filtro de cartão  na tabela e escolha o campo que deseja filtrar. Você pode aplicar múltiplos filtros na mesma tabela. Apenas os dados que atendem os critérios para todos os filtros são exibidos na tabela.
na tabela e escolha o campo que deseja filtrar. Você pode aplicar múltiplos filtros na mesma tabela. Apenas os dados que atendem os critérios para todos os filtros são exibidos na tabela.
Aplicar um filtro de cartão não afeta outros cartões que usam o mesmo conjunto de dados.
Criar seleções
Você pode selecionar feições em tabelas clicando em uma única feição, clicando e arrastando o ponteiro sobre as feições ou pressionando Ctrl+click. As feições selecionadas serão representadas na tabela, como também, em outros mapas, gráficos ou tabelas que exibem os mesmos dados. Após selecionar as feições em uma tabela, as seguintes opções ficam disponíveis:
- Inverter seleção
 - Clique neste botão para alternar as feições selecionadas. A seleção invertida é refletida em todos os outros cartões exibindo os mesmos dados.
- Clique neste botão para alternar as feições selecionadas. A seleção invertida é refletida em todos os outros cartões exibindo os mesmos dados. - Mostrar seleção
 —Clique neste botão para mostrar somente as feições selecionadas na tabela. As feições que não estiverem selecionadas serão removidas temporariamente da tabela. As feições selecionadas permanecem selecionadas em todos os outros cartões exibindo os mesmos dados, mas nenhuma outra alteração ocorre nesses cartões. Clique em Mostrar seleção uma segunda vez para mostrar as feições não selecionadas As feições selecionadas permanecem selecionadas até você clicar na barra de rolagem na tabela ou dentro de outro cartão.
—Clique neste botão para mostrar somente as feições selecionadas na tabela. As feições que não estiverem selecionadas serão removidas temporariamente da tabela. As feições selecionadas permanecem selecionadas em todos os outros cartões exibindo os mesmos dados, mas nenhuma outra alteração ocorre nesses cartões. Clique em Mostrar seleção uma segunda vez para mostrar as feições não selecionadas As feições selecionadas permanecem selecionadas até você clicar na barra de rolagem na tabela ou dentro de outro cartão.
Anotação:
Fazer uma seleção não é o mesmo que aplicar um filtro; as seleções são temporárias e se refletem em todos os cartões que usam o mesmo conjunto de dados.
Copiar uma tabela
Você pode duplicar um cartão de mesa em uma página ativando o cartão (um cartão está ativo quando o botão Ação  estiver visível) e pressionando Ctrl+C para copiar o cartão e pressionando Ctrl+V para colá-lo na página.
estiver visível) e pressionando Ctrl+C para copiar o cartão e pressionando Ctrl+V para colá-lo na página.
Você pode copiar um cartão de tabela para uma página difeente arrastando o cartão para a guia Nova página  ou para uma página existente. Quando uma tabela é copiada para uma página diferente, o conjunto de dados também é copiado, se necessário, junto com todos os processos usados para criar a tabela. O conjunto de dados não será copiado se existir na nova página, a menos que um dos conjuntos de dados contenha um filtro do conjunto de dados, um campo calculado ou um campo de localização criado ao habilitar a localização.
ou para uma página existente. Quando uma tabela é copiada para uma página diferente, o conjunto de dados também é copiado, se necessário, junto com todos os processos usados para criar a tabela. O conjunto de dados não será copiado se existir na nova página, a menos que um dos conjuntos de dados contenha um filtro do conjunto de dados, um campo calculado ou um campo de localização criado ao habilitar a localização.