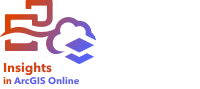
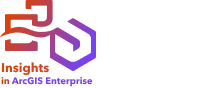

O designer de relatórios é usado para criar relatórios interativos e imprimíveis. Após concluir sua análise, atualizar estilos de símbolo e definir configurações de página, você pode usar o designer de relatório para organizar os cartões de sua análise em um layout de relatório eficaz. Você também pode adicionar informações contextuais usando caixas de texto e imagens.
Anotação:
Os cartões de sua pasta de trabalho aparecerão no designer de relatórios exatamente como estavam na exibição de página. Se quiser criar novas visualizações ou atualizar os cartões existentes (por exemplo, alterar o mapa base ou atualizar a paleta de cores), você deve fazer isso na exibição da página.
Crie um relatório interativo
Você pode usar o designer de relatórios para personalizar o layout dos relatórios com base no tamanho da tela em que o relatório é exibido. Os relatórios interativos são publicados em sua organização como um item de relatório.
Anotação:
Os relatórios interativos são projetados para uma única página em um livro de tarefas. Se o livro de tarefas contiver várias páginas que serão usadas para o relatório, você deverá criar cada página individualmente.
- Clique no botão Designer do relatório
 na barra de ferramentas do livro de tarefas.
na barra de ferramentas do livro de tarefas.Por padrão, o designer de relatórios é aberto no tamanho da tela da área de trabalho com o mesmo layout visto na exibição de página.
- Reorganize os cartões no relatório e aplique outras alterações de design, incluindo adicionar imagens ou caixas de texto, reordenar cartões, alinhar cartões e remover cartões desnecessários.
- Clique no botão Layout do tablet
 ou botão Layout do telefone
ou botão Layout do telefone  e repita a etapa anterior para esses tamanhos de tela, se necessário.
e repita a etapa anterior para esses tamanhos de tela, se necessário. - Siga os passos para publicar o item de relatório.
Anotação:
Você só precisa publicar o item de relatório uma vez, mesmo se tiver layouts personalizados para vários dispositivos.
O relatório é criado. Se você configurou layouts para diferentes tamanhos de dispositivos, o relatório será exibido automaticamente usando o layout correto com base na tela em que é visualizado.
Tamanhos de tela
Os relatórios interativos podem ser configurados para vários tamanhos de tela com base no tamanho padrão de dispositivos comuns (desktop, tablet e telefone). O tamanho da tela para cada dispositivo é controlado usando pontos de interrupção personalizáveis. Se mais de um layout de dispositivo for configurado, a configuração correta será exibida com base na largura do navegador em que o relatório está sendo visualizado, em vez de com base no dispositivo real. Por exemplo, se um relatório for visualizado em uma tela de desktop, mas a largura do navegador for reduzida abaixo do ponto de interrupção do tablet, a configuração do tablet será usada em vez da configuração do desktop.
Você pode ajustar a largura dos layouts do dispositivo clicando e arrastando a linha pontilhada que indica o ponto de interrupção. A tabela a seguir descreve os pontos de interrupção padrão e a visibilidade de cada layout de dispositivo:
| Layout | Ponto de interrupção | Visibilidade |
|---|---|---|
Desktop | Padrão: 1440 pixels Faixa suportada: 1101 px a 1920 px | Larguras do navegador maiores que o ponto de interrupção do tablet. |
Tablet | Padrão: 1024 pixels Faixa suportada: 501 px a 1100 px | Larguras do navegador maiores que o ponto de interrupção do telefone, mas menores ou iguais ao ponto de interrupção do tablet. |
Telefone | Padrão: 430 pixels Faixa suportada: 300 px a 500 px | Larguras do navegador menores ou iguais ao ponto de interrupção do telefone. |
Anotação:
Os relatórios podem ser configurados para que o layout do cartão seja mais largo que o ponto de interrupção. Adicionar cartões além do ponto de interrupção ou visualizar o relatório em um navegador menor pode resultar em barras de rolagem horizontais ao visualizar o relatório.
Projetar um relatório para impressão
Os relatórios imprimíveis são publicados como um PDF.
Um limite de páginas para relatórios imprimíveis é definido na guia Configurações na página inicial. O limite de página padrão é 100. Se o limite de páginas for excedido, o relatório será truncado. Para mais informações, consulte Gerenciar perfis no Insights in ArcGIS Online e Insights in ArcGIS Enterprise ou Gerenciar configurações do usuário no Insights desktop.
Anotação:
Os relatórios imprimíveis são projetados para uma única página em um livro de tarefas.
- Clique no botão Designer do relatório
 na barra de ferramentas do livro de tarefas.
na barra de ferramentas do livro de tarefas. - Clique no botão Layout deimpressão
 .
.Um relatório de papel em branco é criado.
Os cartões da pasta de trabalho estão disponíveis na guia Cartões no painel de conteúdo.
- Clique na seta ao lado do botão Layout de impressão e escolha um tamanho de papel diferente, se necessário.
- Use os botões na barra de ferramentas lateral para fazer as seguintes alterações no relatório imprimível:
- Clique no botão Orientação da página
 para alterar a orientação da página entre retrato e paisagem. Para alterar a orientação de uma única página, selecione a página primeiro e depois escolha a orientação da página. Para alterar a orientação do relatório completo, desmarque todas as páginas clicando em um espaço vazio fora do layout do relatório antes de escolher a orientação.
para alterar a orientação da página entre retrato e paisagem. Para alterar a orientação de uma única página, selecione a página primeiro e depois escolha a orientação da página. Para alterar a orientação do relatório completo, desmarque todas as páginas clicando em um espaço vazio fora do layout do relatório antes de escolher a orientação. - Clique no botão Margem da página
 para alterar as margens da página, incluindo a especificação de margens personalizadas. Dependendo do idioma do seu aplicativo, as medidas das margens serão em polegadas ou centímetros.
para alterar as margens da página, incluindo a especificação de margens personalizadas. Dependendo do idioma do seu aplicativo, as medidas das margens serão em polegadas ou centímetros.
- Clique no botão Orientação da página
- Arraste os cartões para a página do relatório e solte-os no local desejado. Se você estiver adicionando um cartão de tabela, conclua as seguintes etapas:
- Arraste a tabela para a página e solte-a no posicionamento desejado.
- Clique em Cartão ou Tabela de múltiplas páginas para escolher como a tabela é adicionada.
Para mais informações, consulte Tabelas impressas.
Anotação:
Os cartões são adicionados a um relatório imprimível como um instantâneo do cartão no momento em que o designer do relatório foi aberto, incluindo as configurações do cartão, estilo de símbolo e filtros aplicados ao cartão. Para fazer alterações no cartão, clique no botão Visualização de página
 para retornar à visualização de página, aplicar as atualizações e retornar ao designer de relatórios.
para retornar à visualização de página, aplicar as atualizações e retornar ao designer de relatórios. - Adicione mais páginas ao relatório usando o botão Adicionar página
 ou remova páginas extras usando o botão Remover página
ou remova páginas extras usando o botão Remover página  , se necessário.
, se necessário. - Aplique outras alterações de design, incluindo a edição de cabeçalhos e rodapés, adição de imagens ou caixas de texto, reordenação e alinhamento de cartões.
- Siga os passos para imprimir um relatório.
Um relatório em PDF é gerado. O PDF pode ser salvo em seu computador ou impresso.
Editar cabeçalhos e rodapés
Os cabeçalhos podem ser configurados em relatórios imprimíveis para mostrar o nome e o logotipo da sua organização, o título do relatório e a data. Os rodapés podem ser configurados para mostrar o número da página e a data.
Conclua as etapas a seguir para adicionar um cabeçalho ou rodapé:
- Clique no botão Editar cabeçalho
 (parte superior da página) ou no botão Editar rodapé (parte inferior da página).
(parte superior da página) ou no botão Editar rodapé (parte inferior da página).O painel Cabeçalho ou Rodapé é exibido.
- Selecione um modelo de cabeçalho ou rodapé.
O cabeçalho pode estar em branco ou ter uma combinação de título do relatório, data e nome da organização. Se o modelo de cabeçalho incluir texto e a cor do banner do livro de tarefas tiver sido atualizada, a cor de fundo e a cor do texto do cabeçalho serão atualizadas automaticamente para corresponder ao livro de tarefas.
O rodapé pode estar em branco ou ter uma combinação de número de página e data. O rodapé tem um fundo branco por padrão.
- Clique na seta suspensa para Cor de fundo e Cor do texto e escolha uma cor na paleta ou insira um valor hexadecimal, se necessário.
- Conclua as etapas a seguir para atualizar o texto do cabeçalho:
- Clique no texto do nome da organização ou do título do relatório para torná-lo editável.
- Digite o nome da sua empresa ou o título do relatório.
- Destaque o texto para alterar a fonte, incluindo tamanho, alinhamento, cor e estilização (negrito, itálico e sublinhado).
- Pressione Enter para aplicar as alterações.
- Conclua as etapas a seguir para atualizar o logotipo:
- Clique no logotipo do espaço reservado.
- Procure e abra uma imagem do seu computador.
Anotação:
As imagens não podem exceder 5 MB.
- Conclua as etapas a seguir para atualizar a numeração de página ou o formato de data:
- Clique no número da página ou na data.
- Escolha um formato no menu.
- Clique no corpo do relatório para interromper a edição do cabeçalho ou rodapé.
Tabelas impressas
Os cartões de tabela podem ser adicionados a um relatório imprimível usando dois métodos: cartão ou tabela de múltiplas páginas.
A opção Cartão adiciona a tabela exata conforme está visível na pasta de trabalho, incluindo apenas as linhas que podem ser vistas no cartão. Use esta opção se a tabela completa estiver visível no cartão (por exemplo, se o conjunto de dados for filtrado) ou apenas os dados visíveis forem necessários em seu relatório.
A opção Tabela de múltiplas páginas adiciona a tabela a uma nova página e insere o número de páginas necessárias para exibir a tabela completa no relatório. As páginas adicionais aparecem empilhadas abaixo da primeira página da tabela. Use esta opção se sua tabela for muito grande para ser exibida em um cartão e você desejar que todas as linhas fiquem visíveis em seu relatório.
Anotação:
A formatação condicional e minigráficos não são compatíveis com tabelas de múltiplas páginas. Toda formatação não suportada será removida da tabela quando for adicionada.
Limitações
Tabelas de múltiplas páginas e números de página suportam apenas a fonte Avenir Next World. Se uma fonte diferente for usada para uma tabela de múltiplas páginas, a fonte será convertida para Avenir quando o PDF for gerado.
Anotação:
Avenir Next World não suporta caracteres Chineses, Japoneses ou Coreanos. Se caracteres não suportados forem usados em uma tabela de múltiplas páginas ou número de página, os caracteres não serão exibidos corretamente no PDF.
Tabelas de múltiplas páginas e números de página não suportam texto bidirecional. O texto bidirecional é necessário em árabe e hebraico quando textos da esquerda para a direita e da direita para a esquerda são usados simultaneamente. Para obter melhores resultados em relatórios em árabe e hebraico, escolha um formato de número de página que exiba apenas números.
Componentes de mapas, gráficos e tabelas, como rótulos de eixos, linhas de grade e cabeçalhos de tabelas, podem não aparecer em relatórios impressos a partir do Safari. Para obter melhores resultados, use um navegador compatível diferente ao imprimir um relatório.
Inserir imagens
Imagens, como logotipos, diagramas e fotografias, podem ser adicionadas ao seu relatório para tornar a comunicação mais eficaz e cumprir as diretrizes de marca.
Anotação:
As imagens não podem exceder 5 MB.
Os seguintes formatos de imagem são suportados:
- PNG
- JPEG
- GIF
Conclua as etapas a seguir para adicionar uma imagem a um relatório:
- Clique no botão Designer de relatórios
 na barra de ferramentas do livro de tarefas para abrir o designer de relatórios, se necessário.
na barra de ferramentas do livro de tarefas para abrir o designer de relatórios, se necessário. - Clique no botão Adicionar imagem
 na barra de ferramentas do livro de tarefas.
na barra de ferramentas do livro de tarefas. - Clique na posição no relatório onde deseja que a imagem apareça.
- Procure e abra uma imagem do seu computador.
A imagem é adicionada ao relatório. Você pode arrastar os cantos e bordas para redimensionar a imagem, se necessário. Pressione a tecla Shift enquanto redimensiona a imagem para manter a proporção. Você também pode arrastar a imagem para uma nova posição no relatório.
Anotação:
Imagens adicionadas a um layout interativo (desktop, tablet ou telefone) não são adicionadas automaticamente a layouts de impressão e vice-versa. Você pode copiar uma imagem de um layout e colá-la em um layout separado usando os comandos do teclado Ctrl+C e Ctrl+V.
Inserir texto
Uma caixa de texto pode ser usada para adicionar títulos, cabeçalhos, contexto e legendas ao seu relatório.
Conclua as etapas a seguir para adicionar uma caixa de texto a um relatório:
- Clique no botão Designer de relatórios
 na barra de ferramentas do livro de tarefas para abrir o designer de relatórios, se necessário.
na barra de ferramentas do livro de tarefas para abrir o designer de relatórios, se necessário. - Clique no botão Adicionar texto
 na barra de ferramentas do livro de tarefas.
na barra de ferramentas do livro de tarefas. - Faça um dos seguintes:
- Clique no layout do relatório para criar uma caixa de texto padrão.
- Clique e arraste no layout do relatório para criar uma caixa de texto personalizada.
- Digite ou cole o texto na caixa de texto.
- Destaque o texto para alterar a fonte, incluindo tamanho, alinhamento, cor e estilização (negrito, itálico e sublinhado).
A caixa de texto e o texto são adicionados ao relatório. Você pode arrastar os cantos e bordas para redimensionar a caixa de texto, se necessário. Você também pode arrastar a caixa de texto para uma nova posição no relatório.
Anotação:
As caixas de texto adicionadas a um layout interativo (desktop, tablet ou telefone) não são adicionadas automaticamente aos layouts de impressão e vice-versa. Você pode copiar uma caixa de texto de um layout e colá-la em um layout separado usando os comandos do teclado Ctrl+C e Ctrl+V.
Layout da grade e ajuste
Os relatórios interativos e impressos incluem uma grade de layout e permitem o encaixe da grade para auxiliar no posicionamento do cartão. A grade de layout e o ajuste de grade são ativados no designer de relatório por padrão e não serão visíveis no relatório publicado ou no PDF. Você pode desativar as configurações de grade clicando no botão Opções de tela  no rodapé da página e desmarcando Grade de Layout ou Ajustar à grade.
no rodapé da página e desmarcando Grade de Layout ou Ajustar à grade.
Alinhar cartões
Dois ou mais cartões podem ser alinhados entre si.
Conclua as etapas a seguir para alinhar os cartões:
- Pressione Ctrl enquanto clica para selecionar múltiplos cartões.
- Na barra de ferramentas lateral, clique no botão Alinhar
 .
.O painel Alinhar aparece.
- Escolha uma opção de alinhamento na lista.
O alinhamento do cartão é atualizado.
Alterar a ordem do cartão
Quando mais de um cartão é mostrado em um relatório, você pode designar a ordem em que os cartões sobrepostos aparecerão. Por padrão, a ordem dos cartões é a mesma da visualização da página.
Conclua as etapas a seguir para alterar a ordem dos cartões:
- Na barra de ferramentas lateral, clique no botão Conteúdo
 , se necessário.
, se necessário. - Clique na guia Ordenar.
- Passe o ponteiro sobre o cartão, caixa de texto ou imagem cuja ordem deseja alterar.
- Clique no botão Mover para cima
 ou Mover para baixo
ou Mover para baixo  .
.
A ordem dos cartões no relatório muda. Você também pode alterar a ordem de um cartão clicando com o botão direito do mouse no cartão e escolhendo uma opção no menu (por exemplo, Trazer para frente ou Recuar).
Remover um cartão do layout
Os cartões podem ser removidos do layout do relatório. O texto e as imagens que foram adicionados no designer de relatórios são excluídos se removidos do layout. Os cartões que aparecem na exibição da página (incluindo imagens e widgets de texto) são removidos do layout, mas permanecem na guia Cartões.
- Clique com o botão direito em um cartão.
- No menu, escolha Remover.
O cartão é removido do layout. Você também pode remover um cartão ativo pressionando Delete no teclado.
Comandos do teclado
Atalhos do teclado são teclas ou combinações de teclas que fornecem uma maneira alternativa de executar um comando que normalmente seria executado com um mouse. A tabela a seguir descreve os atalhos de teclado e suas funções associadas que podem ser usadas para navegar no designer de relatórios.
Anotação:
Para teclados Mac, use a tecla Cmd no lugar de Ctrl.
| Atalho do teclado | Função |
|---|---|
Ctrl+G | Agrupe os cartões selecionados. |
Ctrl+Shift+G | Desagrupe o grupo de cartões selecionado. |
Teclas de seta | Mova o cartão ativo. |
Ctrl+C | Copie uma imagem ou caixa de texto. |
Ctrl+V | Cole uma imagem ou caixa de texto copiada. |
Excluir | Remova o cartão ativo do layout. |