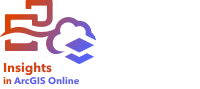
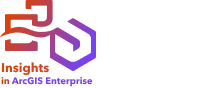

Uma página do ArcGIS Insights pode ser personalizada utilizando uma combinação de cores, tamanhos de fontes, imagens e outras configurações para ajudar a você apresentar seus dados e análise de forma eficaz. Você pode personalizar a página utilizando as cores da companhia e logotipos para certificar-se que você está transmitindo sua análise de forma consistente com os padrões da companhia.
Visão Geral
Cada página que você cria será personalizada para propósitos individuais. Portanto, as configurações que você utiliza serão diferentes dependendo do que você está tentando transmitir. As etapas seguintes fornecem um fluxo de trabalho generalizado para criar uma página com todas as configurações. Você pode optar por pular ou modificar as etapas baseadas em quais configurações são relevantes para seu projeto.
- Certifique-se que está visualizando no Insights em Visualização de página
 , ao invés de Visualização de análise
, ao invés de Visualização de análise  (Visualização de página é o padrão).
(Visualização de página é o padrão). - Clique no botão Opções de Página
 para exibir o painel Opções de Página.
para exibir o painel Opções de Página.- Use a guia Cores
 para alterar a cor do plano de fundo da página, a cor do plano de fundo do cartão e a cor do primeiro plano da página inteira.
para alterar a cor do plano de fundo da página, a cor do plano de fundo do cartão e a cor do primeiro plano da página inteira.Anotação:
A cor do plano de fundo não será incluída em um relatório impresso para limitar a quantidade de tinta utilizada. Se você deseja que seu relatório impresso tenha uma determinada cor de fundo, use papel colorido para impressão.
- Use a guia Bordas do cartão
 para alterar a cor, a largura e o estilo das bordas do cartão da página inteira.
para alterar a cor, a largura e o estilo das bordas do cartão da página inteira. - Utilize e guia Fontes
 para alterar o estilo de fonte dos títulos e rótulos de eixo de todos os cartões aplicáveis na página.
para alterar o estilo de fonte dos títulos e rótulos de eixo de todos os cartões aplicáveis na página. - Use o botão Aplicar a todas as páginas para aplicar as configurações da guia atual a todas as páginas atuais e futuras do livro de tarefas. Use o botão Redefinir para reverter as configurações da guia para o padrão.
Anotação:
As configurações do cartão são aplicadas a todos os cartões na página, bem como a todos os cartões criados após a aplicação das configurações.
- Use a guia Cores
- Clique no botão Widget
 e escolha Texto e mídia
e escolha Texto e mídia  do menu para adicionar um cartão de texto e mídia à página. Use o botão Opções do cartão
do menu para adicionar um cartão de texto e mídia à página. Use o botão Opções do cartão  para acessar mais opções do cartão.
para acessar mais opções do cartão.- Clique no botão Aparência
 para alterar o tamanho da fonte, alinhamento do texto, cores, borda e outras propriedades.
para alterar o tamanho da fonte, alinhamento do texto, cores, borda e outras propriedades. - Se você desejar adicionar mídias, clique no botão Opções de Mídia
 . Você pode embutir mídias de uma URL ou procurar por uma imagem em seu computador.
. Você pode embutir mídias de uma URL ou procurar por uma imagem em seu computador.
- Clique no botão Aparência
- Para cartões sobrepostos, altere a ordem clicando no botão Opções de cartão
 em seguida, clicando no botão Ordenar
em seguida, clicando no botão Ordenar  para exibir as opções para avançar ou retroceder o cartão.
para exibir as opções para avançar ou retroceder o cartão.
Agora que você criou sua página do Insights, é possível criar um relatório, publicar um relatório ou publicar o tema.
Temas
Se você deseja reutilizar as configurações personalizadas ou compartilhá-las com outros membros de sua organização, você poderá publicar as configurações como um tema. Os temas salvam as configurações de página e espaços reservados para todos os cartões utilizados em sua página com as configurações de cartão aplicadas. Opcionalmente você pode embutir o texto, tais como, um título comumente utilizado e imagens, como seu logotipo da companhia. Outro conteúdo, tal como, dados ou modelos, não são salvos com um tema.
Texto e mídia
Para salvar o texto e mídia com o tema, ative o cartão de texto e mídia com o conteúdo que você gostaria de embutir. Clique no botão Incluir com tema  . O conteúdo no cartão será salvo quando o tema for publicado.
. O conteúdo no cartão será salvo quando o tema for publicado.
Anotação:
Por padrão, o conteúdo não é publicado com um tema a menos que você tenha explicitamente escolhido incluí-lo.
Se você mudar de idéia e decidir não incluir o conteúdo com o tema, clique no botão Não incluir com tema  . Você também pode publicar novamente seu tema para atualizar a configuração.
. Você também pode publicar novamente seu tema para atualizar a configuração.
Aplicar um tema
Para aplicar um tema, clique no botão Adicionar à página  acima do painel de dados. Vá até a guia Temas
acima do painel de dados. Vá até a guia Temas  , selecione seu tema e clique em adicionar. Sua página será atualizada com as configurações aplicadas ao tema.
, selecione seu tema e clique em adicionar. Sua página será atualizada com as configurações aplicadas ao tema.
Anotação:
Somente um tema pode ser aplicado à página de cada vez.
Cartões de espaços reservados
Quando um tema é aplicado a uma página, as configurações, incluindo posição, são aplicados aos cartões na página. Cartões de sua página serão colocado na posição dos cartões do mesmo tipo quando possível. Os cartões serão posicionados utilizando o seguinte sistema:
- Se o tema e sua página ambos tiverem dois mapas e dois gráficos, então os mapas e gráficos serão movidos para as posições correspondentes a partir do tema para que eles sejam localizadas em sua página.
- Se sua página não tiver todos os cartões dos mesmos tipos, então os cartões do mesmo tipo serão posicionados primeiro e os cartões extras serão posicionados na posição do cartão restante.
- Se sua página tiver menos cartões que o tema, então um cartão de espaços reservados será adicionado no posicionamento especificado no tema.
- Se sua página contiver mais cartões que o tema, então seus cartões serão posicionados como descrito acima e os cartões restantes serão posicionados na parte inferior da página.
Se sua página tiver cartões de espaços reservados novos, você pode substituí-los com qualquer tipo de cartão. A exceção é um cartão de espaço reservado de texto e mídia, que pode somente ser preenchido com texto e mídia. Para criar um cartão em um espaço reservado, ative o cartão de espaços reservados e arraste os campos nas áreas específicas. Alternativamente, você pode utilizar os botões acima do painel de dados. Você pode remover um cartão de espaço reservado a partir da página utilizando o botão Excluir  .
.
Anotação:
Se você publicar um relatório com um cartão de espaço reservado, um cartão em branco aparecerá no visualizador de relatórios. É uma boa prática remover o cartão de espaço reservado antes de publicar uma página.
Recursos
Utilize os seguintes recursos para saber mais: