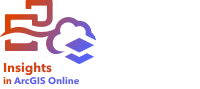
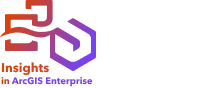

Os textos e mídias podem fornecer o contexto necessário para sua análise e ajudar a transmitir seus resultados de forma eficaz. O texto pode vir na forma de títulos, cabeçalhos, parágrafos ou listas. As mídias incluem hiperlinks, vídeos e imagens.
Dica:
 Você pode copiar um cartão de texto e mídia em outra página arrastando na guia Nova Página
Você pode copiar um cartão de texto e mídia em outra página arrastando na guia Nova Página  ou em uma página já criada. Se você deseja copiar o cartão sobre a mesma página, utilize Ctrl+C para copiar e Ctrl+V para colar.
ou em uma página já criada. Se você deseja copiar o cartão sobre a mesma página, utilize Ctrl+C para copiar e Ctrl+V para colar.
Adicionar texto
Para adicionar texto na sua página, complete as seguintes etapas.
- Clique no menu suspenso no botão Widget
 no painel de dados e escolha Texto e mídia
no painel de dados e escolha Texto e mídia  . Uma cartão de texto e mídia em branco é adicionado a sua página.
. Uma cartão de texto e mídia em branco é adicionado a sua página.Anotação:
Você pode precisar rolar para baixo para ver o novo cartão.
- Com o cartão ativado, clique próximo ao topo do cartão onde seu texto aparecerá.
- Adicione seu texto no cartão
Altere as opções de texto
Após você ter criado um cartão com texto, você precisará utilizar as opções de texto para personalizar seu texto e o cartão de texto.
Para alterar suas opções de texto, complete as etapas seguintes:
- Ative o cartão com texto nele. O cartão está ativo quando as bordas são redimensionáveis.
- Clique no botão Opções do cartão
 .
. - Clique no botão Aparência
 . O painel Aparência abre na guia Opções de fontes
. O painel Aparência abre na guia Opções de fontes  .
. - Destaque o texto no cartão e utilize os parâmetros de Fonte para alterar a fonte, incluindo o tipo de fonte, tamanho, cor, negrito, itálico, superscript e subscript.
- Utilize os parâmetros Alinhamento e Lista para formatar seu texto se necessário.
- Clique na guia Opções de cores
 . O parâmetro Cor de plano de fundo é exibido.
. O parâmetro Cor de plano de fundo é exibido. - Expanda a palheta de cor de plano de fundo e escolha uma cor, qualquer palheta ou utilize o código hex, ou altere a transparência do cartão. Clique no botão sem preenchimento
 próximo à caixa de código hexadecimal para remover o plano de fundo.
próximo à caixa de código hexadecimal para remover o plano de fundo. - Clique na guia Opções de borda
 .
. - Utilize o painel para alterar a Cor da borda, Largura de borda, e Estilo de borda. O estilo de borda Nenhum removerá a borda.
- Feche o painel Aparênciautilizando o botão de fechar diálogo
 .
. - Arraste os cantos e extremidades para redimensionar os cartões de forma que o texto se ajuste apropriadamente.
Adicionar um hyperlink
Um hyperlink pode ser utilizado para vincular sua página nas páginas da web externas, tal como sua página da web da companhia. Para adicionar um hyperlink, você deve já ter um cartão de texto e mídia na página.
Para adicionar um hyperlink ao seu texto, complete as seguintes etapas:
- Clique no botão Opções de mídias
 . O painel Opções de Texto e mídia abre na guia URL.
. O painel Opções de Texto e mídia abre na guia URL. - Destaque o texto que você deseja exibir e clique em Adicionar Hiperlink.
- Digite ou copie e cole a URL da página da web que você deseja vincular à caixa de texto Inserir URL.
- Clique em Salvar.
Após o link ser embutido, você pode clicar no texto com hyperlink gerado para editar ou remover o link.
Adicionar imagem
Imagens, tais como, logos e diagramas, podem ser adicionadas à sua página para tornar a comunicação mais efetiva e concordar com as diretrizes da marca.
Anotação:
As imagens não podem exceder 5 MB.
Os seguintes formatos de imagem são suportados:
- PNG
- JPEG
- GIF
- SVG
- BMP
Para adicionar uma imagem à sua página, complete as etapas seguintes:
- Clique no menu suspenso no botão Widget
 no painel de dados e escolha Texto e mídia
no painel de dados e escolha Texto e mídia  . Uma cartão de texto e mídia em branco é adicionado a sua página.
. Uma cartão de texto e mídia em branco é adicionado a sua página.Anotação:
Você pode precisar rolar para baixo para ver o novo cartão.
- Clique no botão Opções do cartão
 .
. - Clique no botão Opções de mídias
 . O painel Opções de texto e mídia aparece.
. O painel Opções de texto e mídia aparece. - Clique na guia Imagem .
- Clique no botão Procurar no computador . Procure e abra a imagem. Alternativamente, você pode digitar ou colar uma URL para uma imagem na web.
- Clique em Aplicar e feche o painel Opções de texto e mídia.
- Se necessário, clique no botão Aparência
 para alterar a cor do plano de fundo e estilo de borda do cartão. O plano de fundo e bordas podem ser removidos configurando o plano de fundo para sem preenchimento
para alterar a cor do plano de fundo e estilo de borda do cartão. O plano de fundo e bordas podem ser removidos configurando o plano de fundo para sem preenchimento  e a borda para Nenhum.
e a borda para Nenhum. - Clique na imagem para ativá-la. Uma imagem ativada pode ser redimensionada ou a posicionamento pode ser alterado.
- Arraste os cantos e extremidades para redimensionar o cartão de forma que a imagem se ajuste apropriadamente.
Adicionar um vídeo
Os vídeos podem ser utilizados para fornecer contexto ou introduzir conceitos em sua análise.
Para adicionar um vídeo à sua página, complete as etapas seguintes:
- Clique no menu suspenso no botão Widget
 no painel de dados e escolha Texto e mídia
no painel de dados e escolha Texto e mídia  . Uma cartão de texto e mídia em branco é adicionado a sua página.
. Uma cartão de texto e mídia em branco é adicionado a sua página.Anotação:
Você pode precisar rolar para baixo para ver o novo cartão.
- Clique no botão Opções do cartão
 .
. - Clique no botão Opções de mídias
 . O painel Opções de texto e mídia aparece.
. O painel Opções de texto e mídia aparece. - Clique na guia Vídeo.
- Digite ou cole a URL do vídeo na caixa URL e clique em Aplicar. A URL deve estar em um formato que possa ser utilizado em um <iframe>, como https://www.videoplatform.com/embed/videoID. Por exemplo, um vídeo com a URL https://www.youtube.com/watch?v=IofLgPAN7X8 pode ser embutido como https://www.youtube.com/embed/IofLgPAN7X8.
- Feche o painel Opções de texto e mídia.
- Se necessário, clique no botão Aparência
 para alterar a cor do plano de fundo e estilo de borda do cartão. O plano de fundo e bordas podem ser removidos configurando o plano de fundo para sem preenchimento
para alterar a cor do plano de fundo e estilo de borda do cartão. O plano de fundo e bordas podem ser removidos configurando o plano de fundo para sem preenchimento  e a borda para Nenhum.
e a borda para Nenhum. - Arraste os cantos e extremidades para redimensionar o cartão de forma que o vídeo se ajuste apropriadamente.
Copiar um cartão de texto e mídia
Um cartão de texto e mídia pode ser duplicado em uma página ativando o cartão (um cartão de texto e mídia estará ativo quando a barra de ferramentas estiver visível) e utilizando Ctrl+C para copiar o cartão e Ctrl+V para colá-lo na página.
Um cartão de texto e mídia pode ser copiado para uma página diferente arrastando o cartão para guia Nova página  ou para uma página existente. Todos os textos e mídias do cartão também serão copiados.
ou para uma página existente. Todos os textos e mídias do cartão também serão copiados.