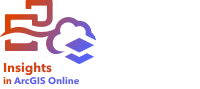
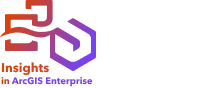

Os widgets de filtro podem ser adicionados às páginas do ArcGIS Insights e usados em relatórios interativos. Os widgets de filtro permitem que algumas das funcionalidades dos filtros sejam acessadas em relatórios interativos, inclusive por usuários que não têm uma licença do Insights.
Anotação:
Um widget de filtro atua como um filtro do conjunto de dados, o que significa que será aplicado a todos os cartões usando o conjunto de dados filtrado, em vez de um cartão individual.
Adicionar um widget de filtro dinâmico
Um widget de filtro dinâmico exibe todos os valores do campo selecionado e permite selecionar os valores ou intervalo de valores que deseja incluir ou excluir dos cartões em sua página. Se os valores no campo forem alterados (por exemplo, um novo valor único for adicionado ao conjunto de dados), o filtro será atualizado.
Conclua as etapas a seguir para adicionar um widget de filtro dinâmico:
- Clique no botão Widgets
 na barra de ferramentas do livro de tarefas e escolha Filtro.
na barra de ferramentas do livro de tarefas e escolha Filtro. - Para Tipo de filtro, selecione Dinâmico.
- Para Campo, clique em Escolher um campo para expandir a lista suspensa com nomes de campo.
Dica:
Utilize a caixa de pesquisa ou o botão de classificação para encontrar os campos, se necessário.
- Escolha uma campo da lista.
Anotação:
Campos de Data/Hora não são suportados para filtros dinâmicos. Para criar um filtro usando um campo de data/hora, use um filtro temporal.
- Clique em Criar.
Os valores de filtro são adicionados ao campo escolhido. Por padrão, o filtro é configurado para incluir os valores selecionados. Você pode alterar o filtro para excluir os valores selecionados clicando na seta ao lado de Incluir e escolhendo Excluir.
Para campos de string, os valores de campo aparecem como valores de filtro individuais. Para aplicar o filtro, selecione um ou mais valores e clique em Aplicar. O estilo de seleção pode ser alterado usando as propriedades de seleção.
Para campos numéricos, os valores aparecem como um histograma. Para aplicar o filtro, ajuste os controles deslizantes e clique em Aplicar.
Adicionar um widget de filtro de grupo
Um widget de filtro de grupo pode ser usado para adicionar um único filtro para vários valores de um campo de string ou um intervalo de valores numéricos, de data ou de hora. Por exemplo, se você tiver um conjunto de dados de países do mundo, poderá criar um único filtro para o Reino Unido que inclua Irlanda do Norte, Escócia, Inglaterra e País de Gales. Um único filtro será adicionado ao widget, rotulado com o nome de campo (por exemplo, CountryName).
Complete as etapas a seguir para adicionar um widget de filtro agrupado:
- Clique no botão Widgets
 na barra de ferramentas do livro de tarefas e escolha Filtro.
na barra de ferramentas do livro de tarefas e escolha Filtro. - Para Tipo de filtro, escolha Grupo.
- Para Campo, clique em Escolher um campo para expandir a lista suspensa com nomes de campo.
Dica:
Utilize a caixa de pesquisa ou o botão de classificação para encontrar os campos, se necessário.
- Escolha uma campo da lista.
- Clique em Criar.
- Aplique os parâmetros de filtro para o grupo de filtros. Para obter mais informações sobre como configurar filtros por tipo de campo, consulte Filtrar dados.
- Clique em Adicionar.
- Opcionalmente, clique no botão Renomear filtro
 para criar um rótulo mais descritivo.
para criar um rótulo mais descritivo. - Opcionalmente, clique em Adicionar grupos para adicionar mais valores de filtro. Cada grupo será adicionada ao widget de filtro separadamente.
Cada um dos grupos aparece como um valor no filtro. Para aplicar o filtro, selecione um ou mais valores e clique em Aplicar. O estilo de seleção pode ser alterado usando as propriedades de seleção.
Você pode editar ou remover um grupo do filtro usando o botão Editar filtro  ou Remover filtro
ou Remover filtro  , respectivamente.
, respectivamente.
Adicione um widget de filtro de localização
Um widget de filtro de localização permite filtrar seus dados com base em correspondências de texto em campos de string. Por exemplo, você pode criar um filtro de localização para um campo com endereços e usar o filtro para pesquisar valores que incluam o texto Main St.
As correspondências de texto não diferenciam maiúsculas de minúsculas e incluem correspondências parciais de palavras. No exemplo acima, ambos 123 main st e 234 Main Street seria retornado como correspondências.
Dica:
O filtro procurará apenas correspondências de texto no campo para o qual o filtro foi criado. Portanto, é uma boa prática indicar qual campo será pesquisado no título do widget ou em um widget de texto e mídia.
Conclua as etapas a seguir para adicionar um widget de filtro de localização:
- Clique no botão Widgets
 na barra de ferramentas do livro de tarefas e escolha Filtro.
na barra de ferramentas do livro de tarefas e escolha Filtro. - Para Tipo de filtro, selecione Localizar.
- Para Campo, clique em Escolher um campo para expandir a lista suspensa com nomes de campo.
Dica:
Utilize a caixa de pesquisa ou o botão de classificação para encontrar os campos, se necessário.
- Escolha um campo de string da lista.
- Clique em Criar.
Um filtro de localização é criado. Você pode digitar uma string na caixa de texto Localizar e pressionar Enter para pesquisar valores correspondentes. Clique em Redefinir ou exclua o texto e pressione Enter para limpar o filtro.
Anotação:
Os filtros de localização podem retornar resultados imprecisos para campos que usam caracteres Japoneses, Chineses ou Coreanos quando usados em navegadores Google Chrome ou Safari.
Adicionar um widget de filtro avançado
Widgets de filtro avançados permitem criar filtros usando consultas baseadas em expressão. Os widgets de filtro avançados incluem acesso aos mesmos operadores (por exemplo, +, ÷, > e <>) e funções como campos calculados.
Para exemplos de cenários e expressões usando filtros avançados, consulte Criar filtros avançados.
Complete as etapas a seguir para adicionar um widget de filtro avançado:
- Clique no botão Widgets
 na barra de ferramentas do livro de tarefas e escolha Filtro.
na barra de ferramentas do livro de tarefas e escolha Filtro. - Para Tipo de filtro, selecione Avançado.
- Para Conjunto de dados, selecione o conjunto de dados no qual o filtro será aplicado.
- Clique em Criar.
- Clique dentro da caixa Expressão de filtro personalizada para exibir os campos e funções disponíveis e começar a escrever sua expressão.
- Na parte inferior da caixa Expressão de filtro personalizada , procure a marca de seleção verde
 indicando que a expressão é válida.
indicando que a expressão é válida.Anotação:
Sua expressão deve incluir um operador condicional, como <, = ou <>, para ser válido para filtragem (por exemplo, Revenue-Expenses>100000).
- Clique em Adicionar.
- Opcionalmente, clique no botão Renomear filtro
 para criar um rótulo mais descritivo.
para criar um rótulo mais descritivo. - Opcionalmente, clique em Adicionar expressões para adicionar mais expressões de filtro. Cada expressão será adicionada ao widget de filtro separadamente.
Cada uma das expressões de filtro aparece como um valor no filtro. Para aplicar o filtro, selecione um ou mais valores e clique em Aplicar. O estilo de seleção pode ser alterado usando as propriedades de seleção.
Você pode editar ou remover uma expressão do filtro usando o botão Editar filtro  ou Remover filtro
ou Remover filtro  , respectivamente.
, respectivamente.
Editar um filtro
Use o botão Editar  para editar o widget de filtro. Você pode alterar os parâmetros Tipo de filtro e Campo para o widget. A edição do widget de filtro substituirá as configurações de filtro anteriores.
para editar o widget de filtro. Você pode alterar os parâmetros Tipo de filtro e Campo para o widget. A edição do widget de filtro substituirá as configurações de filtro anteriores.
Propriedades
As propriedades incluem configurações de widget e tipo de seleção. As propriedades disponíveis podem depender do tipo de filtro, do tipo de dados e das propriedades atuais.
Conclua as etapas a seguir para alterar as propriedades de um widget de filtro:
- Clique no botão Opções do cartão
 no widget de filtro para exibir a barra de ferramentas lateral.
no widget de filtro para exibir a barra de ferramentas lateral. - Clique no botão Aparência
 .
.O painel Aparência aparece.
- Clique na guia Propriedades
 .
. - Clique em Suspenso, Única seleção ou Múltipla Seleção para escolher o tipo de seleção, se necessário.
- Use os controles deslizantes para ativar ou desativar as opções Mostrar incluir/excluir, Mostrar caixa de pesquisa e Mostrar redefinir, se necessário.
- Feche o painel Aparência.
Configurações do widget
As configurações do widget estão disponíveis em todos os filtros dinâmicos e de localização, e em filtros de grupo e avançados usando um menu suspenso ou formato de seleção única. Dependendo do tipo de filtro, as seguintes configurações estão disponíveis:
- Mostrar incluir/excluir—Determina se um filtro dinâmico inclui o menu para alternar entre Incluir e Excluir. Se ativado, o menu estará disponível para todos que utilizarem o filtro, inclusive em relatórios interativos. Se não estiver habilitado, o menu não estará disponível e o filtro respeitará a configuração (incluir ou excluir) escolhida anteriormente Mostrar incluir/excluir foi desativado. Essa configuração está habilitada em todos os filtros dinâmicos por padrão.
- Mostrar caixa de pesquisa—Determina se uma caixa de pesquisa está disponível no widget de filtro. A caixa de pesquisa é útil em filtros com grande número de valores para que o filtro possa ser atualizado sem rolar por todos os valores. Essa configuração está habilitada em todos os filtros dinâmicos para campos de string por padrão.
- Mostrar redefinição—Determina se o botão Redefinir está disponível no widget de filtro. O botão Redefinir limpa todas as seleções de filtro para exibir os dados não filtrados. Se não estiver ativado, talvez não seja possível exibir o conjunto de dados não filtrado na página. Essa configuração é habilitada em filtros dinâmicos e de localização, e em filtros de grupo e avançados usando um menu suspenso ou formato de seleção única por padrão.
Tipo de Seleção
Widgets de filtro dinâmico, de grupo e avançado podem ser configurados para usar os seguintes tipos de seleção:
- Suspenso—Permite selecionar um único valor em um menu de opções.
- Única seleção—Permite que você ative um único valor por vez. Se um valor diferente for selecionado, o primeiro valor será desmarcado.
- Múltipla seleção—Permite selecionar mais de um valor de uma só vez.
Anotação:
Os widgets de filtro dinâmico só possuem tipos de seleção disponíveis quando o widget é configurado usando um campo de sequência.
Adicionar múltiplos widgets de filtro
Há duas maneiras de adicionar vários filtros a uma página: adicionar vários filtros no mesmo widget e adicionar vários widgets.
Múltiplos filtros no mesmo widget
Vários filtros aparecem no mesmo widget quando você configura critérios de filtro adicionais para filtros avançados ou de grupo, ou quando cria um filtro dinâmico com um campo de string. Quando há múltiplos filtros no mesmo cartão, os filtros são unidos a uma cláusula OR, o que significa que todos os filtros serão exibidos individualmente na página.
Múltiplos widgets de filtro
Uma página do Insights pode incluir mais de um widget de filtro. Quando há vários widgets de filtro para um único conjunto de dados em uma página, os filtros são unidos com uma cláusula AND, o que significa que apenas as feições que atendem a todos os critérios de cada widget de filtro serão exibidas na página.
Limitações
Widgets de filtro não são suportados para alguns conjuntos de dados remotos. Você pode copiar o conjunto de dados para seu livro de tarefas para acessar a funcionalidade do widget de filtro para conjuntos de dados remotos. Para mais informações, consulte Camadas de feição.