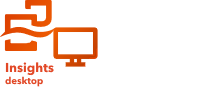
Insights desktop é compatível com ambos os computadores macOS e Windows . Antes de instalar o Insights desktop, verifique se o seu computador têm os requisitos de sistema corretos.
Windows
- Baixar o programa de instalação
- Executar o programa de instalação
- Instalar o pacote de ajuda (opcional)
- Desinstalar o Insights desktop
Baixar o programa de instalação
Complete as seguintes etapas para baixar o programa de instalação:
- Siga o link para a página de download do cliente Insights desktop.
- Escolha Windows para o sistema operacional.
- Selecione um idioma na lista de idiomas de configuração suportados. O idioma escolhido será utilizado ao executar o programa de instalação.
Anotação:
Após o Insights desktop ser instalado, o idioma do aplicativo será baseado no idioma do seu computador. Para mais informações, incluindo uma lista de idiomas de aplicativos suportados, consulte Configurar idioma.
- Preencha os campos restantes no formulário.
- Leia a declaração de privacidade da Esri e marque a caixa se você concordar.
- Clique em Enviar.
Anotação:
A página de download do Insights desktop utiliza cookies. Se você já preencheu o formulário e não limpou os cookies no seu navegador, poderá iniciar o download clicando no botão Windows .
O programa de instalação é salva no local de download padrão do navegador.
Executar o programa de instalação
O programa de instalação inclui o aplicativo Insights desktop e ajuda de referência no idioma Inglês. A instalação pode ser executada usando um assistente de instalação ou como uma instalação silenciiosa.
Anotação:
Se você não conseguir iniciar o Insights desktop após instalá-lo no Windows, então seu sistema operacional poderá ter o UTF-8 ativado. Desmarque Utilizar Unicode UTF-8 para suporte a idiomas em todo o mundo nas Configurações de Região do Windows e inicie novamente o Insights desktop.
Complete as seguintes etapas para executar o programa de instalação:
- Navegue até o local do arquivo de instalação baixado e extraia o arquivo .zip.
- Clique duas vezes no arquivo .exe para iniciar o instalação.
- Clique em Sim para permitir a Esri fazer as alterações no seu computador.
O assistente Esri Insights Setup inicia.
- Revise as informações e clique em Avançar para prosseguir.
- Revise o acordo de licença e aceite se você concordar. Clique em Avançar para continuar com a instalação. Você deve sair se não concordar com os termos.
- Clique em Alterar para especificar a pasta de instalação ou clique em Avançar para aceitar o local padrão do C:\Program Files\ArcGIS\Insights\. Note que se a pasta de instalação for alterada, nenhum ArcGIS ou Insights será anexado ao caminho modificado. É recomendado que o local de instalação personalizado selecionado inclua uma pasta e não o local raiz de um drive.
- Clique em Instalar para iniciar a instalação.
O programa de instalação executa e o Insights desktop é instalado em seu computador. Um ícone de atalho é adicionado ao seu desktop e pode ser utilizado para iniciar o Insights desktop.
- Clique em Concluir ao completar a instalação.
Instalação silenciosa
O Insights desktop também pode ser instalado silenciosamente. Complete as seguintes etapas para executar uma instalação silenciosa usando a janela de comando:
- Navegue até o local do arquivo de instalação baixado e extraia o arquivo .zip.
- No janela de comando, navegue até a pasta contendo o arquivo .exe .
- Use a seguinte sintaxe para executar o programa de instalação:Setup.exe /qn ACCEPTEULA=yes
A sintaxe executa a instalação e aceita o acordo de licença da Esri . Aceitar o contrato de licença é uma etapa necessária na instalação do Insights desktop .
Um ícone de atalho é adicionado ao seu desktop e pode ser utilizado para iniciar o Insights desktop.
Instalar o pacote de ajuda (opcional)
O Insights desktop inclui acesso à ajuda de referência online (padrão) e offline (instalada). A ajuda em Inglês é instalada com a instalação do Insights desktop e sua implantação pode ser configurada para utilizar a ajuda offline. Um pacote de idioma pode ser instalado separadamente para fornecer acesso à ajuda instalada em todos os idiomas suportados.
Anotação:
O pacote de idioma da ajuda offline normalmente está disponível algumas semanas após a liberação do software.
Complete as seguintes etapas para instalar o pacote de idioma da ajuda de referência:
- Siga o link para a página de download do cliente Insights desktop e baixe o pacote de idioma.
- Navegue até o local do arquivo de instalação da ajuda baixado e extraia o arquivo .zip .
- Clique duas vezes no arquivo .exe para iniciar o instalação.
- Clique em Sim para permitir a Esri fazer as alterações no seu computador.
A instalação do pacote de idioma é iniciada.
- Revise as informações e clique em Avançar para prosseguir.
- Revise o acordo de licença e aceite se você concordar. Clique em Avançar para continuar com a instalação. Você deve sair se não concordar com os termos.
- Clique em Instalar para iniciar a instalação.
O programa de instalação executa e o pacote de idioma é instalado em seu computador.
- Clique em Concluir ao completar a instalação.
Desinstalar o Insights desktop
Complete as seguintes etapas para desinstalar o Insights desktop:
Anotação:
Você não precisa desinstalar o Insights desktop para atualizar para uma versão mais nova.
- Clique em Iniciar para abrir o menu Iniciar , então clique em Configurações.
- Clique em Sistema > Aplicativos & recursos.
- Selecione o programa a ser removido e clique em Desinstalar.
O assistente Esri Insights Setup inicia.
- Mantenha Remover selecionada, então clique em Avançar para continuar com a instalação.
- Clique em Remover.
O processo de desinstalação inicia.
- Clique em Finalizar para completar o processo de desinstalação.
Repita estas etapas para desinstalar o pacote de idioma da ajuda de referência, se necessário.
macOS
- Baixar o programa de instalação
- Executar o programa de instalação
- Instalar o pacote de ajuda (opcional)
- Desinstalar o Insights desktop
- Desinstale o pacote de idioma de ajuda
Baixar o programa de instalação
Complete as seguintes etapas para baixar o programa de instalação:
- Siga o link para a página de download do cliente Insights desktop.
- Escolha macOS para o sistema operacional.
- Preencha os campos restantes no formulário.
- Leia a declaração de privacidade da Esri e marque a caixa se você concordar.
- Clique em Enviar.
Anotação:
A página de download do Insights desktop utiliza cookies. Se você já preencheu o formulário e não limpou os cookies no seu navegador, poderá iniciar o download clicando no botão macOS .
O programa de instalação é salva no local de download padrão do navegador.
Executar o programa de instalação
O programa de instalação inclui o aplicativo Insights desktop e ajuda de referência no idioma Inglês. Complete as seguintes etapas para executar o programa de instalação:
- Navegue até o local do arquivo de instalação baixado e clique duas vezes no arquivo .dmg para extrair os arquivos de instalação.
- Clique duas vezes no arquivo .pkg para iniciar a instalação.
O programa de instalação suporta 12 idiomas e detectará automaticamente o idioma do seu sistema operacional. Se o idioma do sistema operacional não for suportado, o programa utilizará o padrão em Inglês.
- Revise as informações e clique em Continuar para prosseguir.
- Revise o acordo de licença. Se você concordar, clique em Continuar então Concordar para continuar com a instalação. Você deve sair se não concordar com os termos.
- Clique em Alterar Local de Instalação para especificar a pasta de instalação ou clique em Instalar para aceitar a localização padrão.
- Insira sua senha para permitir que o instalador inicie o processo da instalação. Clique em Instalar Software.
O programa de instalação executa e o Insights desktop é instalado em seu computador.
- Clique em Fechar ao completar a instalação.
Utilize a função de pesquisa para localizar e iniciar o Insights em seu computador.
Instalar o pacote de ajuda (opcional)
O Insights desktop inclui acesso à ajuda de referência online (padrão) e offline (instalada). A ajuda em Inglês é instalada com a instalação do Insights desktop e sua implantação pode ser configurada para utilizar a ajuda offline. Um pacote de idioma pode ser instalado separadamente para fornecer acesso à ajuda instalada em todos os idiomas suportados.
Anotação:
O pacote de idioma da ajuda offline normalmente está disponível algumas semanas após a liberação do software.
Complete as seguintes etapas para instalar o pacote de idioma da ajuda de referência:
- Siga o link para a página de download do cliente Insights desktop e baixe o pacote de idioma.
- Navegue até o local do arquivo de instalação baixado e clique duas vezes no arquivo .dmg para extrair os arquivos de instalação.
- Clique duas vezes no arquivo .pkg para iniciar a instalação.
- Revise as informações e clique em Continuar para prosseguir.
- Revise o acordo de licença. Se você concordar, clique em Continuar então Concordar para continuar com a instalação. Você deve sair se não concordar com os termos.
- Clique em Alterar Local de Instalação para especificar a pasta de instalação ou clique em Instalar para aceitar a localização padrão.
- Insira sua senha para permitir que o instalador inicie o processo da instalação. Clique em Instalar Software.
O programa de instalação executa e o pacote de idioma da ajuda do Insights desktop é instalado em seu computador.
- Clique em Fechar ao completar a instalação.
Desinstalar o Insights desktop
Complete as seguintes etapas para desinstalar o Insights desktop:
Anotação:
Você não precisa desinstalar o Insights desktop para atualizar para uma versão mais nova.
- Abra a janela do Finder e clique em Applications.
- Localize o programa para ser removido.
- Arraste o programa para Lixeira.
- Esvazie a Lixeira para remover o aplicativo permanentemente.
Desinstale o pacote de idioma de ajuda
Um pacote de idiomas da ajuda inclui acesso a ajuda de referência que não seja o inglês, armazenada localmente no seu computador. Se você tiver acesso apenas à ajuda instalada no idioma inglês, o pacote de idiomas não foi instalado no seu computador.
Complete as seguintes etapas para desinstalar o pacote de idioma da ajuda do Insights desktop:
- Localize clique duas vezes no arquivo InsightsDesktopHelpLP_<version>.dmg.
- Clique na pasta Ferramentas.
- Clique duas vezes em Desinstalar ArcGIS Insights Desktop Help LP.
Atualizar Insights desktop
Se você tiver o Insights desktop instalado e deseja atualizar para uma nova versão, não há necessidade de desinstalar a versão anterior. A execução de instalador do Insights desktop atualizará o software para a nova versão.
Você pode desejar a verificação das versões do banco de dados suportadas antes de atualizar.
Utilizar Insights desktop com perfis de usuário móvel
Perfis de usuário móvel estão disponíveis em algumas redes do Windows , como instituições educacionais e bibliotecas, e permite que os usuários acessem seus arquivos e aplicativos a partir de qualquer computador na rede.
As seguintes melhores práticas são recomendadas ao utilizar Insights desktop com perfis de usuário móvel:
- A mesma versão do Insights desktop deve ser instalada em todos os computadores.
- Sempre saia do computador quando terminar de utilizá-lo, para que suas alterações no Insights desktop sejam atualizadas na rede.