No campo, os trabalhadores móveis geralmente trabalham em áreas sem uma conexão de dados confiável, ou sem nenhuma conexão de dados. Para estas situações, os trabalhadores móveis podem baixar mapas para disponibilizá-las offline. Após os mapas serem baixados, os trabalhadores móveis poderão utilizá-los da mesma maneira que um mapa online. Embora eles somente recebam atualizações para mapas baixados mediante solicitação, os mapas baixados permitem que os trabalhadores móveis continuem trabalhando com dados GIS sem uma conexão de dados.
Há quatro maneiras de utilizar mapas offline no Explorer, e o que você utiliza depende do mapa que você está tentando utilizar offline. As informações sobre o seu mapa, apresentadas na lista de mapas, ajudam a determinar o tipo de download:
- Alguns mapas na lista Mapas mostram que eles têm áreas offline definidas e mostram estas áreas do mapa se tocadas:
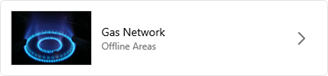
Se o seu mapa estiver assim na lista de mapas, baixe uma área offline que foi definida para você. Para estes mapas, você pode utilizar várias áreas de mapa offline.
- Alguns mapas na lista Mapas abrem o mapa se tocados e, na lista, mostram um menu extra com ações adicionais que você pode executar:

Se o seu mapa estiver assim na lista de mapas, defina e baixe uma área offline. Para estes mapas, você pode utilizar várias áreas de mapa offline.
- Alguns mapas na lista Mapas devem ser baixados para serem utilizados:
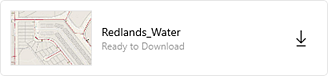
Se o seu mapa estiver assim na lista de mapas, baixe o mapa. Para estes mapas, você pode utilizar o mapa inteiro offline de uma vez.
- Alguns mapas podem não parecer para download no aplicativo. Em vez disso, você os obtém de um site da web, ou eles foram enviados por e-mail ou algo semelhante. Estes arquivos compartilhados têm a extensão .mmpk e você precisa baixar o mapa fora do aplicativo e copiá-lo no seu dispositivo
Ao terminar de trabalhar com um mapa baixado, remova-o do dispositivo.
Anotação:
Mapas baixados e mapas com áreas offline definidas são utilizados offline, mesmo que o dispositivo tenha uma conexão de dados.
Este tópico é sobre o uso de mapas baixados. Para informações sobre como criar mapas para download, consulte Preparar mapas para utilizar offline.
Dica:
Para garantir que seu plano de dados do celular não seja utilizado para baixar mapas, vá até as configurações do aplicativo, toque em Dados do Celular, e desative Downloads. Para impedir que atualizações automáticas utilizem dados do celular, desative Atualizações Automáticas na configuração Dados do Celular .
Baixar áreas offline definidas
Se o mapa tiver áreas offline definidas para você, baixe uma, executando as seguintes etapas:
Anotação:
Mapas com áreas offline são utilizadas offline, mesmo se o dispositivo não tiver uma conexão de dados.
- Na lista de mapas, toque no mapa que você deseja baixar.
- Toque em uma área de mapa.
A área de mapa começa a baixar para o dispositivo.
- Após o download concluir, abra a área de mapa e trabalhe com ela como você faria com qualquer mapa no Explorer. Você pode abrir e utilizá-la ou não ter uma conexão de dados.
Anotação:
Ao utilizar uma área de mapa baixada, você deve utilizar um mapa base baixado com o mapa ou copiado para o seu dispositivo. Os mapas base devem sobrepor a extensão da área de mapa e sua referência espacial deve corresponder à do mapa base padrão.
Dica:
Se você não visualizar a área do mapa que deseja baixar, poderá definir e baixar uma área offline utilizando o menu Extra  ao visualizar as áreas do mapa disponíveis.
ao visualizar as áreas do mapa disponíveis.
Definir e baixar uma área offline
Se o mapa puder ser aberto e utilizado online, mas você desejar que ele esteja disponível sem uma conexão de dados, defina e baixe uma área de mapa, executando as seguintes etapas:
Anotação:
Nem todos os mapas online podem ter áreas de mapa baixadas. Eles devem atender aos requisitos dos dados para download.
Mapas com áreas offline são utilizadas offline, mesmo se o dispositivo não tiver uma conexão de dados.
- Na lista de mapas, encontre o mapa que você deseja baixar e toque no menu Extra
 .
.Dica:
Se o mapa já tiver áreas offline, toque no mapa para visualizar suas áreas offline e toque no menu Extra
 para adicionar áreas offline adicionais.
para adicionar áreas offline adicionais. - Toque em Adicionar área offline.
- Mova e amplie o mapa de forma que a área que você deseja baixar esteja visível.
A extensão inicial é a extensão padrão do mapa. Devido a limitações no número de mosaicos que podem ser baixados, você não poderá sempre baixar a extensão inteira. Uma máscara cinza cobre as áreas que não serão incluídas no download. Se você não visualizar uma máscara, a área na tela será baixada.
Dica:
Você pode utilizar um marcador para trazer uma área de interesse para a tela. Toque em Marcadores
 e escolha a área na qual você está interessado.
e escolha a área na qual você está interessado.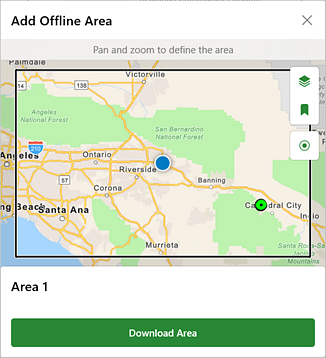
A área sem máscara será baixada. 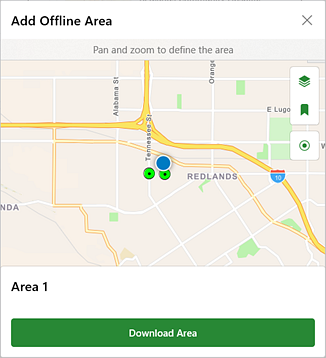
A máscara está fora da extensão visível. A área na tela será baixada. Dica:
A extensão inicial pode ser grande e a máscara pode parecer cobrir todo o mapa, dificultando a visualização da área sem máscara. Para visualizar a área que será baixada, amplie até poder visualizar a área sem máscara.
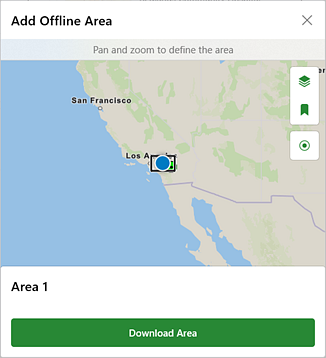
- Se o mapa utilizar uma camada de mosaico de raster (como um mapa base ou uma camada de referência), você visualizará Nível de detalhes abaixo do nome de área padrão. O valor próximo ao Nível de detalhes é um indicador da qual distância você poderá ampliar e visualizar um plano de fundo nítido na área de mapa após ser baixado (além disso, você poderá ampliar mas aparecerá com pixels). Se o nível de detalhes atual não atender as suas necessidades, toque no nível atual para exibir uma lista de níveis disponíveis e escolha um para especificar a quantidade de detalhes que você precisa.
Por padrão, a área de mapa baixada utiliza o nível mais alto de detalhes suportado pelo mapa base. Se você não precisar deste nível de detalhes, considere escolher um nível mais inferior. Isto torna o download mais rápido e utiliza menos espaço no seu dispositivo.
Caso seja necessário baixar uma área maior do que a mostrada, altere Nível de detalhes para diminuir o quanto você pode ampliar sem que o plano de fundo exiba os pixels, o qual aumenta a área do download (sem máscara).
Se o seu mapa utilizar um mapa base de mosaico vetorial, você não visualizará a configuração do nível de detalhes. Todos os níveis de zoom são suportados em mapas base de mosaico vetoriais.
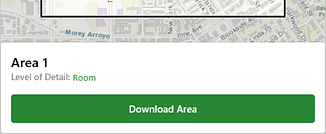
- Toque em Baixar área.
Você é levado de volta à lista de mapas e pode visualizar a área de mapa do download.
- Após concluir o download, você poderá renomear a área de mapa tocando em Renomear área no menu Extra na área de mapa
 .
. - Abra a área de mapa e trabalhe com ela como você faria com qualquer mapa no Explorer. Você pode abrir e utilizá-la ou não ter uma conexão de dados.
Anotação:
Ao utilizar uma área de mapa baixada, você deve utilizar um mapa base baixado com o mapa ou copiado para o seu dispositivo. Os mapas base devem sobrepor a extensão da área de mapa e sua referência espacial deve corresponder à do mapa base padrão.
Se você precisar definir e baixar outra área de mapa, utilize o menu Extra
 na barra de ferramentas (próximo ao nome do mapa).
na barra de ferramentas (próximo ao nome do mapa).
Baixar um mapa
Alguns mapas no Explorer devem ser baixados para serem utilizados. Se o seu mapa mostrar um ícone de download, toque no mapa para baixá-lo. Após baixado, o mapa é designado como um mapa No Dispositivo . Toque no mapa para abrí-lo.
Anotação:
Procure um dos seguintes ícones de download: Android  , iPad ou iPhone
, iPad ou iPhone  , ou Windows
, ou Windows  .
.
Baixar e copiar um mapa
Se você baixou um mapa fora do Explorer (por exemplo, de um site ou lhe foi enviado por e-mail), copie-o no seu dispositivo para utilizá-lo no Explorer. O Explorer suporta copiar mapas em arquivos .mmpk .
- Dispositivos iPad e iPhone—Utilize o iTunes e conecte seu dispositivo ao seu computador. Consulte Suporte da Apple para detalhes sobre o uso do iTunes para compartilhar arquivos entre seu computador e seu dispositivo e siga as etapas para copiar o arquivo .mmpk do seu computador para seu aplicativo Explorer em seu dispositivo.
- Dispositivos Android—Conecte seu dispositivo ao seu computador, utilize o explorador de arquivos do seu computador para navegar no dispositivo e copie o arquivo .mmpk na pasta \Android\data\com.esri.explorer\files\mappackages .
- Dispositivos Windows —Abra o Explorer. Abra a lista Mapas , toque no menu Extra , e toque em Importar Mapa. Navegue até o arquivo .mmpk que você deseja importar e toque em Importar Mapa.
Após copiá-lo em seu dispositivo, o mapa é designado como um mapa No Dispositivo . Toque no mapa para abrí-lo.
Anotação:
Se você estiver utilizando um dispositivo Android, iPad ou iPhone e o Explorer estava aberto quando você copiou o mapa, você deverá reiniciar o Explorer ou atualizar a lista de mapas disponíveis para visualizar o mapa copiado em mapas No Dispositivo .
Copiar um mapa base para o dispositivo (opcional)
Se um mapa base foi criado para copiar em seu dispositivo, aprovisione-o diretamente no seu dispositivo. Em dispositivos Android , isto é feito copiando o arquivo para o dispositivo ou cartão SD. Em dispositivos iOS , isto é feito pelo aplicativo Files ou iTunes. No iOS você deve reiniciar o Explorer em seu dispositivo para visualizar as atualizações realizadas nos mapas base. Em dispositivos Windows , isto é feito copiando o arquivo para o dispositivo.
- No Android—Conecte seu dispositivo ou cartão SD no seu computador. Com a utilização de um explorador de arquivo no seu computador, procure por \Android\data\com.esri.explorer\files\basemaps (se esta pasta não existir, crie-a). Copie o arquivo de mapa base (.tpk, .tpkx, ou .vtpk) que você deseja em seu dispositivo para esta pasta basemaps.
- Aplicativo Files (iOS)—Copie o arquivo de mapa base (.tpk, .tpkx, ou .vtpk) que você deseja em seu dispositivo para um site da web que esteja disponível no aplicativo Files, por exemplo, iCloud Drive, Box ou Google Drive. No aplicativo Files, navegue até onde você transferiu o arquivo de mapa base, e copie-o para seu dispositivo, colocando-o na pasta Explorer . Consulte o Suporte da Apple para etapas completas sobre utilizar o aplicativo Files no seu dispositivo.
- iTunes (iOS)—Conecte seu dispositivo no seu computador e vá para seu dispositivo no iTunes. Navegue até os arquivos compartilhados com o dispositivo e selecione o aplicativo Explorer app. Arraste o pacote de mosaico (.tpk, .tpkx, ou .vtpk) na seção de documentos do Explorer. Consulte o Suporte da Apple para etapas completas sobre utilizar iTunes para compartilhar arquivos entre seu computador e seu dispositivo.
- No Windows—Conecte seu dispositivo no seu computador. Com a utilização de um explorador de arquivo no seu computador, procure por C:\Users\<user_name>\AppData\Local\Packages\Esri.<unique identifier>\LocalState\basemaps (se aquela esta pasta não existir, crie-a). Copie o arquivo de mapa base (.tpk, .tpkx, ou .vtpk) você deseja em seu dispositivo para esta pasta basemaps .
No Android e Windows, o mapa base está pronto para utilizar imediatamente. No iOS, na próxima vez que você acessar os mapas base, o pacote de mosaico será movido para uma pasta no Basemaps no seu dispositivo e estará disponível para utilizar no Explorer.
Dica:
Para renomear um mapa base no dispositivo iOS, utilize o aplicativo Arquivos. No aplicativo Arquivos, procure pelo arquivo, pressione por um tempo o arquivo e renomeie-o. O novo nome é exibido no Explorer ao trocar os mapas base.
Abrir e utilizar um mapa baixado
Após baixar um mapa para o seu dispositivo, você trabalhará com ele da mesma maneira que um mapa online. Na lista Mapas ou lista Áreas de Mapa , toque no mapa ou área de mapa para abri-lo. Então, você poderá mover e ampliar, e utilizar marcação da mesma maneira que qualquer mapa.
Limitações
Há limitações na funcionalidade disponível em mapas baixados no Explorer:
- Pesquisa de local
Embora você ainda possa pesquisar seus ativos sem uma conexão de dados, a pesquisa de nomes e endereços de locais exige uma conexão de dados. Se você tiver uma conexão de dados enquanto utilizar o mapa baixado, poderá pesquisar como fazer em um mapa online.
Atualizar um mapa baixado
Os mapas mudam com o tempo. Mais dados podem ter sido adicionados a ele ou o autor do mapa atualizou o mapa. Se alterações forem realizadas em um mapa enquanto você o tiver baixado, você não as visualizará até que uma solicitação (manual ou automática) seja feita. Verifique por atualizações para obter o conteúdo mais recente dos mapas baixados. Você pode procurá-los sempre que recuperar a conectividade para confirmar que tem o mapa mais recente.
Como você obtém o mapa atualizado depende do tipo de alterações feitas e da maneira como você baixou o mapa que está utilizando.
Anotação:
Uma conexão de dados é exigida para obter atualizações.
Atualizar um área offline
Verifique as áreas offline para obter atualizações das alterações baixadas dos dados nas áreas offline que você utiliza. A verificação por atualizações exige uma conexão de dados. O Explorer verifica automaticamente atualizações a cada 15 minutos; você também pode verificar se há atualizações manualmente. As solicitações manuais são realizadas na lista de mapas: encontre a área offline que deseja atualizar, toque no menu Extra  e toque em Verificar por Atualizações.
e toque em Verificar por Atualizações.
Quando você verifica por atualizações, os dados no mapa são atualizados naquele momento. Isto inclui a adição de novos ativos e atualizações para ativos existentes. Por exemplo, você tem um mapa com uma camada de parques e suas comodidades. Um novo parque foi construído na cidade e o novo parque foi adicionado à camada de parques. Você não visualizará o novo parque e suas comodidades no mapa baixado até verificar por atualizações.
Algumas alterações no mapa (em oposição aos dados nele contidos) não aparecem, verificando por atualizações. Em vez disso, os trabalhadores móveis devem remover a área de mapa do dispositivo e baixá-la novamente. Estes tipos de alterações incluem o seguinte:
- Alterações de simbologia
- Camadas adicionadas ou removidas
- Esquemas de camada atualizados (incluindo campos adicionados e removidos, como também, listas e domínios atualizados)
- Recursos de pesquisa atualizados
- Alterações em pop-ups
Atualizar um mapa baixado
Se o seu mapa foi baixado na íntegra (não como áreas), verifique por atualizações para baixar todas as alterações. Na lista de mapas, encontre um que você deseja atualizar. Se for designado como Atualização Disponível, toque-o no menu Extra  e toque em Verificar por Atualizações.
e toque em Verificar por Atualizações.
Atualizar um mapa copiado
Se o seu mapa foi baixado fora do Explorer como um arquivo .mmpk e copiado para o seu dispositivo, você também deverá gerenciar as atualizações manualmente. Remova o mapa do seu dispositivo da mesma maneira que o adicionou, obtenha uma nova versão do arquivo e copie o arquivo atualizado para o seu dispositivo da mesma maneira que o copiou originalmente.
Remover um mapa baixado
Talvez seja necessário remover a área de mapa ou mapa baixado, pois você terminou com isto, atualizações foram realizadas no mapa (não apenas seus dados), ele está ocupando muito espaço no seu dispositivo, você deseja utilizá-lo enquanto conectado, ou você acabou de utilizar o dispositivo e está entregando para outro colega de trabalho.
Dica:
Se você estiver utilizando um mapa que foi baixado na íntegra no Explorer (não como áreas) ou se somente os dados na área do mapa foram alterados, atualize-o em vez de removê-lo e baixá-lo novamente.
Na lista de mapas, encontre o mapa baixado que você deseja remover. Toque no menu Extra  e toque em Remover (para mapas) ou Remover Área (para áreas de mapa).
e toque em Remover (para mapas) ou Remover Área (para áreas de mapa).
Anotação:
As áreas do mapa e mapas baixados não são removidas quando você sai, mas estão associadas à sua conta e não estão disponíveis para outros trabalhadores móveis. No entanto, se deixadas no dispositivo, ocuparão espaço e o mesmo trabalhador móvel precisará entrar para removê-las.
Para utilizar um mapa enquanto conectado, ele não poderá ter áreas offline definidas e você deverá remover todas as áreas do mapa baixadas.