Para medir no mapa, faça a coleta das feições de linha ou de área, você pode desenhar a forma no mapa. Toque no mapa para adicionar um ponto manualmente ou selecione Utilizar Minha Localização  para utilizar o GPS do dispositivo GPS posicionar um ponto. Os pontos e linhas de conexão são desenhados. Continue adicionando pontos para completar sua forma.
para utilizar o GPS do dispositivo GPS posicionar um ponto. Os pontos e linhas de conexão são desenhados. Continue adicionando pontos para completar sua forma.
Anotação:
Ao coletar feições, você também pode coletar uma forma automaticamente utilizando a opção de fluxo. O fluxo coleta automaticamente uma forma, permitindo a você caminhar ou percorrer ao longo de uma feição e capturar sua forma sem baixar manualmente os vértices.
Um dos pontos é o ponto ativo, destacado em vermelho. Os outros pontos que você adicionou são os grandes círculos brancos na imagem seguinte. Quando você adiciona um ponto, ele se torna um ponto ativo.
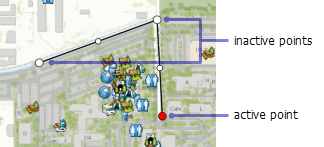
Conforme você desenhar, o próximo ponto será posicionado na forma seguindo o ponto ativo. O ponto que você adiciona é associado à forma com uma linha a partir do ponto anteriormente ativo.
A utilização do mapa adiciona um ponto após o ponto ativo, conectando os dois com um segmento de linha. Em um cenário de medição básico, o ponto activo é o último ponto adicionado e o novo ponto é adicionado no final da forma. O novo ponto se torna o ponto ativo e é conectado ao ponto anteriormente ativo por um novo segmento de linha.
Para atualizar uma forma, selecione um ponto existente para torná-lo um ponto ativo.
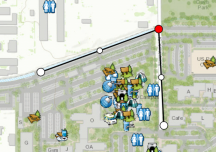
Quando um ponto estiver ativo, você poderá movê-lo. Pressione um longo tempo para mostrar a lupa, e utilize a lupa para adicionar o ponto ativo na sua nova localização.
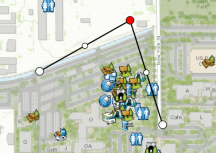
Utilize o mapa para adicionar um ponto após o ponto ativo. Quando o ponto ativo não é o ponto final na forma, linhas são adicionadas na forma que conecta o ponto recentemente adicionado no ponto ativo que você selecionou, e no ponto que seguiu o ponto ativo selecionado. O ponto recentemente adicionado se torna seu ponto ativo.
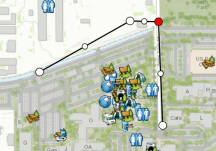
Você também pode selecionar o ponto médio de uma linha para inserir um ponto ao longo desta linha.

Na imagem anterior, a linha foi selecionada, e seu ponto médio era o ponto ativo; porém, um ponto não foi inserido. O ponto é inserido quando você utiliza o mapa para fornecer uma localização para o novo ponto.
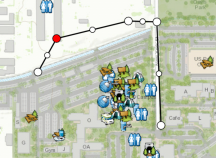
Selecione Utilizar minha localização  para utilizar sua localização e inserir um ponto após o ponto ativo.
para utilizar sua localização e inserir um ponto após o ponto ativo.
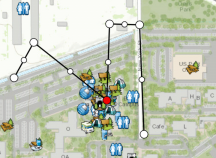
Você pode desfazer as alterações nos pontos e excluir a forma para começar a desenhar a partir de uma forma vazia. Expanda o menu Extra selecionando o ícone Extra  para visualizar as ações adicionais disponíveis. Selecione Desfazer
para visualizar as ações adicionais disponíveis. Selecione Desfazer  para cancelar a última alteração (adicionando ou movendo um vértice). Selecione Excluir para limpar a forma.
para cancelar a última alteração (adicionando ou movendo um vértice). Selecione Excluir para limpar a forma.
Ao editar uma feição, você também pode excluir o vértice atualmente ativo, e você pode utilizar o fluxo para criar a feição. Exclua o vértice atualmente ativo selecionando Excluir Vértice  . Esta ação pode estar no menu Extra. Selecione Fluxo para criar a feição utilizando o GPS enquanto você se movimenta.
. Esta ação pode estar no menu Extra. Selecione Fluxo para criar a feição utilizando o GPS enquanto você se movimenta.