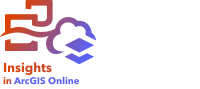
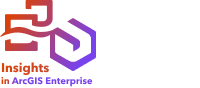
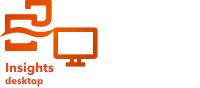
Dostęp do panelu Opcje warstwy na mapie można uzyskać, klikając strzałkę  na liście warstw. Opcje na panelu Opcje warstwy zależą od typu mapy i typu danych umieszczanych na mapie.
na liście warstw. Opcje na panelu Opcje warstwy zależą od typu mapy i typu danych umieszczanych na mapie.
Notatka:
Mapy połączeń mają unikalne konfiguracje na panelu Opcje warstwy. Informacje na temat dostępnych konfiguracji zawierają uwagi dotyczące korzystania z map połączeń.
Karta Legenda
Każda warstwa zawiera legendę, która jest dostępna na karcie Legenda panelu Opcje warstwy. Na wszystkich mapach, oprócz map skupień, legenda jest interaktywna. Oznacza to, że każdy wybór dokonany w legendzie jest odzwierciedlany na mapie. Każda pozycja w legendzie zawiera także liczbę obiektów i w zależności od typu symbolu może zawierać kategorię lub wartości zakresu.
Wartości puste (widoczne w legendzie jako <Brak danych>) są wyświetlane za pomocą szarego symbolu odpowiadającego polom znakowym, liczbowym i wskaźnika/współczynnika. Są one wymienione jako ostatnie na karcie Legenda.
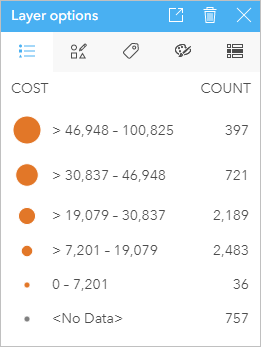
Na karcie Legenda można zmienić kolor poszczególnych kategorii dla map unikalnych wartości, map z symbolami diagramu kolumnowego i map z symbolami diagramu kołowego lub dla wartości <Brak danych>. Aby zmienić kolor powiązany z kategorią, kliknij symbol i wybierz kolor z palety lub wprowadź wartość szesnastkową.
Legendę mapy można dodać do strony w postaci oddzielnej karty. Aby utworzyć oddzielną legendę, kliknij przycisk Legenda pływająca  na karcie Legenda.
na karcie Legenda.
Karta Symbolizacja
Karta Symbolizacja umożliwia zmianę pola i typu symboli użytych w celu nadania mapie stylu.
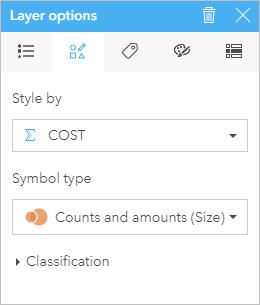
Poniższa tabela zawiera podsumowanie wspólnych parametrów dostępnych dla wielu typów map:
| Parametr | Opis |
|---|---|
Nadaj styl według | Parametr Nadaj styl według pokazuje, które pole jest używane do wyświetlania danych na mapie. Jeśli mapa wymaga statystyki, na przykład liczby obiektów, wówczas statystykę można skonfigurować również w parametrze Nadaj styl według. To ustawienie jest dostępne dla wszystkich obiektów z polami typu lokalizacji, znakowego, liczbowego oraz wskaźnika/współczynnika. |
Typ symbolu | Parametr Typ symbolu wskazuje sposób wyświetlania na mapie punktów, linii lub obszarów. Opcje parametru Typ symbolu zależą od typu obiektów i pól umieszczanych na mapie. To ustawienie jest dostępne dla wszystkich obiektów. |
Klasyfikacja | Klasyfikacja jest metodą grupowania danych liczbowych w zakresach. Metody klasyfikacji są następujące: Naturalne przerwy, Równe przedziały, Kwantyle, Odchylenie standardowe, Niesklasyfikowane oraz Ręcznie. To ustawienie jest dostępne, jeśli jest używany typ symbolu Liczności i ilości (kolor) lub Liczności i ilości (rozmiar). |
Mapy z koszami i mapy z symbolami diagramu kolumnowego mają dodatkową konfigurację na karcie Symbolizacja. Informacje na temat dodatkowych konfiguracji zawierają uwagi dotyczące korzystania z map z koszami oraz uwagi dotyczące korzystania z map z symbolami diagramu kolumnowego.
Nadaj styl według
Parametr Nadaj styl według pokazuje, które pole jest używane do wyświetlania danych na mapie. Za pomocą menu rozwijanego można zmienić pole stosowane w parametrze Nadaj styl według. Aby zmienić styl, na panelu danych można również wybrać pole z warstwy, która ma zostać umieszczona na mapie i przeciągnąć tę warstwę na mapę.
W zależności od typu danych i mapy parametr Nadaj styl według będzie mieć opcje statystyczne, takie jak suma, minimum, maksimum i średnia.
Do nadania stylu warstwie można użyć dowolnego pola o typie lokalizacji, znakowym, liczbowym lub wskaźnika/współczynnika. Nie można nadawać stylu na mapie polom typu data/czas.
Typ symbolu
Typy symboli określają sposób prezentowania symboli na mapie. Opcje w parametrze Typ symbolu odzwierciedlają moduły renderowania mapy obsługiwane w aplikacji Insights. Inteligentne tworzenie map definiuje sposób wyświetlania typów symboli na mapie na podstawie typu wyświetlanego pola. Poniższa tabela zawiera listę typów symboli tworzenia inteligentnych map obsługiwanych przez aplikację Insights, a także odpowiednie typy pól oraz generowane przez nie mapy:
| Typ symbolu | Obiekty | Opis |
|---|---|---|
Liczności i ilości (kolor) | Typy obiektów: punkty, linie i obszary Typy pól: liczbowe i wskaźnika/współczynnika | Do nadawania wartościom liczbowym stylu charakteryzującego się stopniowaniem kolorów używany jest typ symbolu Liczności i ilości (kolor). Użyta skala barw może być sekwencyjna lub rozbieżna:
Użycie typu symbolu Liczności i ilości (kolor) powoduje powstanie kartogramu. To jest domyślny typ symbolu dla pól wskaźnika/współczynnika. |
Liczności i ilości (rozmiar) | Typy obiektów: punkty, linie i obszary Typy pól: liczbowe i wskaźnika/współczynnika | Do nadawania wartościom liczbowym stylu charakteryzującego się stopniowaniem symboli używany jest typ symbolu Liczności i ilości (rozmiar). Rozmiar symbolu będzie odzwierciedlał wielkość liczb, najmniejszym liczbom będą odpowiadały najmniejsze symbole, a największym liczbom — największe symbole. Użycie typu symbolu Liczności i ilości (rozmiar) powoduje powstanie mapy z gradientem symboli. To jest domyślny typ symbolu dla pól liczbowych. |
Typy (symbole unikalne) | Typy obiektów: punkty, linie i obszary Typy pól: lokalizacji, znakowe, liczbowe i wskaźnika/współczynnika | Typ symbolu Typy (symbole unikalne) wykorzystuje różne kolory dla poszczególnych wartości unikalnych w symbolizowanym polu. Najczęściej typ symbolu Typy (symbole unikalne) jest używany przy tworzeniu mapy danych jakościowych (pola znakowe) ze względnie niską liczbą unikalnych wartości pól. Użycie typu symbolu Typy (symbole unikalne) powoduje powstanie mapy unikalnych wartości. To jest domyślny typ symbolu dla pól znakowych. |
Lokalizacja (pojedynczy symbol) | Typy obiektów: punkty, linie i obszary Typy pól: lokalizacji | Typ symbolu Lokalizacja (pojedynczy symbol) wykorzystuje jednolite symbole dla wszystkich obiektów. Nadawanie obiektom stylu tylko na podstawie lokalizacji pomaga skupić się na rozkładzie obiektów zamiast na wartościach pól. Użycie typu symbolu Lokalizacja (pojedynczy symbol) powoduje powstanie mapy lokalizacji. To jest domyślny typ symbolu dla pól lokalizacji. |
Kosze | Typy obiektów: punkty Typy pól: lokalizacji i liczbowe |
Typ symbolu Kosze wykorzystuje punkty w warstwie do obliczania i wyświetlania względnej gęstości punktów na mapie w postaci zbioru koszy poligonowych. Mapom z koszami styl jest nadawany przy użyciu skali barw. Użyta skala barw może być sekwencyjna lub rozbieżna. |
Mapa skupień | Typy obiektów: punkty Typy pól: lokalizacji, znakowe, liczbowe i wskaźnika/współczynnika | Typ symbolu Mapa skupień wykorzystuje punkty na warstwie do obliczania i wyświetlania względnej gęstości punktów na mapie w postaci płynnych przejść kolorów od chłodnych (niska gęstość punktów) do ciepłych (wiele punktów). |
Wprawdzie typy symboli inteligentnego tworzenia map zapewniają od razu użyteczne mapy, jednak czasem potrzebne jest użycie na mapie wstępnie zdefiniowanego typu symbolu z zestawu danych ArcGIS (na przykład warstwy obiektowej ArcGIS przedstawiającej miejsca wystąpienia przestępstw jako czerwone dane punktowe). Jeśli zestaw danych pochodzi z oprogramowania Portal for ArcGIS lub usługi ArcGIS Online, wyświetlany będzie typ symbolu Oryginalny. Ta opcja umożliwia przywrócenie oryginalnych ustawień symbolu dla koloru, kształtu, rozmiaru i przezroczystości symbolu.
Klasyfikacja
Jeśli na mapie są umieszczane dane liczbowe z użyciem typów symboli Liczności i ilości (rozmiar) lub Liczności i ilości (kolor), liczby są automatycznie grupowane w klasy z użyciem metody klasyfikacji naturalnych przerw. Klasyfikacja przydziela obserwacje do poszczególnych klas i wykorzystuje stopniowane rozmiary symboli lub kolory do reprezentowania klas.
Dowiedz się więcej o klasyfikacji map
Opcja Dzielone przez oblicza wskaźnik/współczynnik przez podzielenie wartości pola liczbowego użytego do nadania stylu mapie przez wartość pola liczbowego wybranego z listy. Podzielenie wartości pola liczbowego umożliwia obliczenie na bieżąco wskaźnika/współczynnika, jeśli zestaw danych nie zawiera jeszcze pól ze wskaźnikami, współczynnikami czy proporcjami.
Notatka:
Parametr Dzielone przez nie jest dostępny, gdy mapa jest tworzona z użyciem pola wskaźnika/współczynnika.
Karta Opis
Notatka:
Karta Opis nie jest dostępna na mapach skupień ani mapach połączeń.
Na karcie Opis można włączyć i wyłączyć okna podręczne i etykiety.
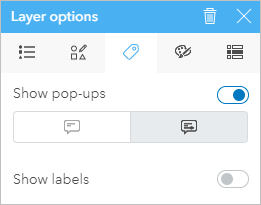
Pokaż okna podręczne
Parametr Pokaż okna podręczne pozwala włączać i wyłączać okna podręczne wyświetlane po umieszczeniu kursora nad obiektami na mapie. Jeśli okna podręczne są włączone, dostępna jest dodatkowa opcja do wyświetlania okien podręcznych ze statystykami (na przykład wartością minimalną, maksymalną i średnią) lub bez statystyk (wyświetlane są tylko pole i wartość obiektu).
Parametr Pokaż okna podręczne jest dostępny na wszystkich typach map poza mapami skupień. Przyciski Ze statystykami i Bez statystyk
i Bez statystyk są dostępne dla wszystkich typów map poza mapami lokalizacji i mapami skupień.
są dostępne dla wszystkich typów map poza mapami lokalizacji i mapami skupień.
Pokaż etykiety
Notatka:
Parametr Pokaż etykiety nie jest dostępny w przypadku map skupień, map z koszami, map z symbolami diagramu kołowego, map z symbolami diagramu kolumnowego ani map połączeń.
Parametr Pokaż etykiety pozwala włączać i wyłączać etykiety obiektów na mapie. Jeśli etykiety są włączone, dostępne są dodatkowe opcje konfiguracji etykiet. W poniższej tabeli podsumowano konfiguracje etykiet:
| Ustawienie | Opis |
|---|---|
Etykieta według | Pole używane do tworzenia etykiet. Domyślne pole Etykieta według jest takie samo jak Pole wyświetlania. Pole Etykieta według może być polem znakowym, liczbowym lub wskaźnika/współczynnika. |
Czcionka | Rodzaj czcionki, kolor i rozmiar tekstu etykiety. Notatka:Etykiety wykorzystujące znaki inne niż łacińskie mogą nie obsługiwać wszystkich czcionek. Nazwa czcionki będzie wyświetlana w stonowanym kolorze w menu czcionek, jeśli przewiduje się, że czcionka nie zawiera znaków w bieżących ustawieniach regionalnych. Jeśli zostanie wybrana nieobsługiwana czcionka, etykiety mogą zostać wyświetlone nieprawidłowo lub może nastąpić powrót do czcionki domyślnej. |
Umiejscowienie | Pozycja etykiet w stosunku do obiektów oznaczonych etykietą. Dziewięć opcji rozmieszczenia to kombinacja wyrównania poziomego (do lewej, do środka i do prawej) oraz pionowego (powyżej, do środka i poniżej). To ustawienie jest dostępne tylko w przypadku obiektów punktowych. |
Tekst zakrzywiony | Włączenie lub wyłączenie zakrzywionego tekstu etykiety. Jeśli ta opcja jest włączona (ustawienie domyślne), etykiety dopasowują się do kształtu linii. Jeśli ta opcja jest wyłączona, etykiety są proste niezależnie od kształtu linii. To ustawienie jest dostępne tylko w przypadku obiektów liniowych. |
Przesunięcie | Odległość między etykietami a powiązanymi z nimi obiektami. Ustawienie Przesunięcie obejmuje zarówno przesunięcie w poziomie (na osi x), jak i przesunięcie w pionie (na osi y). To ustawienie jest dostępne w przypadku obiektów punktowych i poligonowych. W przypadku obiektów punktowych odległość przesunięcia jest dodatkowa do przesunięcia określonego w ustawieniu Umiejscowienie. |
Pokaż otoczkę | Włączenie lub wyłączenie otoczki tekstu. Jeśli ta opcja jest włączona, można wybrać kolor i rozmiar otoczki. |
Zakres widoczności | Zakres skali, w którym etykiety mapy są widoczne. Na suwaku znajdują się opisy wartości skali, a strzałka pod suwakiem pokazuje aktualną skalę mapy. Domyślnie etykiety są widoczne w każdej skali. Notatka:Opisy skali są wskazówką informującą o tym, jak zmiana skali odpowiada widocznemu zakresowi na mapie. W zależności od wielkości karty mapy, opisy mogą nie pokrywać się dokładnie z zakresem mapy. |
Zezwalaj na nakładanie | Wyłączanie i włączanie nakładanych etykiet. Jeśli ta opcja jest włączona, etykieta jest wyświetlana dla wszystkich widocznych obiektów na mapie. Jeśli ta opcja jest wyłączona (ustawienie domyślne), nakładające się etykiety są usuwane. |
Resetuj | Pozwala przywrócić domyślne ustawienia etykiet. |
Karta Wygląd
Karta Wygląd pozwala zmienić styl symboli i dodać efekty warstw.
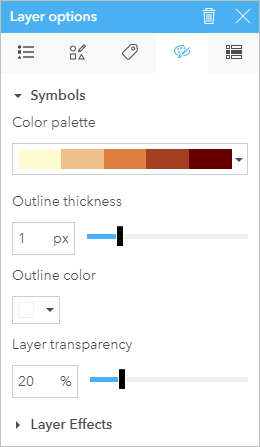
Symbole
Opcje symboli na karcie Wygląd pozwalają zmienić ustawienia stylu, takie jak kolor, kształt i przezroczystość. Dostępne opcje zależą od typu symbolu i rodzaju obiektów.
Mapy z nadanym stylem symboli Liczności i ilości (kolor), Kosze i Mapa skupień obsługują zmianę palety kolorów. Aby przefiltrować opcje palety kolorów (dostępne dla opcji Liczności i ilości (kolor) oraz Kosze), wybierz kategorię palety kolorów z menu rozwijanego, na przykład Najlepsze w przypadku ciemnego tła i Zoptymalizowane pod kątem daltonizmu. Możesz też kliknąć przycisk Odwróć palety  , aby zmienić kolejność kolorów w palecie.
, aby zmienić kolejność kolorów w palecie.
Efekty warstwy
Notatka:
Efekty warstw są obsługiwane na wszystkich mapach z wyjątkiem map połączeń.
Efekty warstw są wykorzystywane do tworzenia przyciągających wzrok map i zwracania uwagi na konkretne obiekty. Dostępne efekty warstw to między innymi poświata i cień.
| Efekt | Opis | Ustawienia |
|---|---|---|
Poświata | Efekt Poświata dodaje kolorową, neonową poświatę. Tworzy on frędzle światła wychodzące z granic jasnych obszarów w warstwie. Efekt ten jest przydatny do tworzenia map pożarów, erupcji wulkanów itp. | Efekt Poświata ma następujące ustawienia wstępne:
Efekt Poświata ma następujące ustawienia:
|
Cień | Efekt Cień powoduje, że obiekty wyglądają tak, jakby się unosiły. Stosuje on cień zgodny z zarysem obiektu. Efekt ten jest przydatny, gdy niektóre obiekty mają się wyróżniać spośród innych obiektów na mapie pełnej elementów. Można na przykład zastosować ten efekt, aby wynieść symbole proporcjonalne ponad mapę bazową i uczynić je bardziej czytelnymi. | Efekt Cień ma następujące ustawienia wstępne:
Efekt Cień ma następujące ustawienia:
|
Wszystkie efekty | Efekty warstw są automatycznie dostosowywane podczas powiększania i pomniejszania mapy na podstawie jej skali w momencie ich ustawienia. Przycisk Bazuj efekty na obecnej skali rekalibruje skalowanie na podstawie aktualnej skali mapy. | |
Karta Atrybuty
Karta Atrybuty służy do wyświetlania listy atrybutów i wartości dla co najmniej jednego obiektu wybranego w warstwie. Na karcie Atrybuty wyświetlane są jedynie podstawowe atrybuty dla wybranych obiektów w bieżącej warstwie.
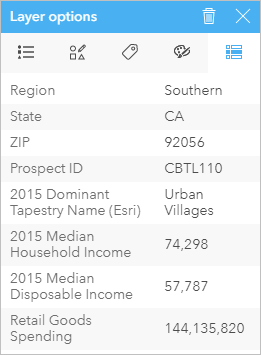
Zasoby
Aby dowiedzieć się więcej, skorzystaj z następujących zasobów: