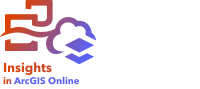
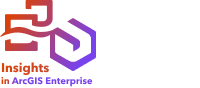
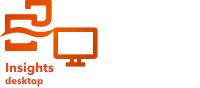
Mapy z koszami umożliwiają szybkie przedstawienie rozkładu danych. Obiekty zawarte w każdym koszu są sumowane za pomocą typu statystyki takiego jak suma lub średnia. Ta wizualizacja mapy jest przydatna w przypadku zestawów danych z dużą liczbą punktów lub z punktami, które są gęsto rozmieszczone.
Przykład
Miejskie centrum wodno-kanalizacyjne przygotowuje się do gruntownej modernizacji swojej floty pojazdów i urządzeń automatycznych. Realizacja tego przedsięwzięcia potrwa trzy lata i będzie wymagać określenia priorytetów regionów o największych potrzebach. Analityk może wizualizować zgłoszenia serwisowe za pomocą koszy, które pozwalają szybko określić miejsca z większą liczbą zgłoszeń lub większymi stratami wody.

Obszary ciemno-fioletowe na powyższej mapie oznaczają większą liczbę zgłoszeń serwisowych, a obszary jaśniejsze — mniejszą ich liczbę.
Tworzenie mapy z koszami
Aby utworzyć mapę z koszami, wykonaj poniższe czynności:
- Przeciągnij zestaw danych punktowych na stronę i do strefy upuszczania Mapa.
Notatka:
Aby utworzyć mapę, możesz również wybrać pole i kliknąć przycisk Mapa powyżej panelu danych.
- Rozwiń legendę, aby wyświetlić panel Opcje warstwy.
- Przejdź na kartę Symbolizacja
 .
. - Zmień ustawienie właściwości Typ symbolu na Kosze.
Uwagi dotyczące korzystania
Aby uzyskać dostęp do panelu Opcje warstwy, kliknij strzałkę obok nazwy warstwy. Na panelu Opcje warstwy można wykonywać następujące czynności:
- Karta Legenda
 umożliwia wyświetlenie wartości klasyfikacji oraz zliczeń poszczególnych klas, a także dokonanie wyboru na podstawie klas.
umożliwia wyświetlenie wartości klasyfikacji oraz zliczeń poszczególnych klas, a także dokonanie wyboru na podstawie klas. - Użyj karty Symbolizacja
 , aby wykonać poniższe czynności:
, aby wykonać poniższe czynności:- Zmień pole i statystyki wyświetlane na mapie lub przełącz się na mapę innego typu.
- Skonfiguruj wielkości koszy przez dostosowanie wartości Rozdzielczość. Wartością domyślną ustawienia Rozdzielczość jest 50.
- Podaj ustawienie Wartość przejścia. Jeśli liczba obiektów punktowych w zasięgu mapy jest mniejsza niż wartość przejścia, na mapie zostaną wyświetlone obiekty punktowe. Jeśli liczba punktów w zasięgu mapy jest większa lub równa wartości przejścia, mapa będzie wyświetlana z użyciem koszy. Wartością domyślną ustawienia Wartość przejścia jest 2000.
- Na karcie Opis
 można skonfigurować okna podręczne mapy dla warstwy.
można skonfigurować okna podręczne mapy dla warstwy. - Użyj karty Wygląd
 , aby wykonać poniższe czynności:
, aby wykonać poniższe czynności:- Symbole – zmiana właściwości stylu symbolu, takich jak paleta kolorów, grubość i kolor obrysu oraz przezroczystość warstwy.
- Efekty warstwy — włączanie efektów poświaty i cienia.
- Użyj karty Atrybuty
 , aby wyświetlić szczegóły obiektów zaznaczonych na mapie.
, aby wyświetlić szczegóły obiektów zaznaczonych na mapie.
Użyj przycisku Filtr kart  , aby usunąć z karty wszystkie zbędne dane. Filtry można zastosować do wszystkich pól znakowych, liczbowych, wskaźnika/współczynnika oraz daty/czasu. Filtr kart nie wpływa na inne karty korzystające z tego samego zestawu danych.
, aby usunąć z karty wszystkie zbędne dane. Filtry można zastosować do wszystkich pól znakowych, liczbowych, wskaźnika/współczynnika oraz daty/czasu. Filtr kart nie wpływa na inne karty korzystające z tego samego zestawu danych.
Użyj przycisku Narzędzia wyboru  , aby wybrać obiekty na mapie za pomocą narzędzi do wyboru pojedynczego, wyboru ramką i lassa, powiększyć do zaznaczenia lub odwrócić wybór.
, aby wybrać obiekty na mapie za pomocą narzędzi do wyboru pojedynczego, wyboru ramką i lassa, powiększyć do zaznaczenia lub odwrócić wybór.
Użyj przycisku Narzędzia powiększania  , aby powiększyć lub pomniejszyć mapę, powiększyć do zaznaczenia, ustawić domyślny zasięg mapy, powiększyć do warstwy lub zablokować nawigację na mapie.
, aby powiększyć lub pomniejszyć mapę, powiększyć do zaznaczenia, ustawić domyślny zasięg mapy, powiększyć do warstwy lub zablokować nawigację na mapie.
Użyj przycisku Typ wizualizacji  , aby przełączać się bezpośrednio między mapą z koszami a innymi wizualizacjami, takimi jak tabela odniesienia, diagram bąbelkowy lub diagram liniowy.
, aby przełączać się bezpośrednio między mapą z koszami a innymi wizualizacjami, takimi jak tabela odniesienia, diagram bąbelkowy lub diagram liniowy.
Użyj przycisku Synchronizuj zasięgi  , aby połączyć zasięgi wszystkich map na stronie, dzięki czemu będą powiększane i przesuwane jednocześnie.
, aby połączyć zasięgi wszystkich map na stronie, dzięki czemu będą powiększane i przesuwane jednocześnie.
Użyj przycisku Maksymalizuj  , aby powiększyć kartę. Pozostałe karty na stronie zostaną zmniejszone do postaci miniatur. Przywrócenie poprzedniego rozmiaru karty umożliwia przycisk Przywróć w dół
, aby powiększyć kartę. Pozostałe karty na stronie zostaną zmniejszone do postaci miniatur. Przywrócenie poprzedniego rozmiaru karty umożliwia przycisk Przywróć w dół  .
.
Użyj przycisku Włącz filtry krzyżowe  , aby włączyć możliwość tworzenia filtrów na jednej karcie przy użyciu zaznaczeń na innych kartach. Filtry krzyżowe można usunąć przy użyciu przycisku Wyłącz filtry krzyżowe
, aby włączyć możliwość tworzenia filtrów na jednej karcie przy użyciu zaznaczeń na innych kartach. Filtry krzyżowe można usunąć przy użyciu przycisku Wyłącz filtry krzyżowe  .
.
Użyj przycisku Odwróć kartę  , aby wyświetlić tylną część karty. Karta Informacje o karcie
, aby wyświetlić tylną część karty. Karta Informacje o karcie  zawiera liczbę obiektów i pole tekstowe na opis karty.
zawiera liczbę obiektów i pole tekstowe na opis karty.
Użyj przycisku Opcje karty  , aby uzyskać dostęp do następujących opcji:
, aby uzyskać dostęp do następujących opcji:
- Przycisk Wygląd
 — zmiana koloru tła, koloru pierwszego planu, obramowania karty oraz obrót mapy oraz dodawanie i usuwanie warstw map bazowych i strzałki północy.
— zmiana koloru tła, koloru pierwszego planu, obramowania karty oraz obrót mapy oraz dodawanie i usuwanie warstw map bazowych i strzałki północy. - Przycisk Uporządkuj
 — przeniesienie karty do przodu lub do tyłu względem innych kart na stronie.
— przeniesienie karty do przodu lub do tyłu względem innych kart na stronie. - Przycisk Usuń
 – usunięcie karty ze strony. Jeśli usunięcie karty było niezamierzone, można ją przywrócić za pomocą przycisku Cofnij
– usunięcie karty ze strony. Jeśli usunięcie karty było niezamierzone, można ją przywrócić za pomocą przycisku Cofnij  .
.
Ograniczenia
Mapy z koszami nie są dostępne dla pewnych zdalnych warstw obiektowych. Jeśli zdalna warstwa obiektowa nie obsługuje map z koszami, można skopiować warstwę do skoroszytu i utworzyć mapę z koszami przy użyciu tej kopii.
Narzędzia powiększania ani narzędzia wyboru nie są dostępne dla map z koszami z ponad 100 000 obiektów w opublikowanych raportach.
Zasoby
Aby dowiedzieć się więcej na temat map, skorzystaj z następujących zasobów: