


Karty mapy umożliwiają nawigowanie po mapie przez przybliżanie i oddalanie oraz przesuwanie mapy w różnych zasięgach. Po mapie można poruszać się za pomocą narzędzi powiększania lub przycisków myszy.
Powiększanie i przesuwanie
Dostępne są następujące opcje powiększania i pomniejszania na mapach:
- Kliknij przycisk Narzędzia powiększania
 na pasku narzędzi mapy i kliknij przycisk Powiększ
na pasku narzędzi mapy i kliknij przycisk Powiększ  lub Pomniejsz
lub Pomniejsz  .
. - Przewijanie do przodu i do tyłu kółkiem myszy.
- Naciśnij klawisz Shift podczas przeciągania wskaźnika, aby powiększyć obszar zainteresowania.
W celu przesunięcia użyj myszy lub klawiszy strzałek na klawiaturze. Jeśli były przeprowadzane operacje przesuwania i powiększania mapy, kliknij przycisk Zasięg domyślny  , aby wrócić do pierwotnego zasięgu mapy.
, aby wrócić do pierwotnego zasięgu mapy.
Zsynchronizowane zasięgi
Przycisk Synchronizuj zasięgi łączy zasięgi wszystkich map na stronie, więc powiększanie i przesuwanie jednej mapy powoduje powiększanie i przesuwanie wszystkich map. Opcja Synchronizuj zasięgi nie jest dostępna na mapach z zablokowaną nawigacją.
Wykonaj następujące czynności, aby zsynchronizować zasięgi map:
- Utwórz dwie lub większą liczbę map na tej samej stronie.
- Na pasku narzędzi mapy kliknij przycisk Synchronizuj zasięgi
 .
.Notatka:
Pasek narzędziowy mapy jest dostępny na aktywnej karcie mapy. W razie potrzeby kliknij mapę, aby aktywować kartę.
Pozostałe mapy na stronie powiększają się i przesuwają, dopasowując się do zasięgu karty, na której włączono funkcję Synchronizuj zasięgi.
Po włączeniu tej funkcji zasięgi map będą synchronizowane w opublikowanym raporcie. Przeglądający raporty nie mogą włączać ani wyłączać funkcji Synchronizuj zasięgi w raporcie.
Zmiana domyślnego zasięgu
Przycisk Zasięg domyślny  przywraca pełny zasięg warstw mapy. Wykonaj następujące czynności, aby dostosować zasięg domyślny:
przywraca pełny zasięg warstw mapy. Wykonaj następujące czynności, aby dostosować zasięg domyślny:
- Powiększ i przesuń mapę do żądanego zasięgu.
- Na pasku narzędziowym mapy kliknij przycisk Narzędzia powiększania
 .
.Notatka:
Pasek narzędziowy mapy jest dostępny na aktywnej karcie mapy. W razie potrzeby kliknij mapę, aby aktywować kartę.
Na pasku narzędziowym mapy zostaną wyświetlone narzędzia powiększania.
- Kliknij przycisk Ustaw zasięg domyślny
 .
.
Przycisk Zasięg domyślny powiększa i przesuwa mapę do skonfigurowanego zasięgu. Aby przywrócić oryginalny zasięg domyślny, należy kliknąć przycisk Wyczyść zasięg domyślny  na pasku narzędziowym powiększania.
na pasku narzędziowym powiększania.
Dostosowany zakres zostanie zachowany w opublikowanym raporcie. Przeglądający raporty nie mogą zmienić domyślnego zasięgu raportu.
Zablokuj nawigację
Nawigacja po mapie może zostać zablokowana, aby zapobiec powiększaniu i przesuwaniu, w tym automatycznym zmianom zasięgów spowodowanym przez filtry krzyżowe i filtry predefiniowane. Zablokowanie nawigacji wyłącza funkcję Synchronizuj zasięgi i wszystkie inne narzędzia powiększania oraz usuwa z mapy przycisk Zasięg domyślny  .
.
Wykonaj poniższe czynności, aby zablokować nawigację dla mapy:
- Powiększ i przesuń mapę do żądanego zasięgu.
- Na pasku narzędziowym mapy kliknij przycisk Narzędzia powiększania
 .
.Notatka:
Pasek narzędziowy mapy jest dostępny na aktywnej karcie mapy. W razie potrzeby kliknij mapę, aby aktywować kartę.
Na pasku narzędziowym mapy zostaną wyświetlone narzędzia powiększania.
- Kliknij przycisk Zablokuj nawigację
 .
.
Zakres mapy jest zablokowany, a nawigacja wyłączona. Możesz włączyć nawigację, klikając przycisk Odblokuj nawigację  w narzędziach powiększania.
w narzędziach powiększania.
Zablokowana nawigacja zostanie zachowana w opublikowanym raporcie. Przeglądający raporty nie mogą włączać ani wyłączać funkcji Zablokuj nawigację w raporcie.
Powiększanie do warstwy
Przycisk Powiększ do warstwy umożliwia powiększenie mapy do zasięgu określonej warstwy. Aby powiększyć do warstwy, wykonaj następujące czynności:
- W razie potrzeby kliknij przycisk Opcje warstwy
 na pasku narzędziowym mapy, aby wyświetlić warstwy na mapie.
na pasku narzędziowym mapy, aby wyświetlić warstwy na mapie.Notatka:
Pasek narzędziowy mapy jest dostępny na aktywnej karcie mapy. W razie potrzeby kliknij mapę, aby aktywować kartę.
- Jeśli mapa zawiera więcej niż jedną warstwę, wybierz warstwę z listy.
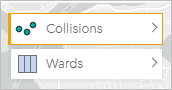
Na wybranej warstwie zostanie wyświetlony pomarańczowy obrys.
- Na pasku narzędziowym mapy kliknij przycisk Narzędzia powiększania
 .
.Notatka:
Pasek narzędziowy mapy jest dostępny na aktywnej karcie mapy. W razie potrzeby kliknij mapę, aby aktywować kartę.
Na pasku narzędziowym mapy zostaną wyświetlone narzędzia powiększania.
- Kliknij przycisk Powiększ do warstwy
 .
.Mapa zostanie powiększona do zasięgu wybranej warstwy.
Notatka:
Niektóre warstwy mogą być rozpowszechniane w taki sposób, że obiekty są wyświetlane częściowo lub są całkowicie ukryte pod nagłówkiem. Jeśli warstwa na mapie nie jest całkowicie widoczna, można ukryć nagłówek karty lub zmienić domyślny zasięg mapy.