Pracownicy mobilni często pracują w terenie w miejscach, w których połączenie danych jest zawodne lub nie ma go wcale. W takich sytuacjach mogą oni pobrać mapy, tak aby były dostępne w trybie offline. Gdy mapa zostanie pobrana, pracownicy mobilni mogą używać jej tak samo, jak wtedy, gdy są połączeni. Pobrane mapy są aktualizowane tylko na żądanie. Dzięki nim pracownicy mobilni mogą kontynuować pracę z danymi systemu GIS bez połączenia danych.
W aplikacji Explorer istnieją cztery sposoby przenoszenia map do trybu offline. To, którego z nich użyjesz, zależy od mapy, której próbujesz użyć w trybie offline. Informacje o mapie wyświetlane na liście map ułatwiają ustalenie typu operacji pobierania:
- Niektóre mapy na liście Mapy zawierają informacje o tym, że zdefiniowano w ich ramach obszary offline (ich naciśnięcie pozwala wyświetlić te obszary mapy):
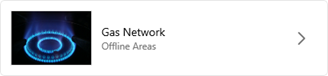
Jeśli Twoja mapa wygląda w ten sposób na liście map, pobierz zdefiniowany obszar offline. W przypadku takich map można używać wielu obszarów mapy w trybie offline.
- Naciśnięcie niektórych map na liście Mapy powoduje ich otwarcie. Na liście wyświetlane jest także menu dodatkowych opcji umożliwiające wykonanie dodatkowych czynności:
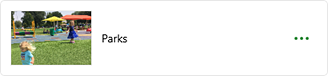
Jeśli twoja mapa wygląda w ten sposób na liście map, zdefiniuj i pobierz obszar offline. W przypadku takich map można używać wielu obszarów mapy w trybie offline.
- Korzystanie z niektórych map wymienionych na liście Mapy wymaga ich pobrania:
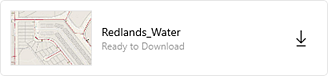
Jeśli twoja mapa wygląda w ten sposób na liście map, pobierz mapę. Mapy tego typu można przenieść w całości do trybu offline.
- Niektórych map nie można pobrać w aplikacji. Zamiast tego można je pobrać z witryny, z przesłanej wiadomości e-mail itp. Te udostępnione pliki mają rozszerzenie .mmpk. Należy je pobrać poza aplikacją i skopiować na urządzenie.
Po zakończeniu pracy z pobraną mapą usuń ją z urządzenia.
Notatka:
Pobrane mapy i mapy ze zdefiniowanymi obszarami offline są używane w trybie offline nawet wtedy, gdy na urządzeniu jest dostępne połączenie danych.
Ten temat dotyczy używania pobranych map. Informacje o tworzeniu map przeznaczonych do pobrania można znaleźć w temacie Przygotowanie map do użycia w trybie offline.
Wskazówka:
Aby upewnić się, że mapy nie są pobierane przy użyciu komórkowego połączenia danych, przejdź do ustawień aplikacji, naciśnij opcję Dane komórkowe i wyłącz opcję Pobieranie. Aby automatyczne aktualizacje nie były przeprowadzane przy użyciu danych komórkowych, wyłącz także opcję Automatyczne aktualizacje w ustawieniu Dane komórkowe.
Pobieranie zdefiniowanych obszarów offline
Jeśli na mapie zdefiniowano obszary offline, pobierz jeden z nich, wykonując następujące czynności:
Notatka:
Mapy z obszarami offline są używane w trybie offline nawet wtedy, gdy na urządzeniu jest dostępne połączenie danych.
- Na liście map naciśnij mapę, którą chcesz pobrać.
- Naciśnij obszar mapy.
Rozpocznie się pobieranie obszaru mapy na urządzenie.
- Po zakończeniu pobierania otwórz obszar mapy i pracuj z nim tak, jak z dowolnymi innymi mapami w aplikacji Explorer. Obszar mapy można otworzyć i używać go niezależnie od dostępności połączenia danych.
Notatka:
Podczas korzystania z pobranego obszaru mapy należy używać mapy bazowej pobranej z mapą lub skopiowanej na urządzenie. Mapy bazowe muszą nakładać się na zasięg obszaru mapy, a ich odniesienie przestrzenne musi być zgodne z odniesieniem przestrzennym domyślnej mapy bazowej.
Wskazówka:
Jeśli przeglądając dostępne obszary mapy nie widzisz tego, który chcesz pobrać, możesz zdefiniować i pobrać obszar offline w menu Dodatkowe opcje  .
.
Definiowanie i pobieranie obszaru offline
Jeśli mapa może być otwierana i używana w trybie online, ale chcesz, aby była dostępna bez połączenia danych, zdefiniuj i pobierz obszar mapy, wykonując następujące czynności:
Notatka:
Nie ze wszystkich map online można pobierać obszary mapy. Muszą one spełniać wymagania danych dotyczące pobierania.
Mapy z obszarami offline są używane w trybie offline nawet wtedy, gdy na urządzeniu jest dostępne połączenie danych.
- Na liście map znajdź mapę, którą chcesz pobrać, a następnie naciśnij jej menu Dodatkowe opcje
 .
.Wskazówka:
Jeśli mapa zawiera już obszary offline, naciśnij ją, aby je wyświetlić, a następnie naciśnij menu Dodatkowe opcje
 , aby dodać kolejne obszary offline.
, aby dodać kolejne obszary offline. - Naciśnij opcję Dodaj obszar offline.
- Przesuń i powiększ mapę tak, aby był widoczny obszar, który chcesz pobrać.
Zasięg początkowy to domyślny zasięg mapy. Z powodu ograniczenia liczby kafli, które można pobrać, nie zawsze można pobrać cały zasięg. Szara maska obejmuje obszary, które nie zostaną uwzględnione podczas pobierania. Jeśli nie widać maski, cały obszar ekranu zostanie pobrany.
Wskazówka:
Aby przesunąć interesujący obszar na ekran, można użyć zakładki. Naciśnij Zakładki
 i wybierz odpowiedni obszar.
i wybierz odpowiedni obszar.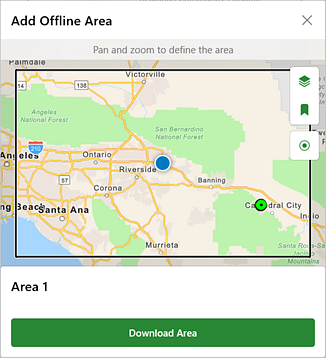
Zostanie pobrany niezamaskowany obszar. 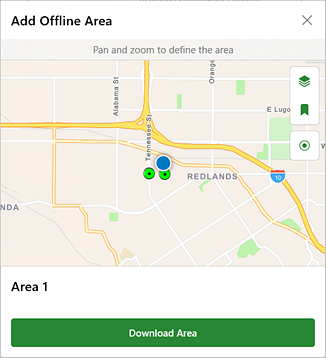
Maska jest poza widocznym zasięgiem. Zostanie pobrany obszar widoczny na ekranie. Wskazówka:
Zasięg początkowy może być duży i może zostać wyświetlona maska obejmująca całą mapę, co utrudnia znalezienie niezamaskowanego obszaru. Aby zobaczyć obszar, który zostanie pobrany, powiększaj mapę, dopóki nie zobaczysz niezamaskowanego obszaru.
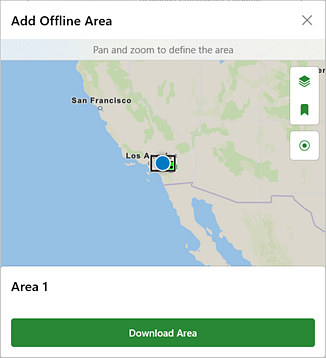
- Jeśli na mapie używana jest warstwa kafli rastrowych (jako mapa bazowa lub jako warstwa odniesienia), poniżej nazwy obszaru domyślnego będzie widoczny poziom szczegółowości. Wartość poziomu szczegółowości wskazuje, jak bardzo będzie można powiększyć obszar mapy po jego pobraniu przy zachowaniu wyraźnego tła (będzie można jeszcze bardziej go powiększyć, lecz tło stanie się niewyraźne). Jeśli aktualny poziom szczegółowości jest inny niż potrzebny, naciśnij go, aby wyświetlić listę dostępnych poziomów. Następnie wybierz jeden z nich, aby wskazać wymaganą liczbę szczegółów.
Domyślnie pobrany obszar mapy używa najwyższego poziomu szczegółowości obsługiwanego przez mapę bazową. Jeśli nie potrzebujesz takiego poziomu szczegółowości, rozważ wybór poziomu zawierającego mniej szczegółów. Pozwoli to przyspieszyć pobieranie i zmniejszyć zużycie miejsca na urządzeniu.
Aby pobrać większy obszar niż ten, który jest wyświetlany jako niezamaskowany, zmień poziom szczegółowości w celu zmniejszenia dostępnego zakresu powiększenia przy zachowaniu wyraźnego tła i zwiększenia obszaru możliwego do pobrania (niezamaskowanego).
Jeśli na mapie używana jest mapa bazowa kafli wektorowych, nie będzie widoczne ustawienie poziomu szczegółowości. Na mapach bazowych kafli wektorowych są obsługiwane wszystkie poziomy powiększenia.
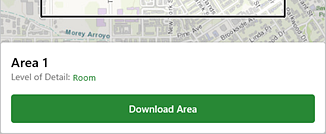
- Naciśnij Pobierz obszar.
Nastąpi powrót do listy map i będzie widoczna operacja pobierania obszaru mapy.
- Po zakończeniu pobierania można zmienić nazwę obszaru mapy, naciskając opcję Zmień nazwę obszaru w menu Dodatkowe opcje obszaru mapy
 .
. - Otwórz obszar mapy i pracuj z nim tak, jak z dowolnymi innymi mapami w aplikacji Explorer. Obszar mapy można otworzyć i używać go niezależnie od dostępności połączenia danych.
Notatka:
Podczas korzystania z pobranego obszaru mapy należy używać mapy bazowej pobranej z mapą lub skopiowanej na urządzenie. Mapy bazowe muszą nakładać się na zasięg obszaru mapy, a ich odniesienie przestrzenne musi być zgodne z odniesieniem przestrzennym domyślnej mapy bazowej.
Aby zdefiniować i pobrać kolejny obszar mapy, użyj menu Dodatkowe opcje
 na pasku narzędziowym (obok nazwy mapy).
na pasku narzędziowym (obok nazwy mapy).
Pobieranie mapy
Niektóre mapy w aplikacji Explorer należy pobrać, aby można było ich używać. Jeśli na mapie jest wyświetlana ikona pobierania, naciśnij mapę, aby ją pobrać. Po pobraniu mapa jest oznaczana jako mapa Na urządzeniu. Naciśnij mapę, aby ją otworzyć.
Notatka:
Szukaj jednej z następujących ikon pobierania: Android  , iPad lub iPhone
, iPad lub iPhone  lub Windows
lub Windows  .
.
Pobieranie i kopiowanie mapy
Jeśli mapa została pobrana poza aplikacją Explorer (na przykład z witryny internetowej lub z wiadomości e-mail), skopiuj ją na urządzenie, aby można jej było używać w aplikacji Explorer. Aplikacja Explorer obsługuje kopiowanie map w formie plików .mmpk.
- Urządzenia iPad i iPhone — użyj aplikacji iTunes i podłącz urządzenie do komputera. Zapoznaj się ze szczegółowymi informacjami o używaniu aplikacji iTunes do udostępniania plików między komputerem i urządzeniem w witrynie pomocy technicznej Apple i postępuj zgodnie z zamieszczonymi tam instrukcjami, aby skopiować plik .mmpk z komputera do aplikacji Explorer na urządzeniu.
- Urządzenia z systemem Android — podłącz urządzenie do komputera, przejdź do urządzenia w eksploratorze plików komputera i skopiuj plik .mmpk do folderu \Android\data\com.esri.explorer\files\mappackages.
- Urządzenia z systemem Windows — otwórz aplikację Explorer. Otwórz listę Mapy, naciśnij menu Opcje dodatkowe i naciśnij opcję Importuj mapę. Przejdź do pliku .mmpk, który chcesz zaimportować i naciśnij opcję Importuj mapę.
Po skopiowaniu na urządzenie mapa jest oznaczana jako mapa Na urządzeniu. Naciśnij mapę, aby ją otworzyć.
Notatka:
Jeśli jest używane urządzenie z systemem Android albo urządzenie iPad lub iPhone, a podczas kopiowania mapy aplikacja Explorer była otwarta, należy ponownie uruchomić aplikację Explorer lub odświeżyć listę dostępnych map, aby wyświetlić skopiowaną mapę wśród map oznaczonych Na urządzeniu.
Kopiowanie mapy bazowej na urządzenie (opcjonalnie)
Jeśli utworzono mapę bazową do skopiowania na urządzenie, należy dostarczyć ją bezpośrednio na urządzenie. Na urządzeniach z systemem Android należy skopiować plik na urządzenie lub na kartę SD. Na urządzeniach z systemem iOS należy to zrobić za pomocą aplikacji Pliki lub iTunes. W systemie iOS należy ponownie uruchomić aplikację Explorer na urządzeniu, aby wyświetlić aktualizacje wprowadzone do map bazowych. Na urządzeniach z systemem Windows należy skopiować plik na urządzenie lub na kartę SD.
- W systemie Android — podłącz urządzenie lub kartę SD do komputera. Korzystając z eksploratora plików na komputerze, przejdź do folderu \Android\data\com.esri.explorer\files\basemaps (jeśli ten folder nie istnieje, utwórz go). Skopiuj do tego folderu basemaps plik mapy bazowej (.tpk, .tpkx lub .vtpk), który chcesz mieć na urządzeniu.
- Aplikacja Pliki (iOS) — skopiuj plik mapy bazowej (.tpk, .tpkx lub .vtpk), który chcesz mieć na urządzeniu, do witryny dostępnej w aplikacji Pliki, na przykład iCloud Drive, Box lub Google Drive. W aplikacji Pliki przejdź do miejsca, do którego został przesłany plik mapy bazowej, a następnie skopiuj ten plik na urządzenie. Umieść go w folderze Explorer. Zapoznaj się ze szczegółowymi instrukcjami na temat używania aplikacji Pliki na urządzeniu w witrynie pomocy technicznej Apple.
- Aplikacja iTunes (iOS) — podłącz urządzenie do komputera i przejdź do urządzenia w aplikacji iTunes. Przejdź do plików udostępnionych na urządzeniu i wybierz aplikację Explorer. Przeciągnij pakiet kafli (.tpk, .tpkx lub .vtpk) do sekcji dokumentów aplikacji Explorer. Zapoznaj się ze szczegółowymi instrukcjami na temat udostępniania plików na komputerze i urządzeniu przy użyciu aplikacji iTunes w witrynie pomocy technicznej Apple.
- W systemie Windows — podłącz urządzenie do komputera. Korzystając z eksploratora plików na komputerze, przejdź do folderu C:\Users\<user_name>\AppData\Local\Packages\Esri.<unique identifier>\LocalState\basemaps (jeśli ten folder nie istnieje, utwórz go). Skopiuj do tego folderu basemaps plik mapy bazowej (.tpk, .tpkx, lub .vtpk), który chcesz mieć na urządzeniu.
W systemach Android i Windows mapa bazowa jest od razu gotowa do użycia. W systemie iOS, gdy po raz kolejny zostanie uzyskany dostęp do map bazowych, pakiet kafli zostanie przeniesiony do folderu Basemaps na urządzeniu i będzie dostępny do użycia w aplikacji Explorer.
Wskazówka:
Do zmiany nazwy mapy bazowej na urządzeniu z systemem iOS można użyć aplikacji Pliki. W aplikacji Pliki przejdź do pliku mapy bazowej, naciśnij i przytrzymaj plik, a następnie zmień jego nazwę. Nowa nazwa jest wyświetlana w aplikacji Explorer podczas przełączania map bazowych.
Otwieranie i korzystanie z pobranej mapy
Po pobraniu mapy na urządzenie można z nią pracować w ten sam sposób, jak z mapą online. Naciśnij mapę lub obszar mapy na liście Mapy lub Obszary mapy, aby otworzyć odpowiedni element. Następnie można przesuwać i powiększać mapę, a także używać znaczników tak samo, jak na każdej innej mapie.
Ograniczenia
Istnieją pewne ograniczenia dotyczące funkcjonalności dostępnych na pobranych mapach w aplikacji Explorer:
- Wyszukiwanie miejsc
Mimo że można przeszukiwać zasoby bez połączenia danych, to wyszukiwanie nazw i adresów miejsc wymaga połączenia. Jeśli podczas korzystania z pobranej mapy masz połączenie danych, możesz wyszukiwać w ten sam sposób, jak na mapie online.
Aktualizowanie pobranej mapy
Mapy zmieniają się wraz z upływem czasu. Mogą zostać do niej dodane nowe dane lub może zostać zaktualizowana przez autora. Jeśli oryginalna mapa zostanie zmodyfikowana, gdy używana jest jej pobrana wersja, te zmiany nie będą widoczne, dopóki nie zostanie przesłane żądanie zaktualizowania mapy (automatycznie lub ręcznie). Sprawdź dostępność aktualizacji, aby pobrać najnowsze zasoby przeznaczone dla pobranych map. Dostępność aktualizacji można sprawdzać za każdym razem, gdy zostanie nawiązane połączenie, aby mieć pewność, że używane są najnowsze mapy.
Sposób, w jaki możesz uzyskiwać zaktualizowane mapy, zależy od typu wprowadzonych zmian i od metody, jaką używana mapa została pobrana.
Notatka:
Aby pobrać aktualizacje, potrzebne jest połączenie danych.
Aktualizowanie obszaru offline
Sprawdzaj, czy są dostępne aktualizacje danych w używanych obszarach offline. Sprawdzanie dostępności aktualizacji wymaga połączenia danych. Aplikacja Explorer automatycznie sprawdza dostępność aktualizacji co 15 minut, ale można to także zrobić ręcznie. Ręczne żądania aktualizacji można przesyłać na liście map: znajdź obszar offline, który chcesz zaktualizować, naciśnij jego menu Dodatkowe opcje  i naciśnij opcję Sprawdź aktualizacje.
i naciśnij opcję Sprawdź aktualizacje.
Dane na mapie są aktualizowane podczas sprawdzania dostępności aktualizacji. Dodawane są nowe i aktualizowane istniejące zasoby. Na przykład korzystasz z mapy z warstwami parków i znajdującej się w nich infrastruktury. W miejscowości został utworzony nowy park. Został on dodany do warstwy parków. Nowy park i jego infrastruktura nie będą widoczne na pobranej mapie, dopóki nie sprawdzisz dostępności aktualizacji.
Niektóre zmiany mapy nie są wyświetlane w wyniku sprawdzenia dostępności aktualizacji (w przeciwieństwie do danych na niej zawartych). Użytkownicy mobilni muszą natomiast usunąć obszar mapy z urządzenia i pobrać go ponownie. Są to następujące typy zmian:
- Zmiany symbolizacji
- Dodane lub usunięte warstwy
- Zaktualizowane schematy warstw (w tym dodane lub usunięte pola, jak również zaktualizowane listy i domeny)
- Zaktualizowane funkcje wyszukiwania
- Zmiany dotyczące okien podręcznych
Aktualizowanie pobranej mapy
Jeśli mapa została pobrana w całości (nie w postaci obszarów), sprawdź dostępność aktualizacji, aby pobrać wszystkie zmiany. Na liście map znajdź mapę, którą chcesz zaktualizować. Jeśli mapa jest oznaczona etykietą Dostępna aktualizacja, naciśnij jej menu Dodatkowe opcje  i naciśnij opcję Sprawdź dostępność aktualizacji.
i naciśnij opcję Sprawdź dostępność aktualizacji.
Aktualizowanie skopiowanej mapy
Jeśli mapa została pobrana poza aplikacją Explorer jako plik .mmpk i skopiowana na urządzenie, aktualizacjami należy zarządzać ręcznie. Usuń mapę z urządzenia w ten sam sposób, w jaki została dodana, pobierz nową wersję pliku i skopiuj zaktualizowany plik na urządzenie tak samo, jak oryginalny plik.
Usuwanie pobranej mapy
Pobraną mapę lub obszar mapy możesz usunąć po zakończeniu pracy z nim związanej, po zaktualizowaniu mapy (nie tylko jej danych), gdy zajmuje za dużo miejsca na urządzeniu, gdy chcesz używać mapy lub obszaru po nawiązaniu połączenia lub gdy chcesz przekazać urządzenie innemu współpracownikowi.
Wskazówka:
Jeśli używasz mapy, która została pobrana w aplikacji Explorer jako całość (nie w formie obszarów) lub zmieniły się tylko dane w obszarze mapy, zaktualizuj mapę, zamiast usuwać i pobierać ją ponownie.
Na liście map znajdź pobraną mapę lub obszar mapy, który chcesz usunąć. Naciśnij menu Dodatkowe opcje  mapy lub obszaru i naciśnij opcję Usuń (dla map) lub Usuń obszar (dla obszarów mapy).
mapy lub obszaru i naciśnij opcję Usuń (dla map) lub Usuń obszar (dla obszarów mapy).
Notatka:
Pobrane mapy i obszary map nie są usuwane po wylogowaniu się, ale są one powiązane z Twoim kontem i nie są dostępne dla innych pracowników mobilnych. Jednak obszary mapy pozostawione na urządzeniu nadal zajmują miejsce — ten sam pracownik mobilny musi zalogować się, aby je usunąć.
Mapa, która ma być używana po nawiązaniu połączenia, nie mieć zdefiniowanych obszarów offline i należy usunąć wszystkie pobrane obszary mapy.