Notatka:
Dostępna jest nowa aplikacja Collector dla systemu iOS. Aby uzyskać pomoc dotyczącą tej nowej aplikacji, zapoznaj się z tematem Przygotowywanie warstwy.
W tym ćwiczeniu pokażemy, jak zbudować kopię warstwy obiektów Oszacowanie szkód (Damage Assesments). Najpierw zaprezentujemy w jaki sposób utworzyć geobazę w aplikacji ArcMap, utworzyć domeny, dodać klasy obiektów oraz dodać poprawne typy pól i skonfigurować je zgodnie z wymogami formularza zbierania danych. Po skonfigurowaniu modelu informacji należy zbudować mapę w aplikacji ArcGIS i opublikować usługę obiektową w instytucji. W kolejnym ćwiczeniu z tej serii omówiony zostanie sposób dołączania do mapy usługi jako warstwy i użycia jej przez pracowników mobilnych do zbierania informacji w terenie.
Notatka:
Do ukończenia niniejszego ćwiczenia wymagane jest konto instytucji ArcGIS umożliwiające publikowanie hostowanych usług obiektowych. Dotyczy to zarówno publikujących jak i administratorów.
Tworzenie geobazy
Geobazy umożliwiają porządkowanie i przechowywanie zgromadzonych danych. Konieczne będzie utworzenie klasy obiektów, w której przechowywane będą raporty ocen, jednak najpierw należy utworzyć geobazę zawierającą klasę obiektów. Wykonaj następujące operacje, aby utworzyć geobazę plikową, korzystając z okna Katalog w aplikacji ArcMap.
- Uruchom aplikację ArcMap i otwórz okno Katalog.
- Kliknij prawym przyciskiem myszy folder pliku w drzewie Katalog, w którym chcesz utworzyć geobazę plikową.
- Wskaż element Nowy.
- Kliknij opcję Geobaza plikowa, aby utworzyć nową geobazę plikową we wskazanej lokalizacji. Nadaj geobazie nazwę Przewodnik.
Definiowanie domen geobazy
Niektórym polom zawartym w danych można nadać wyłącznie wartości z określonego zestawu. Utworzenie domen w geobazie umożliwia podczas pracy osobom zbierającym dane wybór z listy zdefiniowanych opcji. W dalszej części ćwiczenia podczas konfigurowania pól będziesz korzystać z domeny.
- Kliknij prawym przyciskiem myszy geobazę w drzewie Katalogu i kliknij opcję Właściwości.
- Kliknij kartę Domeny.
- Kliknij pierwsze puste pole pod nagłówkiem Nazwa domeny i wpisz Zasięg szkody dla nowej domeny. Naciśnij klawisz Karta lub kliknij pole opisu nowej domeny i wprowadź opis domeny.

Wskazówka:
Podczas tworzenia domeny podaj nazwę opisującą parametr, którym zarządza. Opis to zwięzłe zdanie podsumowujące przeznaczenie domeny.
- Kliknij pole znajdujące się obok opcji Typ domeny, kliknij strzałkę menu rozwijanego, wybierz opcję Wartości kodowane z listy typów domeny, a później wybierz opcję Tekst jako wartość w polu Typ pola.
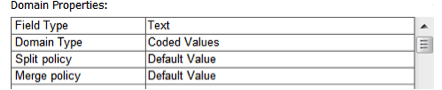
- Kliknij pierwsze puste pole pod nagłówkiem Wartości kodowane i wpisz Uszkodzony (Affected) dla pierwszego prawidłowego kodu.
Wskazówka:
Podczas wprowadzania wartości kodowanych sprawdź, czy pole kodu zgadza się z typem pola podanym we właściwościach domeny.
- Naciśnij klawisz Tab lub kliknij pole Opis nowej wartości kodowanej. Wpisz Uszkodzony (Affected) jako opis przyjazny dla użytkownika tej wartości kodowanej.
- Powtarzaj czynności z punktów 5 i 6 aż do wprowadzenia wszystkich poprawnych wartości. Po wykonaniu tych czynności okno powinno wyglądać podobnie jak na ilustracji:
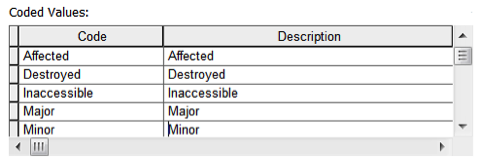
- Kliknij przycisk OK, aby utworzyć nową domenę w geobazie i zamknąć okno dialogowe.
Definiowanie klasy obiektów
Kolejnym etapem jest utworzenie klasy obiektów, w której przechowywane będą zgromadzone informacje. Klasy obiektów są zasadniczo pojemnikami na informacje, w których przechowywane są dane dzielące podobne cechy, takie jak np. geometria bądź atrybuty.
- Kliknij prawym przyciskiem myszy geobazę, naciśnij opcję Nowy, a następnie kliknij opcję Klasa obiektów.
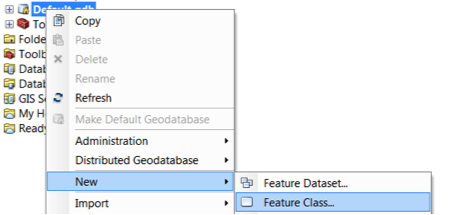
Notatka:
Klasa obiektów jest zbiorem obiektów mających ten sam typ geometrii oraz model informacji.
Wyświetlone zostanie okno kreatora Nowa klasa obiektów. Przeprowadza on użytkownika przez proces dostosowywania klasy obiektów.
- Jako nazwę klasy obiektów wpisz Uszkodzenia_budynków_mieszkalnych (Damage_to_Residential_Buildings), a jako alias tekst Uszkodzenia budynków mieszkalnych (Damage to Residential Buildings), następnie wybierz opcję Obiekty punktowe jako typ obiektu. Kliknij przycisk Dalej.
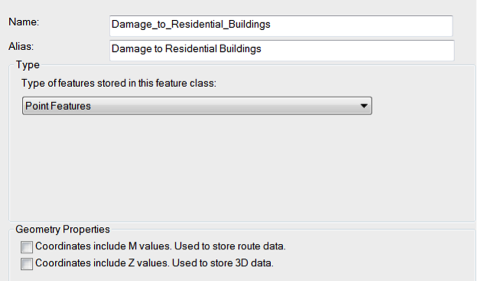
- Podczas tworzenia klasy obiektów, wybierz układ współrzędnych. Współrzędne umożliwiają właściwe odwzorowanie obiektów na mapie, zapewniając wyświetlenie obiektów we właściwych lokalizacjach. Na potrzeby tego ćwiczenia wybierz układ WGS 1984 Web Mercator (Auxiliary Sphere). Kliknij przycisk Dalej.
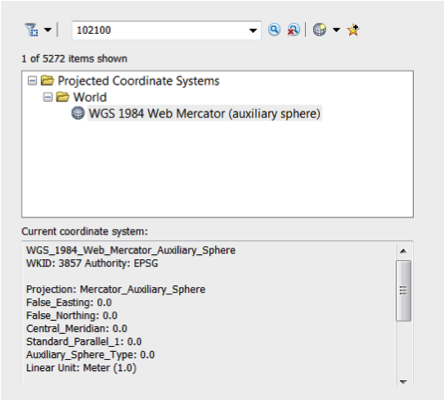
- Kliknij przycisk Dalej, aby zaakceptować domyślne ustawienia Tolerancji XY.
- Kliknij przycisk Dalej, aby zaakceptować domyślną konfigurację przechowywania baz danych.
Konfiguracja pól
Pola są kluczową częścią modelu informacji. Zapewniają strukturę informacji zbieranych przez pracowników mobilnych oraz reguły stosowane w odniesieniu do zebranych informacji o danym obiekcie.
- Pierwsze pole, które zostanie utworzone, będzie używane do przechowywania liczby mieszkańców badanego budynku. Kliknij pierwsze puste pole i jako nazwę pola wpisz NUMOCCUP. Jako Typ danych wybierz opcję Liczba całkowita długa.
- W sekcji Właściwości pola kliknij pole wyboru Alias i zmień domyślny alias NUMOCCUP na Liczba mieszkańców (Number of Occupants). Alias jest wartością wyświetlaną dla pracowników mobilnych w formularzu zbierania danych, dlatego ważne jest, aby parametry te były dla nich zrozumiałe.
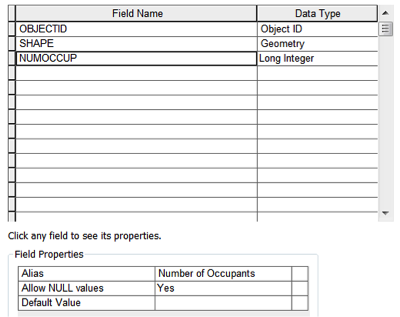
- Kolejne pole, które zostanie utworzone, korzysta z kodowanej domeny utworzonej wcześniej w tym ćwiczeniu. Kliknij kolejne puste pole i wpisz wartość TYPDAMAGE. Jako typ danych wybierz opcję Tekst.
- W sekcji Właściwości pola jako alias pola wpisz Zasięg szkody (Extent of Damage).
- Kliknij puste pole tekstowe Domena i wybierz wartość ExtentDamage.
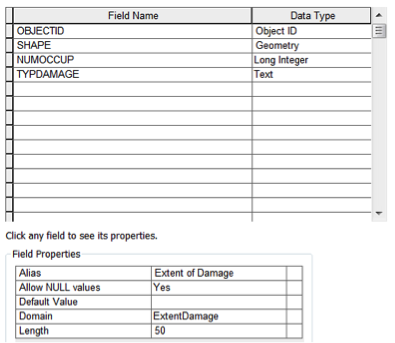
- Ostatnim polem do dodania jest pole opisu. Nadaj temu polu nazwę OPISSZKODY i skonfiguruj je jako pole tekstowe. Zaktualizuj alias, nadając mu wartość Opis szkód.
Notatka:
W tym ćwiczeniu opisano tylko niektóre obiekty zawarte w kompletnym szablonie oceny szkód. Jednak do wykonania operacji opisanych w ćwiczeniach do aplikacji Collector można korzystać tylko z trzech utworzonych pól. Aby zapoznać się z pełnym zestawem pól, należy pobrać pakiet mapy z szablonem oceny szkód.
- Kliknij przycisk Zakończ, aby zakończyć tworzenie klasy obiektów.
Utworzona klasa obiektów zostaje dodana do mapy i wyświetlana jest w tabeli zawartości w aplikacji ArcMap.
- Aby umożliwić osobom zbierającym dane wykonywanie zdjęć podczas pracy w terenie oraz dołączanie ich do raportów oceny, należy włączyć obsługę załączników dla właśnie utworzonej klasy obiektów. W tym celu kliknij prawym przyciskiem myszy klasę obiektów w oknie Katalog, wybierz opcję Zarządzaj, a później kliknij opcję Utwórz załączniki.
Dostosowywanie motywu danych
Model informacji jest już gotowy. Wykonując operacje opisane w tej sekcji, można definiować sposób wyświetlania obiektów na mapie.
- Aby zaktualizować wygląd obiektów, kliknij prawym przyciskiem odpowiednią warstwę w panelu Tabela zawartości, a następnie kliknij opcję Właściwości.
Notatka:
Jeśli klasa obiektów nie jest jeszcze wyświetlana na mapie, przeciągnij klasę obiektów z okna Katalog do panelu Tabela zawartości w aplikacji ArcMap.
- Kliknij kartę Symbolizacja.
- Kliknij sekcję Kategorie znajdującą się na karcie Symbolizacja i wybierz Wartości unikalne.
- Z listy rozwijanej Pole wartości wybierz pole Zasięg szkody i kliknij opcję Dodaj wszystkie wartości.
- Kliknij prawym przyciskiem myszy pierwszą wartość na liście, po czym kliknij opcję Właściwości wszystkich symboli.
- W Selektorze symboli wyszukaj grupę Dom (House). Wybierz z kategorii Miejskie (Civic) typ Dom 1 (House 1) i kliknij przycisk OK.
- Kliknij dwukrotnie każdą ikonę domu i wybierz inny kolor dla każdego z symboli domu.

- Kliknij przycisk Zastosuj, a następnie przycisk OK. Symbole zostaną zaktualizowane w Tabeli zawartości.
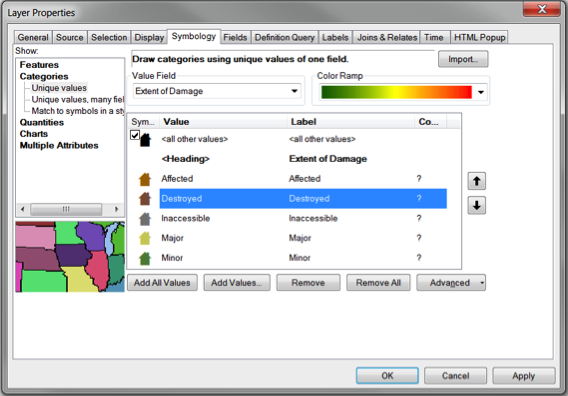
- Kliknij menu Plik, a następnie polecenie Zapisz, aby zachować dokument mapy. Nadaj swojemu dokumentowi mapy nazwę Damage_Assessment.mxd.
Publikacja danych
Dane muszą być dostępne online, aby można ich było użyć na mapie. Dane można opublikować w ArcGIS Server lub w instytucji ArcGIS. W tym ćwiczeniu pokażemy, jak opublikować usługę w instytucji ArcGIS, aby udostępnić ją jako warstwę, którą można dodawać do map.
Notatka:
Do opublikowania wymagane jest konto instytucji ArcGIS umożliwiające publikowanie hostowanych usług obiektowych. Dotyczy to zarówno publikujących jak i administratorów.
- Jeśli nie jesteś jeszcze użytkownikiem zalogowanym w instytucji ArcGIS z poziomu oprogramowania ArcGIS Desktop, zaloguj się.
- Kliknij menu Plik, wybierz opcję Udostępnij jako i kliknij pozycję Usługa.
Zostanie otwarte okno dialogowe Udostępnij jako usługę.
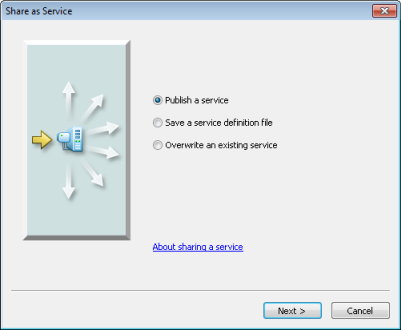
- Upewnij się, że w oknie dialogowym Udostępnij jako usługę zaznaczono opcję Publikuj usługę. Kliknij przycisk Dalej.
Zostanie otwarte okno dialogowe Publikuj usługę.

- W oknie dialogowym Publikuj usługę rozwiń listę Wybierz połączenie i wybierz opcję Moje hostowane usługi — (nazwa Twojej instytucji).
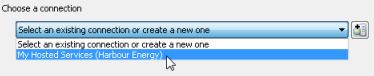
- Wpisz nazwę usługi Oszacowanie szkód (Damage_Assessment) i kliknij opcję Kontynuuj.
Wyświetlone zostanie okno Edytor usługi.
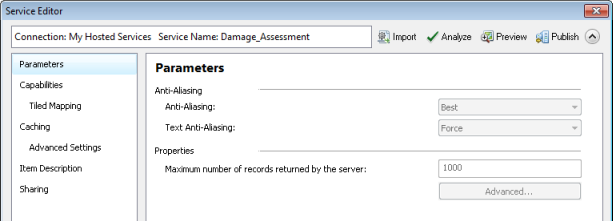
- W panelu po lewej stronie okna Edytor usługi kliknij element Funkcje.
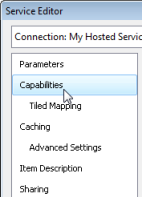
- W panelu znajdującym się po prawej stronie zaznacz pole wyboru Dostęp do obiektów (Feature Access) i wyłącz zaznaczenie opcji Tworzenie map kafelkowych (Tiled Mapping).
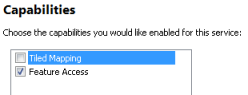
To ustawienie umożliwia opublikowanie usługi obiektowej, a nie usługi map kafelkowych.
- W sekcji Dostęp do obiektów zaznacz opcje Tworzenie, Aktualizacja, Usuwanie oraz Synchronizacja.
Te opcje określają, jakie czynności osoby zbierające dane w terenie mogą wykonać na danych. Na potrzeby tego ćwiczenia osoby zbierające dane potrzebują możliwości dodawania nowych ocen szkód, a także edycji i usuwania istniejących, dlatego należy włączyć opcje tworzenia, aktualizacji i usuwania. Włączana jest synchronizacja, aby umożliwić przełączanie map w tryb offline. Szczegółowe informacje o tworzeniu map do użycia w trybie offline zawiera sekcja Przygotowanie map do użycia w trybie offline.
- W panelu po lewej stronie kliknij opcję Opis elementu.
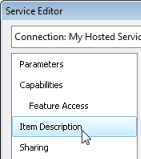
- Dodaj znacznik Dane. Wpisz poniższy tekst w polach Podsumowanie i Opis: To jest tekst na potrzeby przewodnika dotyczącego tworzenia map a aplikacji Collector.
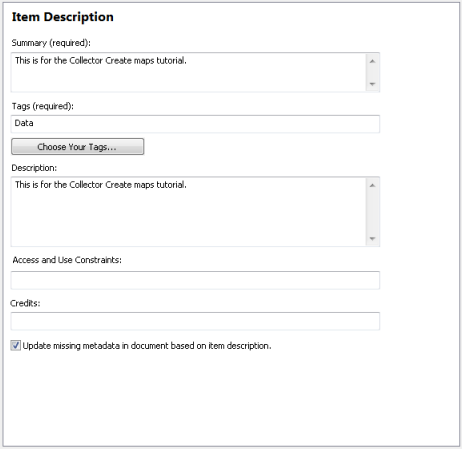
- Kliknij znajdujący się na pasku narzędziowym okna Edytor usługi przycisk Publikuj.

Podczas publikacji usługi wyświetlane będą różne komunikaty o stanie, a na koniec zostanie wyświetlony komunikat dotyczący wyników.
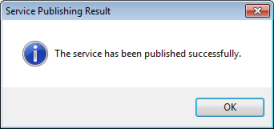
- Kliknij przycisk OK znajdujący się w oknie komunikatu.
- Zminimalizuj lub zamknij okno aplikacji ArcMap. Zapisz zmiany, jeśli pojawi się odpowiedni komunikat.
Teraz, gdy utworzono już model informacji, zdefiniowano domenę w celu zwiększenia jakości danych uzyskanych w terenie i opublikowano dane, można utworzyć i udostępnić mapę, z której korzystać będą pracownicy mobilni.