Notatka:
Dostępna jest nowa aplikacja Collector dla systemu iOS. Aby uzyskać pomoc dotyczącą tej nowej aplikacji, zapoznaj się z tematem Przygotowywanie warstwy.
W tym ćwiczeniu objaśnimy, jak utworzyć mapę używaną do dodawania danych dotyczących oceny szkód. Tworzenie mapy rozpoczniesz od wyboru mapy bazowej, później dodasz warstwę oszacowania szkód (opublikowaną zgodnie z instrukcją zawartą w ćwiczeniu Przygotowywanie danych w oprogramowaniu ArcGIS for Desktop lub z użyciem udostępnionej warstwy), skonfigurujesz formularz dodawania danych i dostosujesz ustawienia aplikacji. Na koniec udostępnisz mapę, aby umożliwić pracownikom z Twojej instytucji korzystanie z niej.
W poniższych instrukcjach użyto zrzutów ekranu przedstawiających zastosowanie tej procedury wykonywania prac przez członka instytucji Clancy Energy. Z tego względu wyniki niektórych działań mogą być inne dla użytkowników do niej nienależących (tak jak w przypadku opcji udostępniania). Tę procedurę wykonywania zadań można zrealizować, używając konta instytucji w systemie ArcGIS. W instrukcji zamieszczono wskazówki, które mogą w tym pomóc. Jeśli nie należysz do żadnej instytucji, utwórz instytucję próbną.
Tworzenie mapy
Utwórz mapę, używając opublikowanej w poprzednim ćwiczeniu warstwy oszacowania szkód lub warstwy udostępnionej dostarczonej przez firmę Esri. W poniższych sekcjach opisano proces tworzenia mapy: najpierw należy wybrać mapę bazową, później dodać warstwę z oszacowaniem szkód, a na koniec przejrzeć szczegóły wyświetlane dla oszacowania.
Tworzenie nowej mapy
- W przeglądarce internetowej otwórz stronę główną swojej instytucji.
- Jeśli korzystasz z usługi ArcGIS Online, przejdź do witryny www.arcgis.com/home .
- Jeśli używasz oprogramowania ArcGIS Enterprise, przejdź na stronę główną portalu Enterprise. Najczęściej jest używany format www.yourportalname.com/arcgis.
- Kliknij znajdujące się w prawym górnym rogu łącze Zaloguj się.
- Wpisz nazwę użytkownika i hasło, a następnie kliknij przycisk Zaloguj.
Wyświetlona zostaje strona główna instytucji.
- Kliknij znajdującą się na wstążce nad banerem opcję Mapa.
Zostanie otwarta nowa mapa o nazwie Moja mapa zawierająca mapę bazową.
Notatka:
To ćwiczenie utworzono z użyciem instytucji z topograficzną mapą bazową. Twoja instytucja może mieć inną mapę bazową. Nie stanowi to problemu, ponieważ do utworzenia mapy w ramach niniejszego ćwiczenia można wykorzystać dowolną mapę bazową.
- Przesuń i powiększ mapę tak, aby widoczne były Stany Zjednoczone, jeśli jeszcze tak nie jest.
Wskazówka:
Aby odnaleźć Stany Zjednoczone, użyj pola Znajdź adres lub miejsce znajdującego się w prawym górnym rogu mapy.
- Kliknij przycisk Mapa bazowa znajdujący się na wstążce i wybierz mapę Ulice.
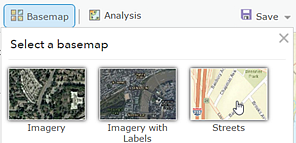
Ta mapa bazowa zapewnia przydatny kontekst podczas lokalizowania budynków do oszacowania szkód.
Notatka:
Jeśli mapa bazowa Ulice nie jest dostępna dla Twojej instytucji, wybierz inną mapę bazową, która zapewnia użyteczne informacje, których można użyć z danymi.
Dodawanie warstwy do mapy
Aby mapa była dostępna w aplikacji Collector, należy dodać do niej edytowalną warstwę obiektów.
Notatka:
Użytkownicy, którzy nie opublikowali warstwy zgodnie z instrukcjami z poprzedniego ćwiczenia, mogą skorzystać z udostępnionej edytowalnej warstwy obiektów, aby ukończyć pozostałe czynności opisane w tym ćwiczeniu. Aby użyć udostępnionej warstwy podczas wykonywania poniższych etapów, przeszukaj usługę ArcGIS Online w celu odnalezienia autora demonstracji oceny szkody:esri_collector i dodaj warstwę Ankieta oszacowania szkód (demonstracja), której autorem jest esri_collector.
Portal for ArcGIS 10.3.1 i 10.4.1 nie obsługuje wyszukiwania w usłudze ArcGIS Online, więc zamiast tego trzeba będzie dodać warstwę z Internetu za pomocą adresu URL http://sampleserver6.arcgisonline.com/arcgis/rest/services/DamageAssessment/FeatureServer/0.
- Kliknij przycisk Dodaj
 na wstążce i wybierz opcję Wyszukaj warstwy.
na wstążce i wybierz opcję Wyszukaj warstwy. Zostanie wyświetlony panel boczny Wyszukaj warstwy.
- Z listy rozwijanej W wybierz pozycję Moje zasoby.

- Wpisz ciąg damage assessment w polu tekstowym Znajdź i kliknij przycisk Szukaj, aby wyszukać zasoby według wprowadzonej frazy.
Zostanie zwrócona lista odpowiednich warstw. Lista może wyglądać inaczej, niż na poniższej ilustracji, ponieważ jest ona zależna od zasobów znajdujących się na koncie.
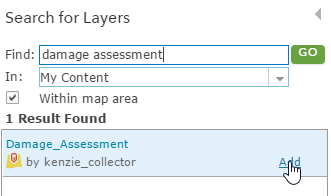
- Kliknij opcję Dodaj w warstwie Damage_Assessment (Ocena szkód), aby dodać wynik do mapy.
Istniejąca ocena szkód (jeżeli jest) zostanie wyświetlona na mapie.
Notatka:
Jeżeli używasz opublikowanej warstwy oszacowania szkód, w której nie ma jeszcze danych, to nie stanowi to problemu. Dane w tej sekcji będzie można dodać później.
Jeżeli używasz udostępnianej warstwy obiektów, której autorem jest esri_collector, to elementy widoczne podczas dodawania warstwy do mapy mogą nie być w pełni zgodne z elementami przedstawionymi na grafice, ponieważ dane zawarte w warstwie raportów dotyczącymi szkód uległy zmianie.
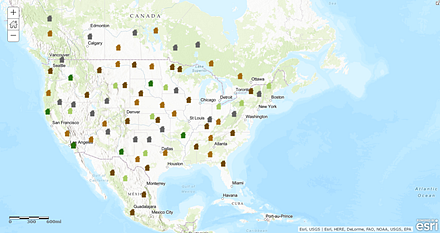
- Kliknij przycisk Zakończ dodawanie warstw znajdujący się w dolnej części panelu bocznego.
Panel boczny Wyszukaj warstwy zostanie zamknięty i zostanie wyświetlony panel boczny Zasoby.
- Aby mieć dane do wyświetlenia po pierwszym otwarciu aplikacji Collector, dodaj je do warstwy, wykonując następujące czynności:
- Kliknij znajdujący się na wstążce przycisk Edytuj
 .
. W panelu bocznym wyświetlanych jest pięć typów obiektów wraz z symbolami reprezentującymi różne wartości zakresu szkód w szablonie.
- Wybierz w panelu bocznym jeden z symboli, po czym kliknij mapę, by go dodać.
Atrybuty dodanego obiektu są wyświetlane na mapie.
- Wprowadź informacje w pola atrybutów.
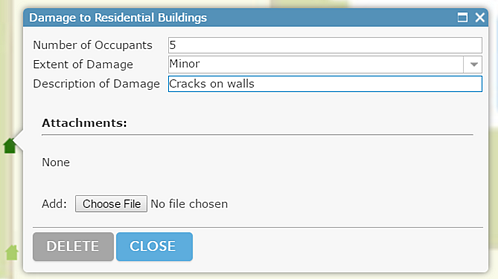
Nowy obiekt zostaje dodany do mapy. Można powtarzać etapy b oraz c, aby dodać więcej danych do warstwy obiektów.
- Kliknij znajdujący się na wstążce przycisk Edytuj
Zapisywanie mapy
- Kliknij przycisk Zapisz
 znajdujący się na wstążce i wybierz opcję Zapisz.
znajdujący się na wstążce i wybierz opcję Zapisz. Wyświetlone zostanie okno dialogowe Zapisz mapę.
- Uzupełnij pola znajdujące się w oknie dialogowym Zapisz mapę podanymi poniżej danymi lub własnymi informacjami.
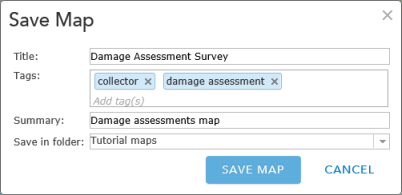
Notatka:
Jeśli nie masz folderu Mapy z przewodników, możesz go utworzyć w zakładce Moje zasoby.
- Kliknij przycisk Zapisz mapę.
Notatka:
Ta mapa należy do Ciebie, ale jeśli używasz udostępnianej warstwy, mapa zależy od warstw, które nie należą do Ciebie. Jeśli właściciel warstwy usunie ją lub zaprzestanie jej udostępniania, nie będzie można wyświetlić jej na twojej mapie.
Sprawdzanie działania okien podręcznych
- Powiększ mapę, aby przyjrzeć się ocenie szkód.
- Kliknij jedną z istniejących ocen szkód.
Wyświetlone zostają informacje zawarte w ocenie szkody. Dane te są dostępne dla wszystkich użytkowników wyświetlających mapę. Co więcej, okno podręczne definiuje informacje, które można dodać podczas pracy w terenie. Te same informacje są wyświetlane w tym oknie podręcznym i w aplikacji. Widoczne pola są zależne od dodanej do mapy warstwy Damage_Assessment. Wyświetlane elementy mogą nie pasować do pokazanego obrazu.
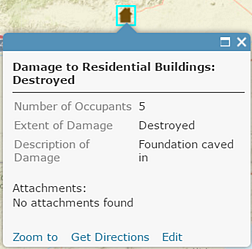
- Zamknij okno podręczne.
Wiesz już jak utworzyć mapę, dodając mapę bazową i warstwy, umiesz przejrzeć jej okna podręczne. Mapa jest przydatna głównie dzięki informacjom znajdującym się w oknach podręcznych. W kolejnej sekcji zostanie przedstawiony sposób konfiguracji okien podręcznych, co pozwala na wyświetlane w nich informacji, które użytkownik chce udostępnić.
Konfiguracja formularza dodawania danych
W poprzedniej sekcji zaprezentowano, jak poprzez dodanie warstwy utworzyć mapę. Użytkownik miał także okazję przyjrzeć się szczegółom widocznym w oknach podręcznych. Informacje zawarte w oknach podręcznych można dostosować, podobnie jak informacje dodawane podczas pracy w terenie.
Nawet jeśli nie wykonano poprzednich etapów, możliwe jest zastosowanie przedstawionych tutaj instrukcji. Wystarczy zapisać kopię mapy Ankieta oszacowania szkód (przewodnik) i kontynuować wykonywanie czynności na kopii. Aby odszukać mapę w usłudze ArcGIS Online, wykonaj wyszukiwanie w oparciu o następujące kryteria Damage assessment tutorial owner:esri_collector type:map.
- Kliknij przycisk Pokaż zawartość mapy
 znajdujący się w panelu bocznym, aby wyświetlić panel Zawartość mapy.
znajdujący się w panelu bocznym, aby wyświetlić panel Zawartość mapy. - Na panelu bocznym przesuń wskaźnik przez warstwę oszacowania szkód i kliknij mały wielokropek z prawej strony narzędzi.
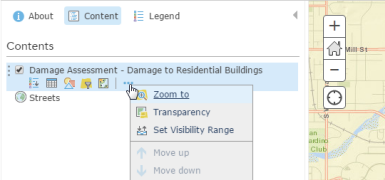
Wyświetlone zostanie menu kontekstowe właściwości warstwy.
- Z menu kontekstowego właściwości warstwy wybierz opcję Konfiguruj okna podręczne.
Panel boczny zostanie zmieniony, co pozwoli na skonfigurowanie okna podręcznego.
Domyślnie tytuł okna podręcznego składa się z nazwy warstwy (Damage to Residential Buildings) oraz nazwy pola w nawiasach klamrowych. Pola są definiowane przez dane zawarte w warstwie mapy. W tym przypadku nazwa pola to typdamage (typ szkód) na udostępnianej mapie lub TYPDAMAGE w opublikowanych danych. To pole prezentuje odnotowany poziom szkód. Nazwy pola działają jak zmienne, dlatego po kliknięciu oszacowania szkód na mapie jako tytuł okna podręcznego wyświetlany jest poziom szkody dla tego oszacowania.

- Przewiń w dół zawartość panelu Konfiguruj okna podręczne, w sekcji Zawartość okna kliknij łącze Konfiguruj atrybuty.

W oknie dialogowym Konfiguruj atrybuty wyświetlana jest lista pól obiektów, w tym status wyświetlania (włączone lub wyłączone), nazwa pola (nie można jej zmienić) oraz alias pola (można go zmodyfikować).
- W oknie dialogowym Konfiguruj atrybuty w kolumnie Wyświetl wyłącz zaznaczenie opcji obok pola Opis szkód.
- Kliknij przycisk OK w celu zamknięcia okna dialogowego Konfiguruj atrybuty.
- Kliknij przycisk OK u dołu panelu Konfiguruj okna podręczne.
- Kliknij ocenę szkody na mapie, aby wyświetlić zaktualizowane okno podręczne danej oceny.
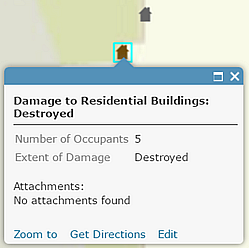
- Zamknij okno podręczne wyświetlone na mapie.
- Kliknij przycisk Zapisz
 znajdujący się na wstążce i wybierz opcję Zapisz.
znajdujący się na wstążce i wybierz opcję Zapisz.
Mapy można teraz użyć do gromadzenia danych. Kolejna sekcja prezentuje sposób dostosowywania funkcji dostępnych dla mapy używanej w aplikacji Collector.
Dostosowywanie ustawień aplikacji
Niektóre z funkcji dostępnych dla mapy można włączać i wyłączać. Obejmują one ustawienia funkcji wyznaczania tras, wykonywania pomiarów, zmiany mapy bazowej, wyszukiwania lokalizacji oraz śledzenia lokalizacji użytkowników dodających dane. Domyślnie funkcje wyznaczania tras, wykonywania pomiarów, zmiany mapy bazowej i wyszukiwania lokalizacji według adresu są włączone. W tej sekcji wyłączysz funkcje wyznaczania tras i wykonywania pomiarów, a włączysz funkcję wyszukiwania lokalizacji według warstwy (wyszukiwanie obiektów), ponieważ pracownicy mobilni podczas dodawania danych muszą szukać obiektów, a nie wyznaczać trasy ani wykonywać pomiary.
Notatka:
Strona szczegółów elementu została zaktualizowana w witrynie ArcGIS Enterprise w wersji 10.5. W tej sekcji wyświetlana jest nowa strona szczegółów elementu. Jeśli używane jest oprogramowanie Portal for ArcGIS w wersji 10.3.1 lub 10.4.1, etapy 3 i 4 różnią się nieznacznie. Nie ma karty Ustawienia. Zamiast tego w etapie 3 należy kliknąć opcję Edytuj na stronie szczegółów. W etapie 4 opcję Ustawienia aplikacji można znaleźć w sekcji Właściwości, ponieważ nie ma sekcji Ustawienia mapy internetowej.
- Kliknij opcję Informacje o
 na panelu bocznym, aby wyświetlić szczegóły mapy.
na panelu bocznym, aby wyświetlić szczegóły mapy. - Kliknij opcję Więcej szczegółów, aby przejść do strony szczegółów elementu na mapie.
- Kliknij kartę Ustawienia.
- Wyczyść zaznaczenie pól wyboru Wyznaczanie tras i Narzędzie Zmierz znajdujących się pod nagłówkiem Ustawienia aplikacji w sekcji Ustawienia mapy internetowej.
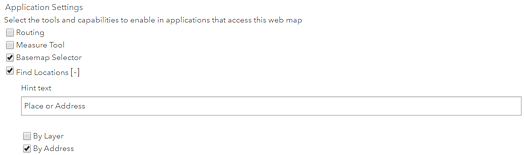
Notatka:
Obecnie aplikacja Collector nie obsługuje wyznaczania tras w systemie Windows.
- W obszarze Wyszukiwanie lokalizacji zaznacz pole wyboru Według warstwy w celu włączenia wyszukiwania obiektów dla mapy, aby pracownicy mogli zlokalizować konkretne oceny szkody w aplikacji Collector.
- Kliknij opcję Dodaj warstwę, aby podać, jakie warstwy można wyszukiwać. Domyślnie konfiguracja warstwy Damage_Assessment umożliwia jej przeszukiwanie przez pewną liczbę uczestników.
- Jako tekst wskazówki wprowadź: Miejsce, adres lub liczba uczestników. Zostanie on wyświetlony w polu wyszukiwania.
- Kliknij przycisk Zapisz, aby zapisać ustawienia aplikacji.
Mapa została utworzona, skonfigurowana i dostosowana. Jest gotowa do udostępnienia innym użytkownikom w instytucji.
Udostępnianie mapy
Teraz, gdy mapa jest gotowa do użycia, można udostępnić ją członkom instytucji.
- Na stronie szczegółów elementu kliknij kartę Przegląd i kliknij opcję Udostępnianie.
Jeśli jesteś jedynym użytkownikiem, któremu potrzebny jest dostęp do mapy, nie musisz jej udostępniać. W tej sytuacji możesz przejść do etapu 3.
- W oknie dialogowym Udostępnij zaznacz pole wyboru obok opcji umożliwiającej udostępnienie elementu jednej z posiadanych grup.

Notatka:
Dostępne opcje udostępniania zależą od instytucji lub grup, do których należy użytkownik. Wyświetlone opcje będą inne niż te przedstawione na powyższym zrzucie ekranu. Należy udostępnić mapę jednej z posiadanych grup.
- Kliknij przycisk OK, aby zamknąć okno dialogowe Udostępnij.
- Jeśli konieczne jest udostępnienie warstwy, wyświetlony zostaje komunikat z prośbą o aktualizację konfiguracji udostępniania tak, aby była zgodna z ustawieniami określonymi dla mapy. Udostępnij warstwę, aby dane były widoczne dla użytkowników mających dostęp do mapy.
Logowanie w aplikacji w celu wyświetlenia mapy
Teraz można używać mapy w aplikacji Collector. Zaloguj się w aplikacji, aby sprawdzić, w jaki sposób mapa jest wyświetlana dla pracowników mobilnych.
- Uruchom aplikację Collector na swoim urządzeniu z systemem Android.
Notatka:
Zainstaluj aplikację Collector for ArcGIS ze sklepu Google Play, jeśli jeszcze nie masz jej na telefonie.
- Zaloguj się, jeśli nie jesteś jeszcze zalogowanym użytkownikiem.
-
Wpisz adres URL dla swojej instytucji i kliknij przycisk Kontynuuj.
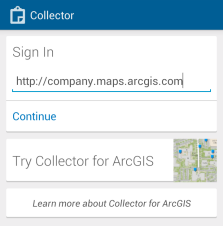
- Podaj wymagane informacje, aby się zalogować.
-
Wpisz adres URL dla swojej instytucji i kliknij przycisk Kontynuuj.
- Znajdź swoją nową mapę, wyszukując hasło Damage (Szkoda) na stronie Wszystkie mapy.
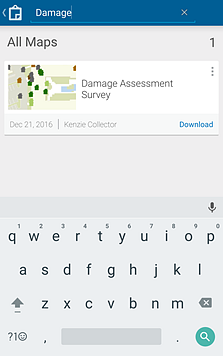
- Wybierz kartę mapy Ankieta oszacowania szkód, aby otworzyć tę mapę.
Notatka:
Zasięg wczytywanej mapy jest zależny od Twojej bieżącej lokalizacji, dlatego na urządzeniu wyświetlony zostanie inny zasięg.
- Wybierz istniejący obiekt, aby wyświetlić dostępne informacje na jego temat.
Notatka:
Wyświetlane na mapie dane są dynamiczne i zmieniają się w czasie. Wyświetlone na mapie obiekty mogą różnić się od tych pokazanych na ilustracji. Nie stanowi to jednak problemu, można przyjrzeć się dowolnemu obiektowi.
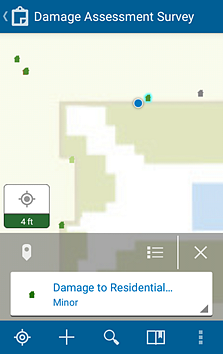
- Aby wyświetlić działania, które można wykonać na obiekcie, wybierz strzałkę znajdującą się po prawej stronie obiektu
 .
.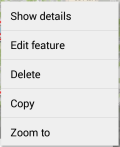
- Wybierz opcję Pokaż szczegóły, aby wyświetlić skonfigurowane okno podręczne.
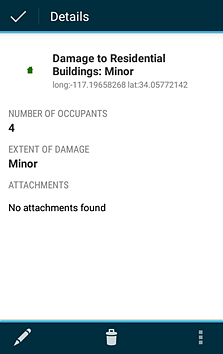
Mapa przeznaczona do dodawania danych została utworzona, skonfigurowana, dostosowana i udostępniona. Jest ona teraz gotowa do użycia w aplikacji Collector i dostępna dla grupy członków instytucji. Teraz można przystąpić do dodawania danych na tej mapie.